Jak vyhledávat v PDF
Existuje několik způsobů, jak hledat slovo nebo frázi v a PDF, v závislosti na aplikaci, kterou používáte k jejímu zobrazení. Nejběžnějším způsobem zobrazení PDF je prostřednictvím webového prohlížeče, jako je např Google Chrome nebo Microsoft Edge. I když je soubor PDF umístěn na vašem počítači a nikoli na webu, často se otevře ve vašem výchozím prohlížeči. Věci jsou trochu jiné pro uživatele počítačů Mac, kteří na svém počítači Mac najdou soubor PDF k otevření v Náhledu, šikovné aplikaci, která dokáže zobrazit náhled většiny souborů.
Většina možností také umožňuje nějakou formu pokročilého vyhledávání, jako je rozlišování velkých a malých písmen u shody celého slova. Pokud potřebujete vyhledat slovo v PDF a váš prohlížeč nepodporuje shodu celého slova, jednoduše vložte mezeru na začátek nebo konec hledané fráze.
Jak vyhledávat v PDF pomocí webového prohlížeče
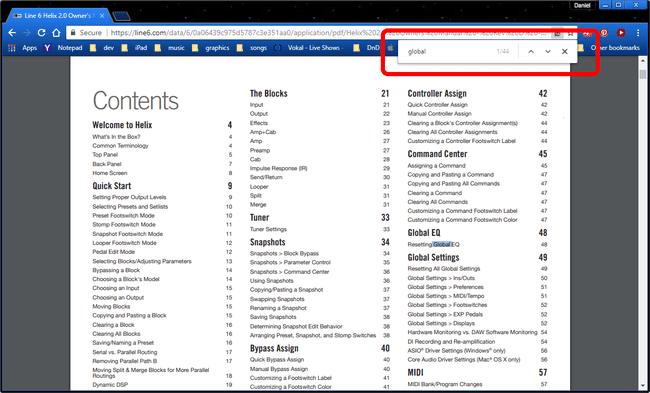
Ať už používáte Google Chrome, Microsoft Edge, Apple Safari, Mozilla Firefox nebo dokonce Internet Explorer, hledání určitého slova nebo fráze v PDF je docela jednoduché. Většina webových prohlížečů otevírá PDF ve čtečce v prohlížeči.
Hledejte pomocí Najít klávesovou zkratku. Na počítači se systémem Windows použijte Ctrl+F. Na Macu ano Command+F.
- Google Chrome má jednoduché vyhledávací rozhraní s tlačítky nahoru a dolů pro nalezení další nebo předchozí shody a X tlačítko pro zavření okna vyhledávání.
- Microsoft Edge otevře bar v horní části. Kromě levého a pravého tlačítka Najít další a Najít předchozí můžete kliknout na Možnosti tlačítko pro přiřazení celých slov, což znamená den nebude odpovídat dnes. Můžete také zvolit vyhledávání rozlišující malá a velká písmena.
- Safari od Applu prohlížeč má levé a pravé tlačítko pro provedení Najít další a Najít předchozí.
- Mozilla Firefox ve spodní části obrazovky se objeví vyhledávací lišta. Kromě tlačítek nahoru a dolů pro Najít další a Najít předchozí můžete Shodný případ, najít Celá slova a Zvýrazněte vše pokud chcete, aby byla zvýrazněna každá odpovídající fráze.
- internet Explorer zobrazí malé okno s levým a pravým tlačítkem pro Najít další a Najít předchozí. Za zvláštní zmínku stojí černá dolů knoflík. Toto tlačítko otevře nabídku pro vyhledávání rozlišující malá a velká písmena, vyhledávání celých slov nebo Úplné vyhledávání čtenářů, který vytvoří index pro každé odpovídající slovo nebo frázi.
Jak vyhledávat v PDF pomocí Adobe Reader
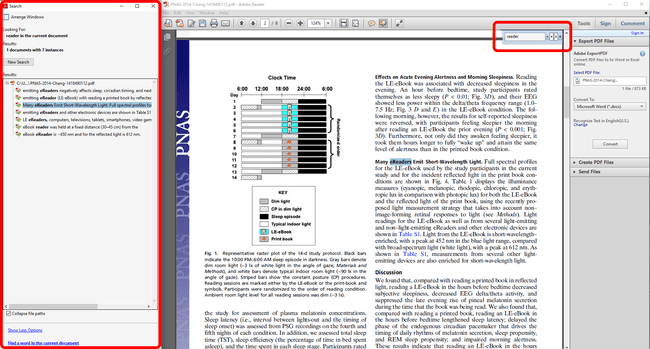
Většina souborů PDF na počítačích se systémem Windows se ve výchozím nastavení otevírá ve webovém prohlížeči, ale pokud ano Adobe Reader nainstalován, může se otevřít ve čtečce.
Adobe Reader používá stejné rozhraní jako Internet Explorer. Nebo, možná přesněji, Internet Explorer si půjčuje rozhraní Reader. Zahajte vyhledávání pomocí Ctrl+F (nebo Command+F na Macu) a pomocí šipek doleva a doprava vyhledejte předchozí nebo další shodu. Šipka dolů poskytuje nabídku s Celý svět Vyhledávání, Citlivý na velká písmena hledat a Úplné vyhledávání čtenářů, který vytvoří index všech shod.
Jak vyhledávat v PDF pomocí Mac Preview App
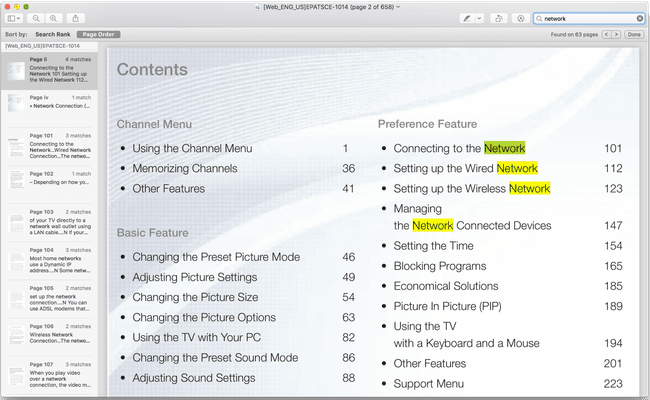
Pokud dvakrát kliknete na PDF na Macu, ve výchozím nastavení se otevře v aplikaci Náhled.
Vyhledávací panel v pravém horním rohu je v náhledu vždy přítomen, ale Command+F zkratka stále funguje a umístí kurzor do vyhledávacího pole. Po vyhledání se na levé straně obrazovky objeví rejstřík všech nalezených slov nebo frází. Všechny nalezené výsledky jsou zvýrazněny v náhledu, přičemž aktuálně nalezená fráze je zvýrazněna spíše zeleně než žlutě.
Mezi shodami můžete přepínat kliknutím na levou a pravou šipku v horní části obrazovky pro Najít předchozí a Najít další.
