Jak aktivovat GodMode ve Windows 11, 10, 8 a 7
GodMode je speciální složka ve Windows, která vám poskytuje rychlý přístup k více než 200 nástrojům a nastavením, které jsou běžně schované v Kontrolní panel a další okna a nabídky.
Po aktivaci vám GodMode umožní dělat nejrůznější věci, jako je rychle otevřít vestavěný defragmentátor disku, prohlížet protokoly událostí, přistupovat Správce zařízení, přidat zařízení Bluetooth, formát disk oddíly, změnit nastavení zobrazení, aktualizovat ovladače, otevřeno Správce úloh, upravit nastavení myši, zobrazit nebo skrýt přípony souborů, změnit nastavení písma, přejmenovat počítač a a hodně více.
Způsob, jakým GodMode funguje, je ve skutečnosti velmi jednoduchý: stačí pojmenovat prázdnou složku v počítači, jak je uvedeno níže a pak se složka okamžitě změní v super praktické místo pro změnu všech druhů Windows nastavení.
Kroky pro zapnutí GodMode jsou stejné pro Windows 11, Windows 10, Windows 8, a Windows 7. Chcete použít GodMode v Windows Vista? Než budete pokračovat v těchto krocích, přečtěte si část ve spodní části této stránky, kde najdete další informace. Windows XP nepodporuje to.
Jak aktivovat GodMode ve Windows
-
Vytvořte novou složku, kdekoli chcete.
Chcete-li to provést, klepněte pravým tlačítkem nebo klepněte a podržte na libovolném prázdném místě v libovolné složce v systému Windows a vyberte Nový > Složka.
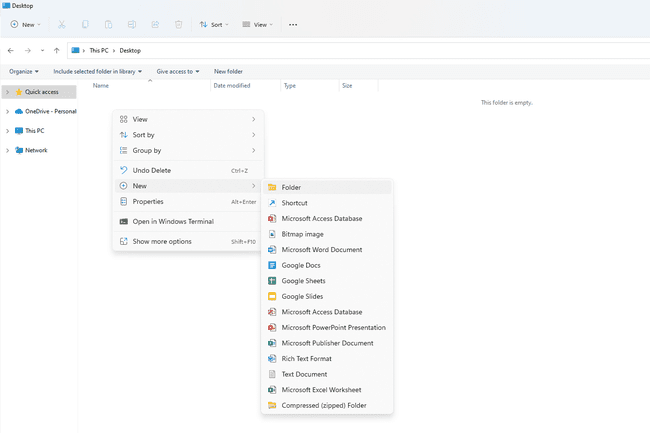
Musíte udělat a Nový složku právě teď, nejen použít existující složku, která již obsahuje soubory a složky. Pokud přejdete ke kroku 2 pomocí složky, která již obsahuje data, všechny tyto soubory se okamžitě skryjí, a zatímco bude GodMode fungovat, vaše soubory nebudou přístupné.
-
Až budete požádáni o pojmenování složky, zkopírujte a vložte jej do textového pole a poté klikněte nebo stiskněte Vstupte:
Boží režim.{ED7BA470-8E54-465E-825C-99712043E01C}Ikona složky se změní na ikonu ovládacího panelu.
Ačkoli jsme v předchozím kroku právě varovali, abychom použili an prázdný složku, abyste se dostali do GodMode, existuje způsob, jak odkrýt vaše soubory a obrátit GodMode, pokud jste to omylem udělali u existující složky. Nápovědu naleznete v tipu v dolní části této stránky.
Otevřete novou složku a uvidíte GodMode v akci.
Co GodMode je a co není
GodMode je rychle přístupná složka plná zástupců pro administrativní nástroje a nastavení. Také je snadné umístit zástupce těchto nastavení kamkoli jinam, například na plochu.
Například ve Windows 11 k úpravě proměnné prostředí, můžete jet dlouhou cestou a otevřete Ovládací panely a poté přejděte na Systém a zabezpečení > Systém > Pokročilé systémové nastavení, nebo můžete pro přístup použít GodMode Upravte systémové proměnné prostředí dosáhnout stejného místa v méně krocích.
Co je GodMode ne je sada nových vylepšení nebo hacků systému Windows, která vám poskytuje speciální funkce nebo vlastnosti. Nic v GodMode není jedinečné. Ve skutečnosti, podobně jako v příkladu proměnné prostředí, je každý jednotlivý úkol nalezený v GodMode dostupný jinde ve Windows.
To znamená, že ne potřeba GodMode umožnil dělat všechny tyto věci. Například Správce úloh lze jistě rychle otevřít v GodMode, ale funguje stejně rychle, ne-li ještě rychleji, s Ctrl+Posun+Esc nebo Ctrl+Alt+Del klávesová zkratka.
Podobně můžete otevřete Správce zařízení mnoha způsoby kromě složky GodMode, jako je např Příkazový řádek nebo prostřednictvím dialogového okna Spustit. Totéž platí pro každý další úkol nalezený v této speciální složce.
Co můžete dělat s GodMode
To, co vám tato složka poskytuje, se pro každou verzi Windows trochu liší. Jakmile zapnete složku GodMode, najdete všechny tyto nadpisy sekcí, každý s vlastní sadou úkolů:
| Dostupnost úlohy GodMode | ||||
|---|---|---|---|---|
| Kategorie nástrojů | Windows 11 | Windows 10 | Windows 8 | Windows 7 |
| Centrum akcí | • | • | ||
| Přidejte funkce do systému Windows 8.1 | • | |||
| Administrativní nástroje | • | • | • | |
| Automatické přehrávání | • | • | • | • |
| Zálohování a obnovení | • | • | • | |
| BitLocker Drive Encryption | • | • | • | |
| Správa barev | • | • | • | • |
| Správce pověření | • | • | • | • |
| Datum a čas | • | • | • | • |
| Výchozí programy | • | • | ||
| Miniaplikace pro stolní počítače | • | |||
| Správce zařízení | • | |||
| Zařízení a tiskárny | • | • | • | • |
| Zobrazit | • | • | ||
| Centrum snadného přístupu | • | • | • | • |
| Bezpečnost rodiny | • | |||
| Možnosti Průzkumníka souborů | • | • | ||
| Historie souborů | • | • | • | |
| Možnosti složky | • | • | ||
| Písma | • | • | • | • |
| Začínáme | • | |||
| Domácí skupina | • | • | ||
| Možnosti indexování | • | • | • | • |
| Infračervený | • | |||
| možnosti internetu | • | • | • | |
| Klávesnice | • | • | • | • |
| Jazyk | • | • | ||
| Nastavení polohy | • | |||
| Umístění a jiné čidlo | • | |||
| Myš | • | • | • | • |
| Centrum sítí a sdílení | • | • | • | • |
| Ikony v oznamovací oblasti | • | • | ||
| Rodičovská kontrola | • | |||
| Informace o výkonu a nástroje | • | |||
| Personalizace | • | • | ||
| Telefon a modem | • | • | • | • |
| Možnosti napájení | • | • | • | • |
| Programy a funkce | • | • | • | • |
| Zotavení | • | |||
| Kraj | • | • | • | |
| Region a jazyk | • | |||
| Připojení RemoteApp a Desktop | • | • | • | • |
| Zabezpečení a údržba | • | • | ||
| Zvuk | • | • | • | • |
| Rozpoznávání řeči | • | • | • | • |
| Úložné prostory | • | • | • | |
| Centrum synchronizace | • | • | • | • |
| Systém | • | • | • | • |
| Hlavní panel a navigace | • | • | • | |
| Hlavní panel a nabídka Start | • | |||
| Odstraňování problémů | • | • | • | • |
| Uživatelské účty | • | • | • | • |
| Windows CardSpace | • | |||
| Windows Defender | • | • | ||
| Brána firewall systému Windows | • | • | • | • |
| Windows Mobility Center | • | • | ||
| Nástroje systému Windows | • | |||
| Windows Update | • | • | ||
| Pracovní složky | • | • | • |
GodMode můžete použít také ve Windows Vista, ale pouze pokud používáte a 32bitový edici, protože je známo, že padá 64bitové verze a jedinou cestou z toho může být spustit do nouzového režimu a odstraňte složku.
Jak zrušit GodMode
Pokud potřebujete odstranit GodMode, stačí smazat složku, abyste se jí zbavili. Pokud však potřebujete smazat GodMode ve složce, která již obsahuje data, nemazat to.
Výše jsme zmínili, že byste měli vytvořit GodMode pouze se složkou, která je prázdná, jinak k těmto souborům nebudete mít přístup, jakmile bude složka přejmenována. I když to může znít jako úhledný způsob, jak skrýt vaše citlivé soubory, může to být trochu děsivé, pokud si nejste jisti, jak svá data získat zpět.
Bohužel nelze pomocí Průzkumníka Windows přejmenovat složku GodMode zpět na původní název, ale existuje i jiný způsob...
Otevřete příkazový řádek v umístění vaší složky GodMode a použijte příkaz ren přejmenovat na něco jiného jako stará složka:
ren "God Mode.{ED7BA470-8E54-465E-825C-99712043E01C}" stará složkaJakmile to uděláte, složka se vrátí do normálu a vaše soubory se zobrazí tak, jak byste očekávali.
