Jak používat klávesy F na počítači Mac
Co vědět
- Chcete-li povolit standardní funkční klávesy, přejděte na Systémové preference > Klávesnicea povolit Použijte F1, F2 atd. standardně klíče...
- Funkční klávesy Mac se liší od funkčních kláves ve Windows a Linuxu.
- Každá klávesa plní jedinečnou funkci pro ovládání vašeho Macu.
Tento článek vysvětluje, jak používat funkční klávesy na vašem Macu. Nachází se v horní části vašeho Mac klávesnice je sada kláves, které obsahují F následované číslem 1-12. Tyto klávesy, známé jako funkce Mac klíče, vám umožní změnit určitá nastavení a rychle se dostat k funkcím Mac stisknutím několika kláves.

Proč používat funkční klávesy Mac?
Pokud jste někdy používali klávesovou zkratku, víte, jak je jednoduchá a rychlá. Čas potřebný k přesunutí ruky k myši nebo trackpadu a navigaci k akci, kterou chcete provést, se zkrátí díky zkratce. Funkční klávesy fungují přesně stejným způsobem a šetří vám čas při práci, surfování po internetu nebo hraní her.
Některé aplikace vám umožňují přizpůsobit funkční klávesy vašim preferencím. Můžete také změnit své funkční klávesy tak, aby odpovídaly vašim vlastním zkratkám jejich přemapováním. Pokud na Macu často provádíte nějakou akci, může vám pomoci funkční klávesa.
Máte MacBook Pro (15palcový, 2016 a novější) nebo MacBook Pro (13palcový, 2016, čtyři porty Thunderbolt 3 a novější)? Pokud ano, vaše fyzické funkční klávesy jsou nahrazeny Touch Barem, který se automaticky mění v závislosti na aplikacích, které používáte.
Funkce každé F klávesy
| Funkční klávesy Mac | |
|---|---|
| F1 | Snižte jas obrazovky |
| F2 | Zvyšte jas obrazovky |
| F3 | Aktivuje zobrazení Vystavit, které vám ukáže každou spuštěnou aplikaci |
| F4 | Zobrazí vaše aplikace nebo otevře řídicí panel pro přístup k widgetům |
| F5 | U podsvícených klávesnic sníží F5 jas klávesnice |
| F6 | U podsvícených klávesnic zvýší F6 jas klávesnice |
| F7 | Restartuje hudební skladbu nebo skočí na předchozí skladbu |
| F8 | Přehraje nebo pozastaví hudební skladbu nebo jiný obsah |
| F9 | Přeskočte hudební skladbu nebo rychle vpřed |
| F10 | Ztlumit |
| F11 | Snižuje hlasitost |
| F12 | Zvyšuje hlasitost |
Jak používat funkční klávesy Mac
Ve výchozím nastavení jsou funkční klávesy připraveny k použití bez jakýchkoli dalších úhozů. Jednoduše stiskněte klávesu pro aktivaci funkce, kterou potřebujete provést. Funkce se automaticky aktivuje.
Můžete použít i jiné zkratky jako např modifikační klávesy ušetříte ještě více času při práci a hraní.
Pokud to však chcete změnit, můžete pomocí System Preferences povolit standardní funkční klávesy.
Jak povolit standardní funkční klávesy
-
Na Macu klikněte panel > Systémové preference.
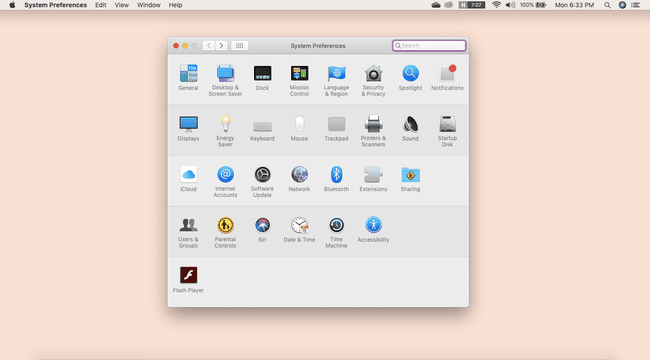
-
Odtud klikněte Klávesnicea poté klikněte Použijte F1, F2 atd. klávesy jako standardní funkční klávesy.
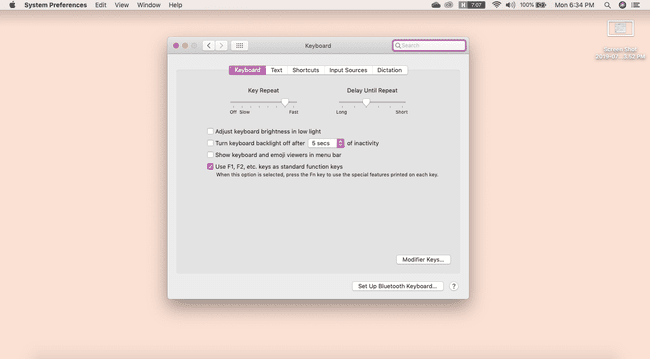
Nyní budete muset k dokončení akce stisknout klávesu Fn v levém dolním rohu klávesnice a odpovídající funkční klávesu.
