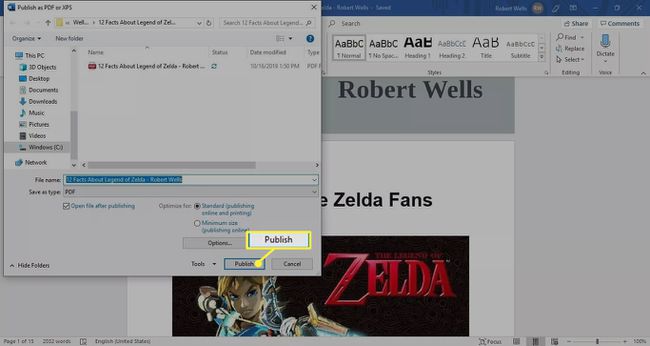Jak převést ePUB do PDF
Pokud chcete zobrazit svůj ePUB soubory v dokumentu k tisku, zjistěte, jak převést ePUB do PDF pomocí webového nástroje. K přidání metadat a úpravě převedeného dokumentu PDF v aplikaci Microsoft Word můžete také použít stolní převodník elektronických knih.
Pokyny v tomto článku platí obecně pro všechny webové prohlížeče a operační systémy.
Jak převést ePUB do PDF online
Zamzar je online převodník elektronických knih, který vám umožní převést soubory ePUB na soubory PDF bez stahování jakéhokoli softwaru. Chcete-li převést soubory ePUB pomocí Zamzar:
-
Přejít na Webové stránky Zamzar, vyberte Přidat souborya vyberte soubory ePUB, které chcete převést do PDF.
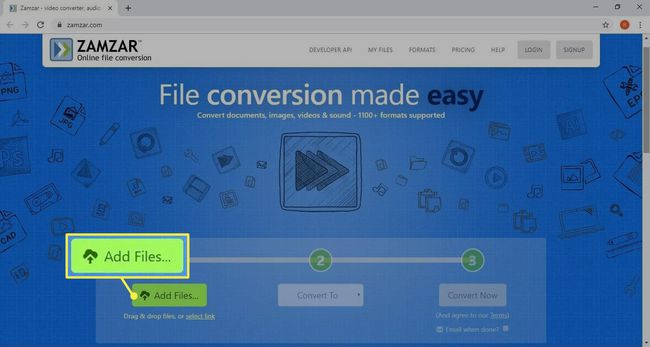
-
Vybrat Převést na, pak vyberte pdf ze seznamu možností.
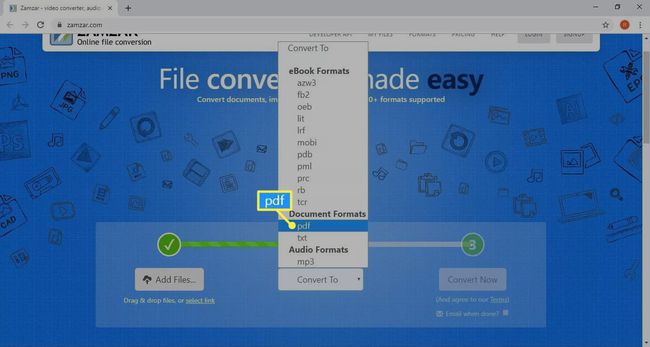
-
Vybrat Převést nyní.
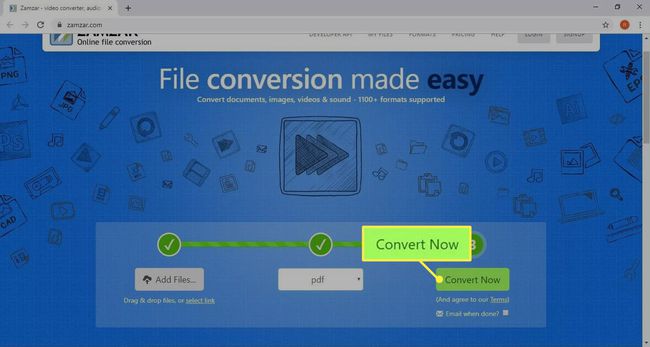
Zaškrtněte políčko vedle Po dokončení pošlete e-mail pokud chcete obdržet e-mail s odkazem na převedený soubor PDF.
-
Vybrat Stažení až bude konverze dokončena.
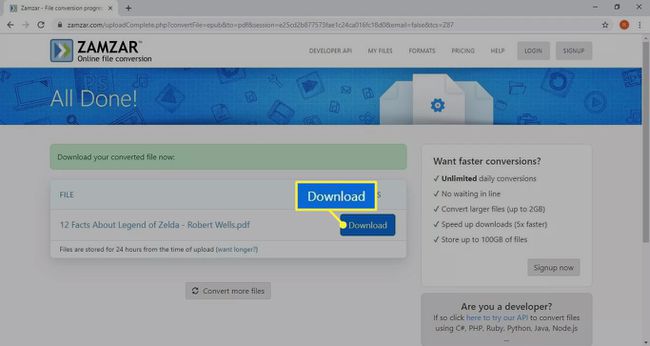
Stejné kroky můžete použít k převodu souboru PDF do formátu ePUB.
Jak převést ePUB do PDF pomocí Desktop Ebook Converter
Online převodníky elektronických knih, jako je Zamzar, vám nedávají možnost provádět změny v souboru ePUB. Pokud chcete přidat metadata nebo změnit obálku své e-knihy, použijte bezplatný desktopový ePUB konvertor jako Ráže namísto. Jak převést soubor ePUB do formátu PDF pomocí Calibre:
-
Vybrat Přidejte knihy a vyberte soubor ePUB, který chcete převést do PDF.
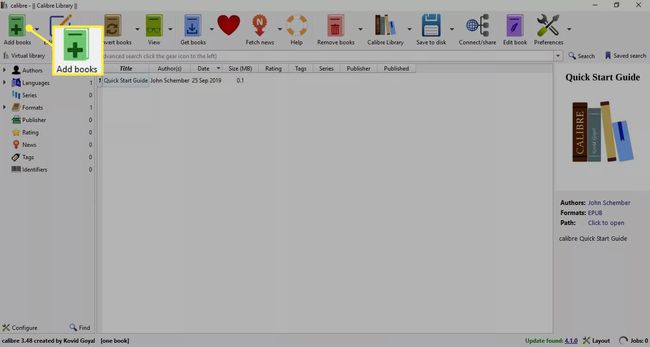
-
Vyberte soubor ePUB, který chcete zvýraznit, a poté vyberte Převést knihy.
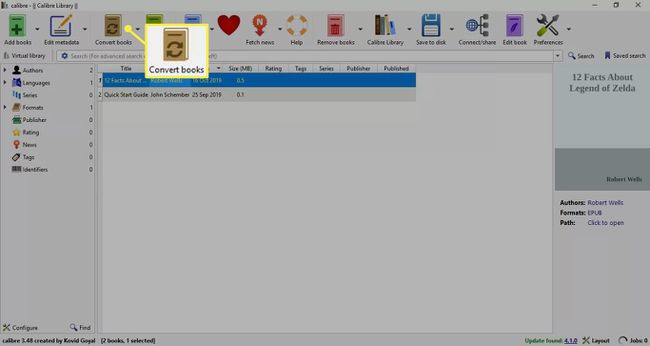
-
Nastav Výstupní formát na PDF.
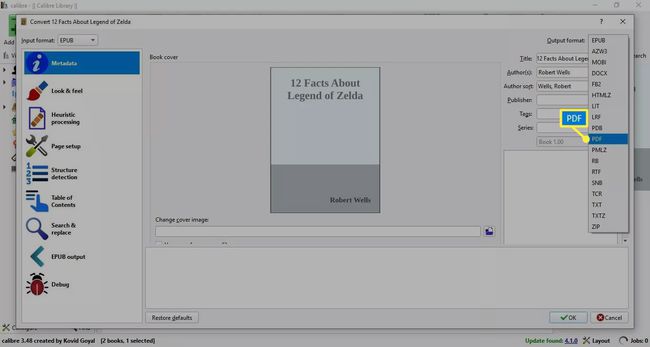
-
Podle potřeby přidejte nebo změňte metadata a poté vyberte OK vrátit se do knihovny Calibre.

-
V levém podokně vyberte Šíp vedle Formáty rozbalte seznam a poté vyberte PDF.
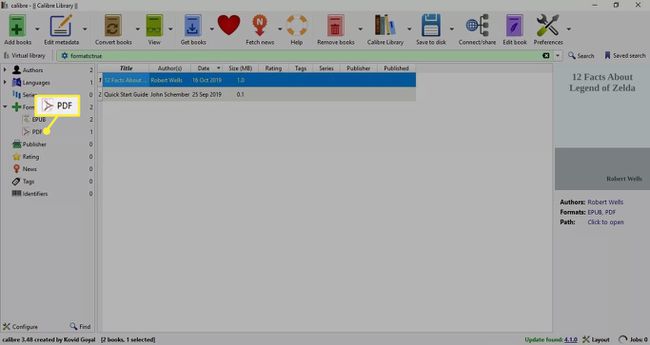
-
Vyberte soubor PDF a poté vyberte Uložit na disk uložit soubor PDF do složky v počítači, na vyměnitelné médium nebo na cloudový účet.
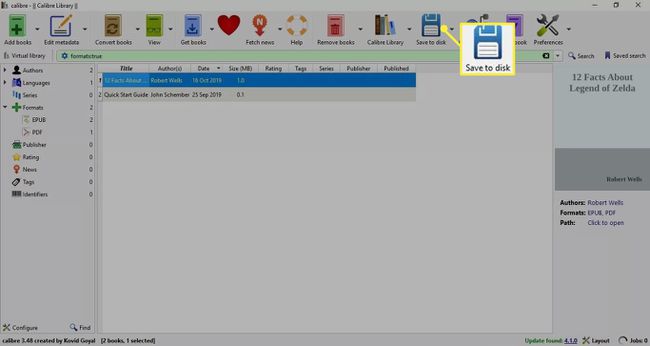
Různé převodníky poskytují různé výsledky, takže pokud soubor PDF nevypadá tak, jak chcete, můžete použít jiný nástroj pro převod ePUB do PDF. Když pracujete s online a stolními převodníky elektronických knih, nebudete vědět, co získáte, dokud to nezkusíte. Případně můžete soubor PDF upravit sami, abyste získali přesné výsledky, které hledáte.
Můžete také použít Calibre převést PDF na e-knihu.
Jak upravit soubor PDF ve Wordu
K dispozici je několik online editorů PDF. Existují také desktopové aplikace, které zvládnou práci s úpravami. Microsoft Word je například oblíbená aplikace pro stolní počítače, která upravuje soubory PDF a ukládá soubory ve formátu PDF. Chcete-li upravit soubor PDF ve Wordu:
-
Otevřete soubor PDF v Microsoft Word a vyberte OK převést PDF do formátu, který lze upravovat ve Wordu.
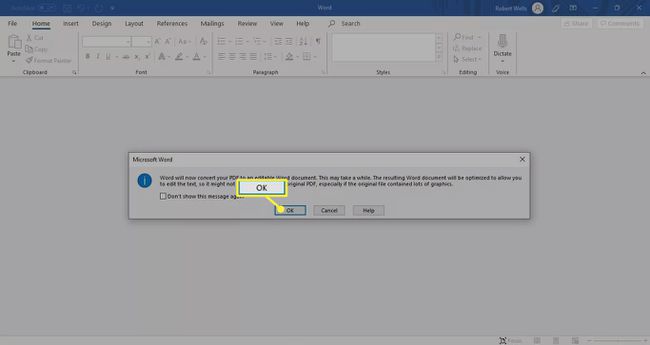
-
Proveďte požadované změny v souboru PDF a poté vyberte Soubor.
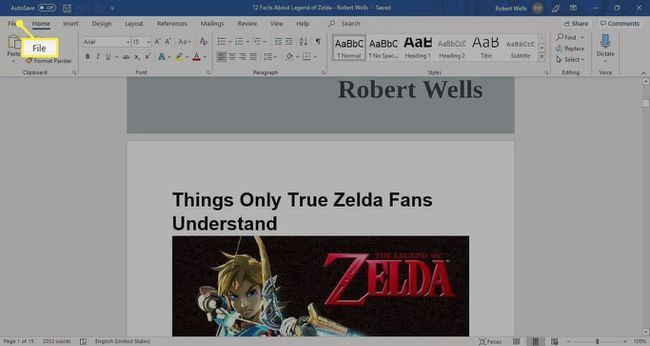
Během provádění změn se soubor uloží ve formátu Microsoft Word.
-
Vybrat Vývozní.
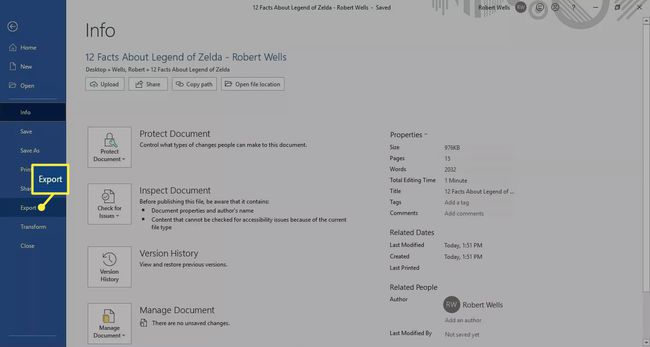
-
Vybrat Vytvořte dokument PDF/XPS otevřete dialogové okno Publikovat jako PDF nebo XPS.
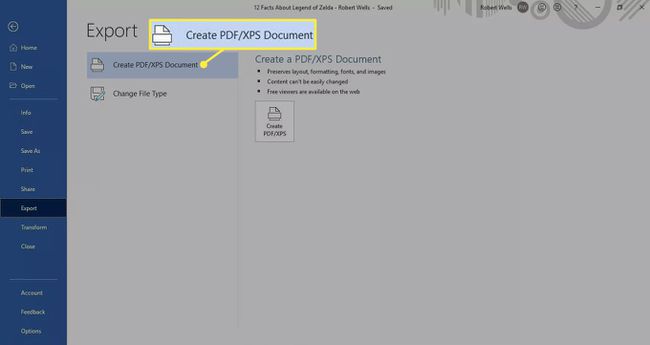
-
Přejděte do složky, do které chcete uložit soubor PDF, a poté vyberte Publikovat.