Oprava iPadu, který se nepřipojuje k Wi-Fi
Většinu běžných problémů s připojením k internetu lze vyřešit v několika jednoduchých krocích a někdy je to tak jednoduché, jako přesun z jedné místnosti do druhé. Než se pustíme do hlubších problémů s odstraňováním problémů, ujistěte se, že jste tyto tipy nejprve vyzkoušeli.
- Přesuňte se blíže k routeru. Prvním řešením je přiblížit se k vašemu router. Pokud jste příliš daleko, síla signálu Wi-Fi nemusí být dostatečně silná, aby se váš iPad mohl připojit k Wi-Fi.
- Ujistěte se, že síť Wi-Fi běží. Než strávíte příliš mnoho času řešení problémů, proč má váš iPad problém, ujistěte se, že je to skutečně zařízení, které má problém. Pomocí notebooku, stolního počítače nebo chytrého telefonu se připojte k internetu a ověřte, zda router funguje. Chcete-li ověřit, zda Wi-Fi funguje, je lepší se připojit bezdrátově, ale pokud nemáte jiné bezdrátové zařízení, bude použití počítače v pořádku.
-
Odstraňte z iPadu jakékoli pouzdro nebo kryt. Pokud máte pouzdro, je dobré ho odstranit a přitom postupovat podle těchto kroků pro odstraňování problémů. To pravděpodobně problém nevyřeší, ale jakákoli překážka by mohla způsobit ztrátu signálu.
- Ověřte heslo. Pokud jste vyzváni k připojení k síti a po zadání hesla je stále zamítáno, je dobré ověřit, zda zadáváte správné heslo. Některá hesla mohou být poměrně dlouhá a složitá a je snadné zaměnit „8“ za „B“ nebo „0“ za „O“.
Pokud žádný z těchto kroků problém nevyřeší, přejděte k (trochu) složitějším krokům níže.
Odstraňování problémů se síťovým nastavením iPadu
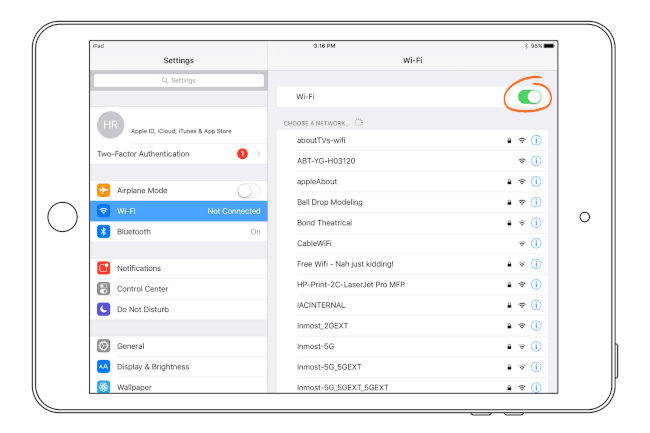
Je čas zkontrolovat některá základní nastavení sítě, ale nejprve se přesvědčme, že problém nezpůsobuje veřejná síť.
- Pokud se připojujete k veřejnosti Wi-Fi hotspot například v kavárně nebo kavárně, možná budete muset souhlasit s podmínkami, než budete moci přistupovat k aplikacím, které používají síťové připojení. Pokud vstoupíte do prohlížeče Safari a pokusíte se otevřít stránku, tyto typy sítí vás často pošlou na speciální stránku, kde si můžete smlouvu ověřit. I poté, co potvrdíte smlouvu a připojíte se k internetu, nemusíte mít přístup ke všem svým aplikacím.
- Pokud se připojujete k domácí síti, přejděte do iPadu Nastavení a ujistěte se, že je vše nastaveno v pořádku. Jakmile klepnete na Nastavení na vašem iPadu, první nastavení, které chcete zkontrolovat, je v horní části obrazovky: Režim Letadlo. Toto by mělo být nastaveno na Vypnuto. Pokud je režim Letadlo zapnutý, nebudete se moci připojit k internetu.
- Dále klikněte na Wi-Fi přímo pod Režim Letadlo. Zobrazí se nastavení Wi-Fi. Je třeba zkontrolovat několik věcí:
Režim Wi-Fi je zapnutý. Pokud je Wi-Fi vypnuto, nebudete se moci připojit k síti Wi-Fi. - Požádat o připojení k sítím je zapnuto. Pokud se nezobrazí výzva k připojení k síti, může to být tím, že Požádat o připojení k sítím je vypnuté. Nejjednodušším řešením je zapnout toto nastavení, ale můžete také zadat informace ručně výběrem jiný ze seznamu sítí.
- Připojujete se k uzavřené nebo skryté síti? Ve výchozím nastavení je většina sítí Wi-Fi buď veřejná, nebo soukromá. Síť Wi-Fi však může být uzavřena nebo skryta, což znamená, že nebude vysílat název sítě do vašeho iPadu. Výběrem se můžete připojit k uzavřené nebo skryté síti jiný ze seznamu sítí. K připojení budete potřebovat název sítě a heslo.
- Dále klikněte na Wi-Fi přímo pod Režim Letadlo. Zobrazí se nastavení Wi-Fi. Je třeba zkontrolovat několik věcí:
Resetujte Wi-Fi připojení iPadu
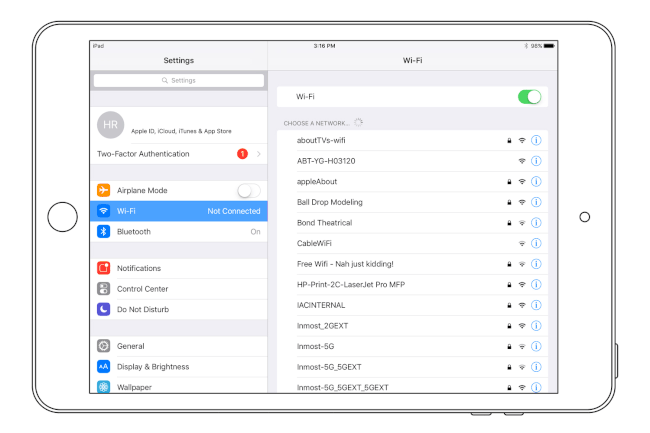
Nyní, když jste ověřili, že všechna nastavení sítě jsou správná, je čas začít s odstraňováním problémů se samotným připojením Wi-Fi. První věcí je resetování Wi-Fi připojení iPadu. Tento jednoduchý krok, kdy iPadu řeknete, aby se znovu připojil, obvykle problém vyřeší.
- Můžete to udělat ze stejné obrazovky, kde jsme ověřili nastavení. (Pokud jste přeskočili předchozí kroky, můžete se dostat na správnou obrazovku pomocí přejděte do nastavení iPadu a výběr Wi-Fi ze seznamu na levé straně obrazovky.)
- Chcete-li resetovat Wi-Fi připojení iPadu, jednoduše použijte možnost v horní části obrazovky pro zapnutí Wi-Fi Vypnuto. Všechna nastavení Wi-Fi zmizí. Dále to jednoduše otočte zpět Na znovu. To donutí iPad znovu vyhledat síť Wi-Fi a znovu se připojit.
- Pokud problémy přetrvávají, můžete pronájem obnovit klepnutím na modré tlačítko zcela vpravo od názvu sítě v seznamu. Tlačítko má a > symbol uprostřed a zavede vás na stránku s nastavením sítě.
- Dotek Obnovit nájemní smlouvu směrem ke spodní části obrazovky. Budete vyzváni k potvrzení, že chcete prodloužit pronájem. Dotkněte se Obnovit knoflík.
Tento proces je velmi rychlý, ale mohl by vyřešit některé problémy.
Resetujte iPad
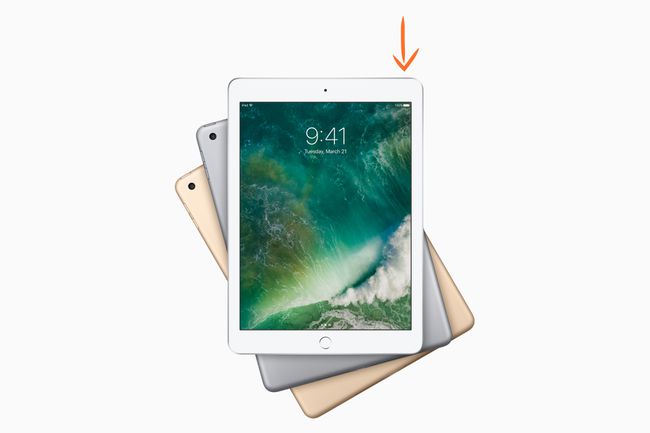
Společnost Apple Inc.
Než se začnete zabývat některými dalšími nastaveními, restartujte iPad. Tento základní krok odstraňování problémů může vyléčit všechny typy problémů a měl by být proveden vždy předtím, než skutečně začnete měnit nastavení. Restartování resp restartování iPadu je jednoduchý a jeho dokončení zabere jen pár chvil.
- Chcete-li iPad restartovat, podržte tlačítko Spánek/Probuzení stiskněte tlačítko v horní části iPadu na několik sekund, dokud se na obrazovce neobjeví pruh, který vás k tomu zve Posunutím vypnete napájení.
- Jakmile posunete lištu, iPad zobrazí kruh pomlček, než se definitivně vypne, takže vám zůstane prázdná obrazovka. Počkejte několik sekund a poté podržte tlačítko Spánek/Probuzení znovu pro spuštění zálohování iPadu.
- Uprostřed obrazovky se objeví logo Apple a po několika sekundách se iPad zcela restartuje. Jakmile se ikony znovu objeví, můžete připojení Wi-Fi vyzkoušet.
Restartujte router
Stejně jako jste restartovali iPad, měli byste restartovat i samotný router. To může také problém vyléčit, ale nejprve se budete chtít ujistit, že nikdo jiný není aktuálně na internetu. Restartování routeru také vykopne lidi z internetu, i když mají kabelové připojení.
Restartování routeru je jednoduchá záležitost vypnutí na několik sekund a opětovném zapnutí. Pokud si nejste jisti, jak to udělat, podívejte se do návodu k routeru. Většina routerů má na zadní straně vypínač.
Po zapnutí routeru může trvat několik sekund až několik minut, než se plně obnoví a bude připraven přijímat síťová připojení. Pokud máte po ruce jiné zařízení, které se připojuje k síti, jako je váš notebook nebo chytrý telefon, otestujte připojení na tomto zařízení, než zkontrolujete, zda problém vyřešil váš iPad.
Zapomeňte na síť
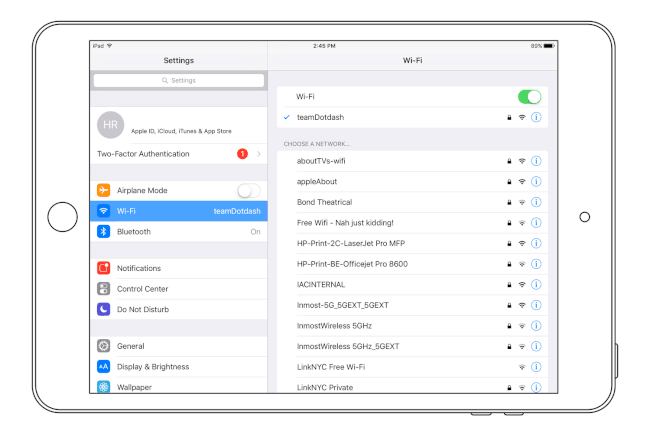
Pokud máte stále problémy, je čas skutečně začít měnit některá nastavení, abyste iPadu řekli, aby zapomněl, co ví o připojení k internetu a novém startu iPadu.
- Tato první možnost je na stejné obrazovce, kterou jsme navštívili předtím, když jsme kontrolovali nastavení a obnovovali pronájem sítě iPadu. Můžete se tam vrátit klepnutím na Nastavení ikonu a výběr Wi-Fi z nabídky na levé straně.
- Jakmile jste na Wi-Fi sítě přejděte do nastavení pro vaši individuální síť klepnutím na modré tlačítko vedle názvu sítě. Tlačítko má a > symbol uprostřed.
- Tím se dostanete na obrazovku s nastavením pro tuto jednotlivou síť. Chcete-li síť zapomenout, klepněte na Zapomeňte na tuto síť v horní části obrazovky. Budete požádáni o ověření této volby. Vybrat Zapomenout ověřit to.
- Můžete se znovu připojit výběrem sítě ze seznamu. Pokud se připojujete k privátní síti, budete k opětovnému připojení potřebovat heslo.
Obnovte nastavení sítě na iPadu
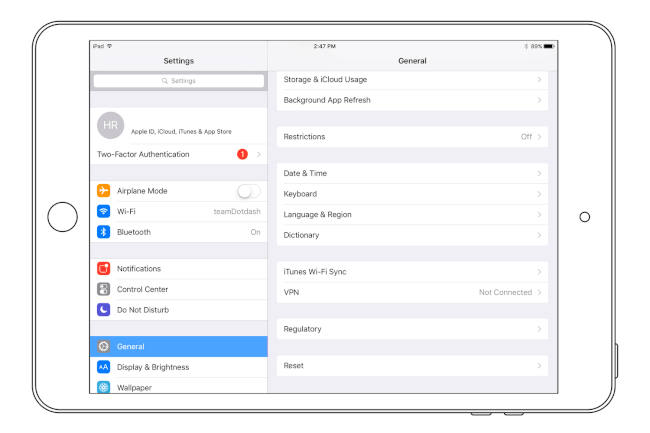
Pokud problémy přetrvávají, je čas resetovat nastavení sítě. Může to znít drasticky, ale pro většinu lidí je to stejné, jako když zapomenete na jednotlivou síť. Tento krok zcela vymaže všechna nastavení, která má iPad uložená, a může vyřešit problémy, i když zapomenutí jednotlivé sítě nepomůže.
- Chcete-li obnovit nastavení sítě na iPadu, přejděte na Nastavení klepnutím na ikonu a výběrem rodyl ze seznamu vlevo. Možnost resetování iPadu je ve spodní části seznamu obecných nastavení. Klepnutím na něj přejdete na Resetovat nastavení obrazovka.
- Na této obrazovce vyberte Obnovit nastavení sítě. To způsobí, že iPad vymaže vše, co zná, takže pokud jste v privátní síti, budete chtít mít po ruce heslo své sítě.
- Jakmile ověříte, že chcete obnovit nastavení sítě, váš iPad bude ve výchozím nastavení z výroby, pokud jde o internet. Pokud vás nevyzve k připojení k blízké síti Wi-Fi, můžete přejít na Nastavení Wi-Fi a vyberte svou síť ze seznamu.
Aktualizujte firmware routeru

Linksys
Pokud máte problémy s připojením k internetu i po ověření, že váš router funguje tak, že se připojíte k internetu přes jiný zařízení a projít si všechny kroky pro odstraňování problémů vedoucí k tomuto bodu, nejlepší věc, kterou můžete udělat, je ujistit se, že váš router má nejnovější firmware nainstalovaný na něm.
Bohužel je to něco, co je specifické pro váš individuální router. Můžete se buď podívat do manuálu, nebo přejít na web výrobce, kde najdete pokyny, jak aktualizovat firmware na vašem jednotlivém routeru.
Pokud jste opravdu uvízli a nevíte, jak aktualizovat firmware routeru, nebo pokud jste již zkontrolovali abyste se ujistili, že je aktuální a stále máte problémy, můžete celý iPad resetovat do továrního nastavení výchozí. Tímto vymažete všechna nastavení a data na iPadu a uvedete jej do stavu „jako nový“.
Před provedením tohoto kroku se budete chtít ujistit, že jste iPad synchronizovali, abyste si zálohovali všechna svá data. Jakmile připojíte iPad k počítači a synchronizujete jej přes iTunes, můžete Chcete-li obnovit výchozí tovární nastavení iPadu, postupujte podle těchto kroků.
Pokud nic nefunguje a dokonce jste se pokusili jít cestou opravy Apple, mohl by být čas vyřadit iPad a pořídit si nový. Neberte si však jen to, co se vám Apple snaží prodat. Existuje několik modelů iPadu, které mohou vyhovovat vašim potřebám. Udělejte si průzkum, než utrhnete nějaké haléře.
