Jak smazat účet Dropbox
Ať už jste se rozhodli přesunout všechny soubory do jiného platforma cloudového úložiště, nebo pro vás prostě nemáte využití Dropbox již je poměrně snadné smazat svůj účet Dropbox a odinstalovat Dropbox z počítače.
Chcete-li smazat svůj účet Dropbox, musíte to udělat z Dropbox.com ve webovém prohlížeči. Nelze to provést z desktopového klienta ani z žádné mobilní aplikace.
Co se stane, když smažete svůj účet Dropbox
Když smažete svůj Dropbox účet, ztratíte přístup a funkčnost prakticky ke všemu, co jste kdy v Dropboxu používali. Smazání účtu Dropbox znamená:
- Ztratíte všechna svá data uložená ve vašem účtu Dropbox, protože vaše soubory budou smazány ze serverů Dropbox.
- Vaše zařízení se automaticky odpojí od Dropboxu a přestanou se synchronizovat.
- Nebudete mít přístup ke svému účtu na Dropbox.com, ale soubory vám budou stále přístupné lokálně ve složce Dropbox na vašem počítači.
- Nebudete moci upravovat soubory v sdílené složky.
- Lidé, se kterými jste soubory sdíleli, k nim budou mít nadále přístup.
Jak přejít na nižší verzi účtu Premium Dropbox na bezplatný účet
Pokud máte předplatné účtu Plus nebo Professional Dropbox, můžete své předplatné jednoduše snížit na základní bezplatný účet namísto jeho odstranění.
Navigovat do Dropbox.com ve webovém prohlížeči a přihlaste se ke svému účtu.
-
Navigovat do Stránka zrušení Dropboxu a vyberte Zrušte předplatné Plus nebo Professional.
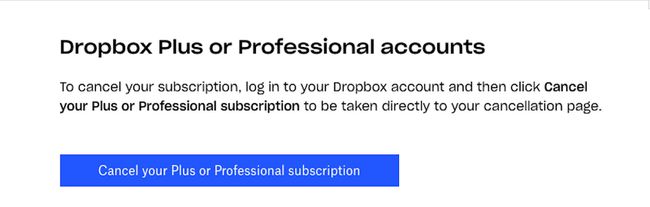
Případně můžete vybrat ikonu vašeho profilu > Nastavení > Plán.
Budete přesměrováni na kartu Plán ve svém účtu. Přejděte dolů na konec stránky a vyberte Zrušit plán.
-
V daných polích uveďte důvod, proč chcete přejít na nižší verzi, a obdržíte e-mail s potvrzením zrušení předplatného. Váš účet Dropbox Pro nebo Professional se poté na začátku příštího fakturačního cyklu automaticky sníží na základní účet.
Pokud vaše soubory po přechodu na nižší verzi překročí novou kvótu úložiště, Dropbox přestane vaše soubory synchronizovat.
Jak smazat svůj účet Dropbox
Pokud jste si jisti, že chcete smazat svůj účet Dropbox a všechna jeho data, postupujte podle níže uvedených kroků.
Zatímco Dropbox začne mazat vaše data až 30 dní po smazání účtu, váš účet Dropbox již nelze obnovit, jakmile jej smažete.
Ve webovém prohlížeči přejděte na Dropbox.com a přihlaste se ke svému účtu.
-
Zvažte stažení všech nebo alespoň některých souborů uložených ve vašem účtu Dropbox. Chcete-li to provést, vyberte MůjSoubory ve vertikální nabídce vlevo a proveďte jednu z následujících akcí:
- Stáhněte si všechny své soubory najednou: Najeďte kurzorem vlevo od název štítek nahoře a vyberte uvnitř zaškrtávací políčko který se objeví vedle něj. Všechny vaše soubory budou vybrány a označeny modrým zaškrtnutím vedle každého.
- Stáhnout pouze několik vybraných souborů najednou: Umístěte kurzor doleva od libovolného názvu souboru, který vyberete uvnitř zaškrtávací políčko který se objeví vedle něj. Opakujte pro tolik souborů, které chcete stáhnout.
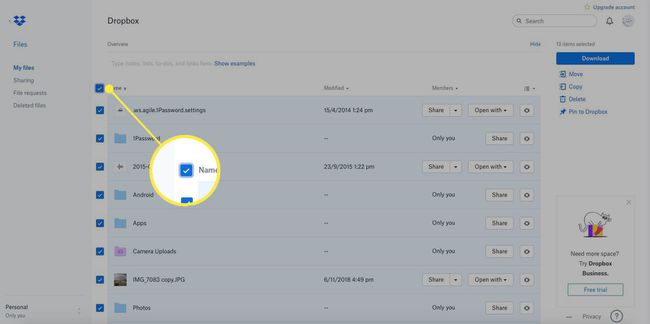
-
Až budete hotovi, vyberte Stažení vpravo nahoře.
Stažení souborů může chvíli trvat v závislosti na tom, kolik jich stahujete a jak velké jsou jednotlivé soubory.
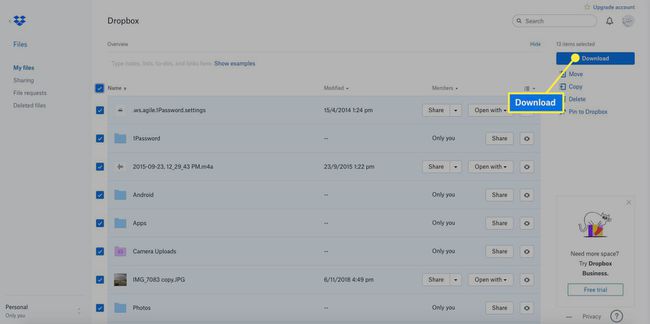
-
Klikněte ikonu vašeho profilu v pravém horním rohu.
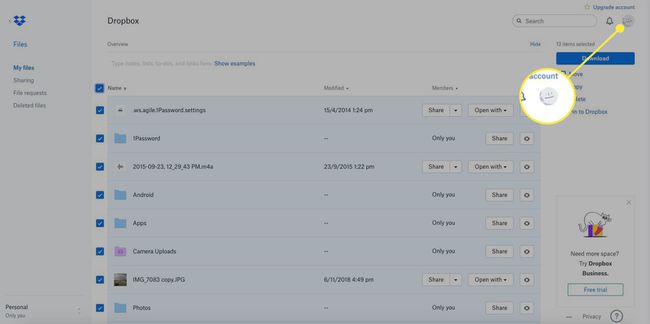
-
Vybrat Nastavení z rozevíracího seznamu.
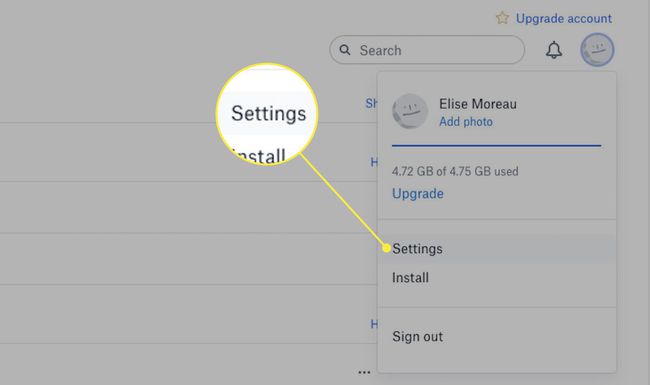
-
Přejděte dolů na konec stránky a vyberte smazat účet.
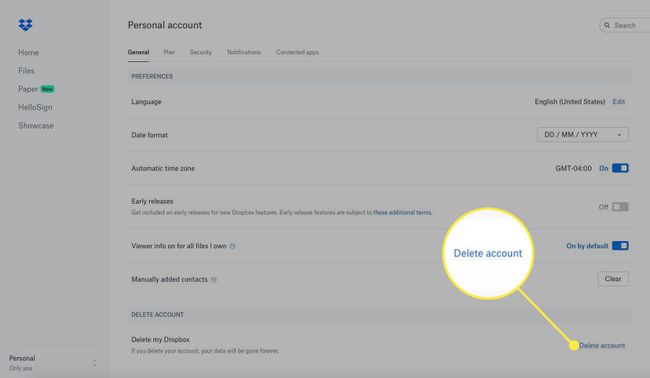
Smazání je trvalé. Jakmile svůj účet smažete, už jej ani žádný z jeho obsahu nelze získat zpět.
-
Zadejte své heslo a uveďte důvod s volitelným popisem v daných polích.
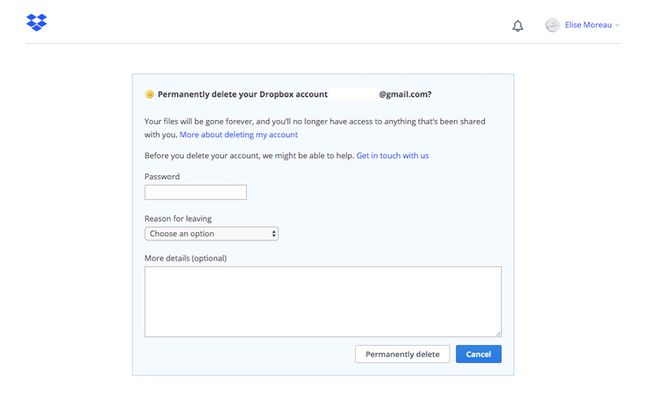
-
Vybrat Trvale smazat.
Jakmile smažete svůj účet Dropbox, nebudete mít k dispozici aplikace Dropbox nainstalované na vašich zařízeních. Můžete pokračovat a odinstalovat desktopového klienta ze svého Mac nebo Okna počítače a také odstranit aplikace z vašeho Android nebo iOS přístroj.
