Jak nainstalovat jakýkoli balíček Ubuntu pomocí Apt
Ačkoli grafický správce balíčků, který se standardně dodává s Ubuntu Linux je dobré, není to dokonalé – tyto grafické nástroje často sdílejí pouze oblíbené nebo doporučené aplikace, takže potenciálně tisíce dalších programů zůstávají skryté v neznámu. Tyto nástroje fungují jako docela front-end pro Nástroj pro pokročilé balení. APT je výchozí rámec pro správu balíčků pro Ubuntu a několik dalších populárních distribucí.
Takže místo toho, abyste se spoléhali na zúženou nabídku z grafického instalátoru, proč nepoužít nástroje založené na APT sami?
Přímé vyvolání APT vyžaduje přístup k shellu výzva, kterou spustíte stisknutím Ctrl+Alt+T otevřete program Terminál. Níže popsané postupy fungují na všech aktuálně podporovaných verzích Ubuntu Linux.
Poznámka o správě balíčků
V Microsoftu OknaChcete-li nainstalovat nový program, musíte si stáhnout a spustit jeho instalátor, nebo – pokud se jedná o „přenosnou aplikaci“ – extrahovat soubory programu do umístění ve vašem souborovém systému. Linux má však mnoho metod pro instalaci a správu softwaru. Soubory pro instalaci softwaru se obvykle nazývají a
Správce balíčků slouží jako dopravní policista závislostinebo sítě vzájemné závislosti mezi balíčky. Některé balíčky vyžadují specifické jiné balíčky a také své vlastní; jiné vyžadují, aby byly některé balíčky odstraněny, než budou fungovat. APT a nástroje, které jej vyvolávají, řeší závislosti vaším jménem, ale konkrétní příkazy, které s těmito nástroji používáte, určují, jak řeší závislosti.
Každý typ rámce pro správu balíčků a každá konkrétní distribuce Linuxu udržuje knihovnu softwaru, od kterého se očekává, že na něm bude fungovat. Tyto knihovny se nazývají úložišť. Ačkoli správci balíčků pro každou distribuci standardně zahrnují úložiště dané distribuce v rámci nástroje pro správu balíčků pocházejí samostatné aplikace – zejména ty hlavní – z vlastních zdrojů úložišť. Chcete-li z nich přidat software, musíte nejprve přidat úložiště do svého nástroje pro správu balíčků.
Správa balíčků na Ubuntu

I když můžete volně používat GUI pro instalaci a správu aplikací používají zkušení uživatelé (stejně jako lidé, kteří potřebují více než omezený výběr, který GUI nabízí) výchozí program shellu, který je propojen s APT.
Standardní příkaz pro přístup k APT – intuitivně, ale matoucím způsobem se nazývá apt—zvládá většinu práce za vás. V dokumentaci Ubuntu uvidíte rozdíl mezi apt a apt-get. První jmenovaný je optimalizován pro lidskou interakci; posledně jmenovaný přímo navazuje na vnitřnosti operačního systému a APT jako framework. Aby toho nebylo málo, utilita pro správu balíčků s názvem nadání se liší od obou apt a apt-get. I když mezi nimi existují určité syntaktické rozdíly a nepatrné rozdíly ve schopnostech apt a apt-get, obecně dobře používáte apt kromě případů, kdy další palebná síla apt-get může dávat větší smysl (nebo pokud jste mnohem plynulejší ve správě linuxových balíčků než průměrný medvěd).
Pro přístup k APT bez ohledu na shellový program musíte použít zvýšená oprávnění. Musíte tedy vyvolat sudo;jinak je APT přístup odepřen:

Jedna skvělá věc apt a apt-get? Oba podporují -y příznak pro automatickou odpověď "Y" na každou výzvu, která vyžaduje vaše potvrzení. Tato zkratka je užitečná, když aktualizujete prostředí poprvé po nějaké době a jinak byste museli potvrzovat určité upgrady potenciálně desítkykrát.
Jak synchronizovat APT s repozitáři
Chcete-li aktualizovat index balíčků vašeho počítače v každém z úložišť, ke kterým je počítač připojen, použijte apt aktualizace příkaz. Tento příkaz – který by měl být v rámci správného hospodaření vždy první věcí, kterou vyvoláte, než uděláte další změny balíčků — synchronizuje vaši lokální kopii dostupných balíčků a jejich verzí s indexem aktuálního stavu s úložišť. Spusťte toto:
aktualizace sudo apt.
Apt aktualizace zpracovává. Občas vyvolá chyby, např. chybějící bezpečnostní klíče nebo jiné chyby. Zkontrolujte výstup příkazu a zjistěte, zda jste nezaznamenali nějaké kritické chyby konfigurace. Jedna pěkná věc na běhání apt aktualizace je, že je to skvělý rychlý průzkum stavu vašeho prostředí pro správu balíčků.
Podrobné pokyny naleznete na stránce dokumentace komunity Ubuntu přidávání nových softwarových úložišť.
Jak aktualizovat balíčky Ubuntu Linux
Chcete-li aktualizovat balíčky v počítači, použijte následující příkaz:
sudo apt upgrade -y.
Aktualizace jsou snadné, ale má to háček. Jeden rozdíl mezi apt a apt-get je, že druhý podporuje různé typy upgradů. Například, aktualizace apt-get a apt-get dist-upgrade oba se mírně liší vhodný upgrade:
- apt-get upgrade: Aktualizuje balíček, ale ve výchozím nastavení nemaže jiné balíčky ani nepřidává nové. Místo toho se upgrade nezdaří, pokud vyžaduje přidané nebo odstraněné závislosti.
- apt-get dist-upgrade: Aktualizuje a odstraní předchozí verze balíčku, včetně závislostí.
- vhodný upgrade: Funkce jako apt-get upgrade --with-new-packages, což je skvělý způsob, jak říci, že aktualizuje, ale neodstraňuje předchozí verze, ale přesto dělá nainstalujte nové balíčky (ale nesmažete je), pokud je to nutné pro uspokojení závislostí.
Pokud jste v pořádku apt mazání balíčků, abyste uspokojili závislosti, použijte místo toho možnost úplného upgradu:
sudo apt full-upgrade -y
Vyhledání a instalace nového softwaru
Poté, co aktualizujete své repozitáře a upgradujete stávající balíčky, jste v dobré kondici pro hledání a instalaci nových programů.
Použijte vhodné vyhledávání a trefné představení příkazy k vyhledání nového softwaru a prozkoumání jeho technických požadavků. Tento první příkaz prohledá všechna platná úložiště, ke kterým jste se připojili, podle konkrétních vyhledávacích výrazů:
sudo apt show.
Například hledat a webový prohlížeč zadejte následující:
sudo apt hledat "webový prohlížeč"
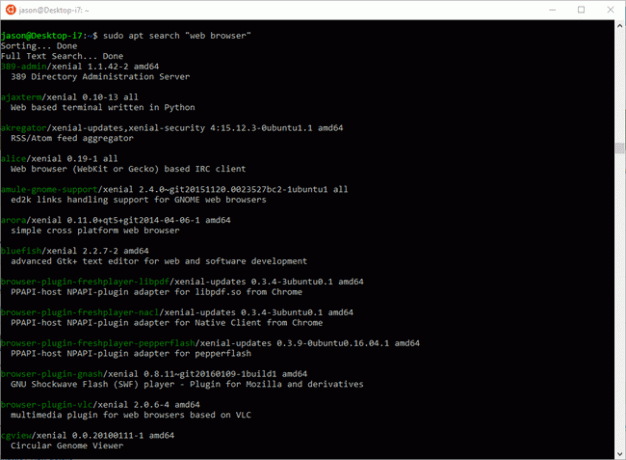
Chcete-li získat další informace o typu balíčku, postupujte takto:
sudo apt show.
Například an trefné představení příkaz pro chromový prohlížečbalíček zobrazuje poměrně dost technických informací:

Použití sudo apt-cache show místo toho získat podstatně více technických informací o balíčku.
Poté, co zjistíte název požadovaného balíčku, nainstalujte jej pomocí apt nainstalovat příkaz. Chcete-li nainstalovat chromový prohlížeč balíček, zadejte například:
sudo apt nainstalovat chromium-browser.
A budete vyzváni k instalaci dalších balíčků chromový prohlížeč záleží na. (Pokud jste použili -y příznak, příkaz by se provedl bez výzvy.)

Uklízení balíčků
Několik dalších apt-související příkazy jsou užitečné:
- apt přeinstalovat: Přeinstaluje balíček ze zdroje úložiště, což je užitečné, pokud si myslíte, že jste porušili program, který se vám líbí.
- vhodné odstranit: Odebere balíček, ale ponechá soubory nakonfigurované uživatelem na místě.
- vhodná očista: Odebere balíček a také všechny s ním související soubory, včetně uživatelských konfiguračních souborů.
- apt autoremove: Odstraní balíčky, které byly nainstalovány jako závislosti, ale vzhledem k tomu, že jsou zastaralé nebo byl jiný balíček odstraněn, jsou nyní osiřelé. Občasné spuštění tohoto příkazu může obnovit určité místo na disku.
Když nainstalujete balíček, soubor s příponou a Přípona .DEB se stáhne a uloží do složky /var/cache/apt/packages. Balíček se pak nainstaluje z této složky.
Vymažte složky /var/cache/apt/packages a /var/cache/apt/packages/partial pomocí následujícího příkazu:
sudo apt-get clean.
