Formulář pro zadávání dat aplikace Excel
Datový formulář aplikace Excel je pohodlný způsob zadávání data do Excelu databáze a pro zobrazení řádku informací v listu bez procházení listu. Datové formuláře obsahují seznam záhlaví sloupců v tabulce, takže lze zobrazit celý řádek dat najednou. Datové formuláře se také používají k vyhledávání záznamů a úpravě existujících záznamů.
Pokyny v tomto článku platí pro Excel 2019, 2016, 2013, 2010; a Excel pro Microsoft 365.
Přidejte ikonu formuláře pro zadávání dat na panel nástrojů Rychlý přístup
Prvním krokem k použití formuláře pro zadávání dat je přidání ikony formuláře na panel nástrojů Rychlý přístup. Jedná se o jednorázovou operaci. Po přidání zůstane ikona formuláře dostupná na panelu nástrojů Rychlý přístup.
Panel nástrojů Rychlý přístup slouží k ukládání zástupců často používaných funkcí v Excelu. Je to také místo, kde můžete přidat zástupce funkcí aplikace Excel, které nejsou dostupné na pásu karet.
Postup přidání ikony formuláře na panel nástrojů Rychlý přístup:
Vybrat Přizpůsobte panel nástrojů Rychlý přístup rozbalovací šipka.
-
Vybrat Více příkazů.
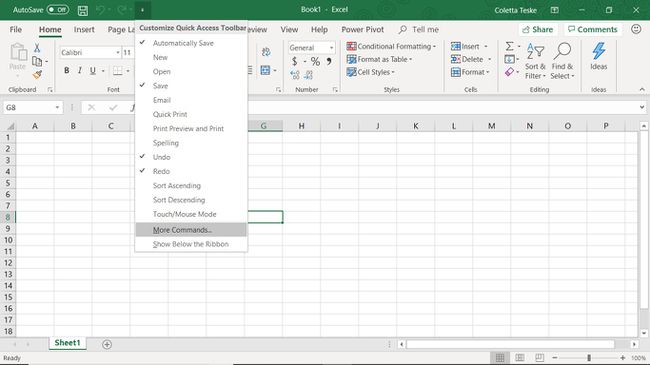
V Možnosti aplikace Exceldialogové okno, ujistěte se, že Panel nástrojů Rychlý přístup je vybrána karta.
Vybrat Vyberte příkazy z šipku rozbalovací nabídky a vyberte Všechny příkazy.
-
Procházejte abecedním seznamem příkazů a vyberte Formulář.
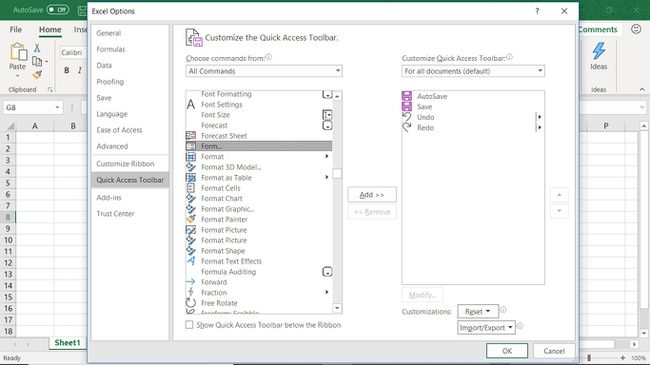
Vybrat Přidat.
-
Vybrat OK přidat Formulář tlačítko na Panel nástrojů Rychlý přístup.
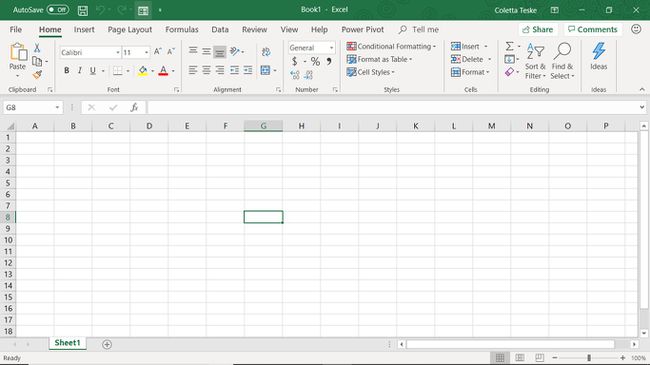
Najdete Formulář tlačítko na pravém konci Panel nástrojů Rychlý přístup.
Přidejte názvy polí databáze
Formulář pro zadávání dat je jedním z Vestavěné datové nástroje Excelu. Chcete-li použít formulář, zadejte sloupec nadpisy, které chcete použít ve vaší databázi, klikněte na ikonu formuláře a Excel se postará o zbytek.
Nejjednodušší způsob, jak přidat názvy polí do formuláře, je zadat je do listu buňky. Formulář může obsahovat až 32 záhlaví sloupců.
Chcete-li pokračovat v tomto tutoriálu, otevřete prázdný list aplikace Excel a zadejte data záhlaví sloupců do buněk A1 až E1, jak je znázorněno na obrázku níže:
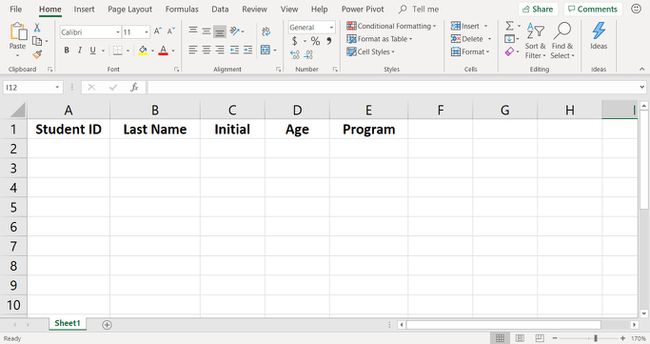
Otevřete formulář pro zadání dat
Poté, co váš list obsahuje záhlaví sloupců, je čas otevřít formulář pro zadávání dat.
Vyberte buňku A2 aby to bylo aktivní buňka.
-
Přejít na Panel nástrojů Rychlý přístup a vyberte Formulář.
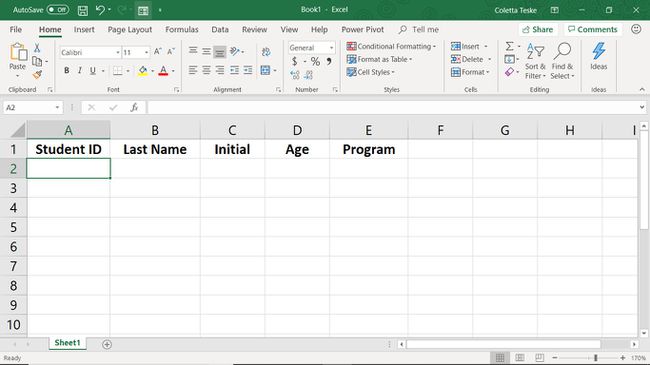
-
V dialogovém okně upozornění vyberte OK.
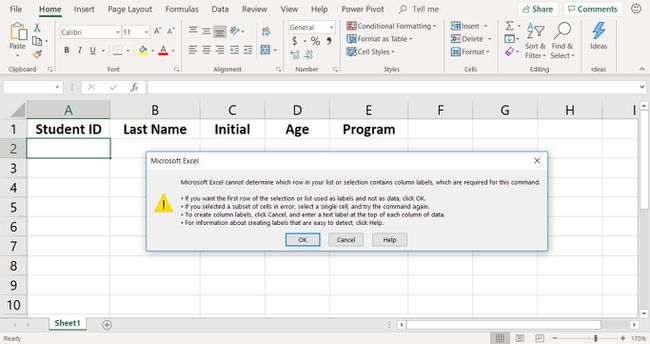
-
Na obrazovce se objeví formulář obsahující všechna záhlaví sloupců.
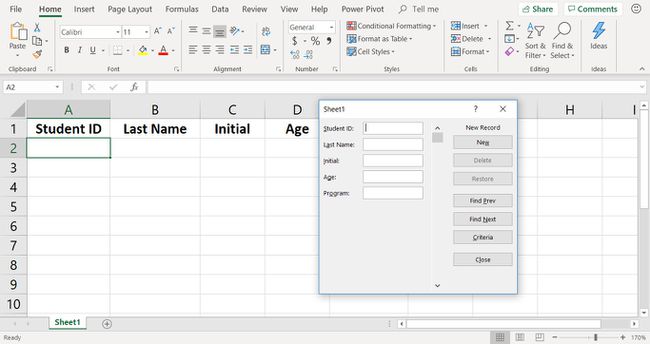
Nyní jste připraveni použít formulář k zadání dat.
Přidejte datové záznamy pomocí formuláře
Přidání záznamů do listu je jednoduše otázkou zadání dat do správných polí formuláře.
Přidejte první záznam do listu zadáním dat do polí formuláře vedle správných nadpisů:
- ID studenta: SA267-567
- Příjmení: Jones
- Počáteční: B.
- Stáří: 21
- Program: Jazyky
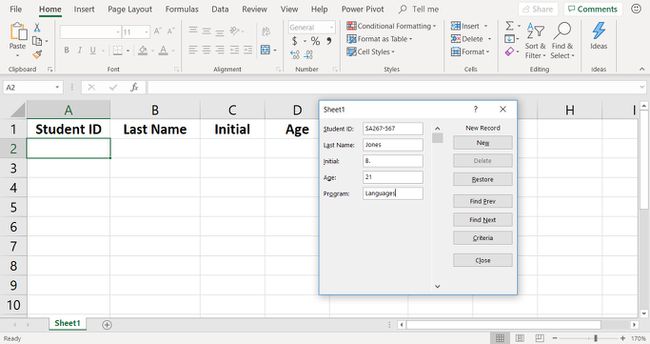
Stisknutím tabulátoru přejdete z pole do pole. Vybrat Nový přidat záznam do listu a vymazat pole pro druhý záznam.
Přidejte druhý záznam do listu:
- ID studenta: SA267-211
- Příjmení: Williamsová
- Počáteční: J.
- Stáří: 19
- Program: Věda
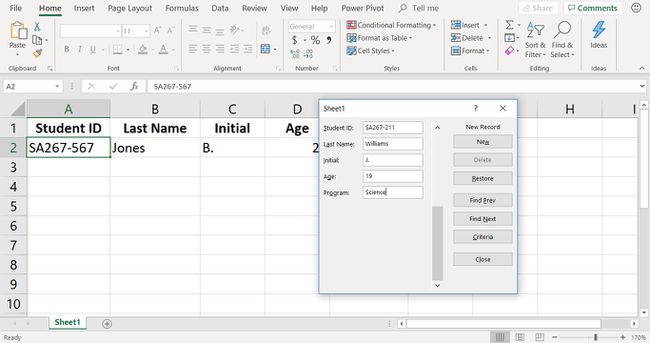
Vybrat Nový až dokončíte přidávání záznamu.
Při zadávání podobných údajů, jako jsou identifikační čísla studentů (liší se pouze čísla za pomlčkou), použijte pro urychlení zadávání dat možnost kopírovat a vložit.
Chcete-li přidat zbývající záznamy do databáze výukového programu, použijte formulář k zadání údajů zobrazených na obrázku níže do buněk A4 na E11.
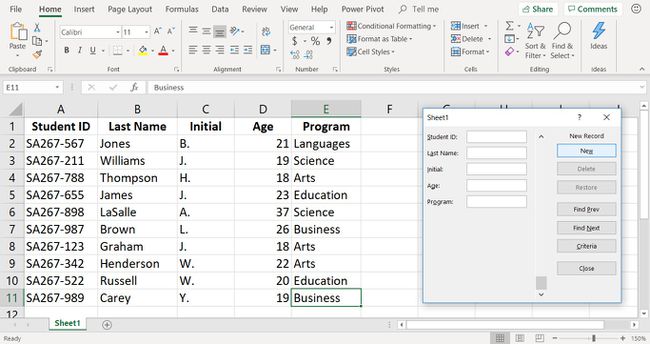
Použijte datové nástroje formuláře
Jak se do listu přidávají další záznamy, je důležité zachovat integritu dat. Udržujte data aktuální a relevantní opravou chyb v datech, aktualizací záznamů, odstraňováním zastaralých záznamů a mazáním duplicitních záznamů.
Formulář pro zadávání dat obsahuje několik nástrojů, které usnadňují vyhledávání, opravu a mazání záznamů z databáze. Tyto nástroje se nacházejí na pravé straně formuláře a zahrnují:
- Najít Předch a Najdi další: Posouvání vpřed a vzad v pracovním listu jeden záznam po druhém.
- Vymazat: Odstranění záznamů z listu.
- Obnovit: Vrátit změny záznamu. Obnovení funguje, když je ve formuláři zobrazen záznam. Při přístupu k jinému záznamu nebo při zavření formuláře se Obnovení stane neaktivní.
- Kritéria: Vyhledejte v listu záznamy na základě specifických kritérií, jako je jméno, věk nebo program.
Vyhledávání záznamů pomocí jednoho názvu pole
Zde je návod, jak použít formulář pro zadávání dat k vyhledávání záznamů v databázi pomocí jednoho záhlaví sloupce, jako je Příjmení, Věk nebo Program.
-
Ve formuláři pro zadávání dat vyberte Kritéria.
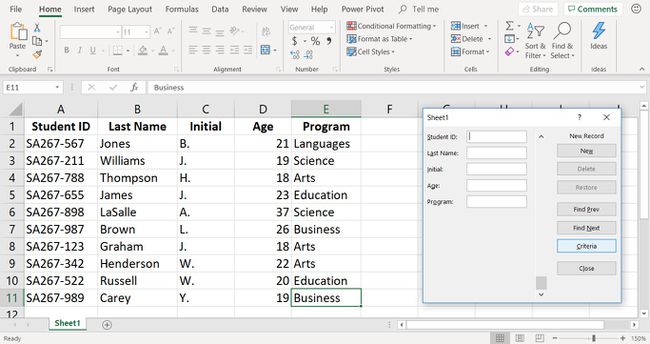
Když vyberete Kritéria, pole formuláře se z formuláře vymažou; z listu nebudou odstraněny žádné záznamy.
Umístěte kurzor do Program textové pole a typ umění k vyhledání všech studentů zapsaných do programu Arts.
-
Vybrat Najdi další
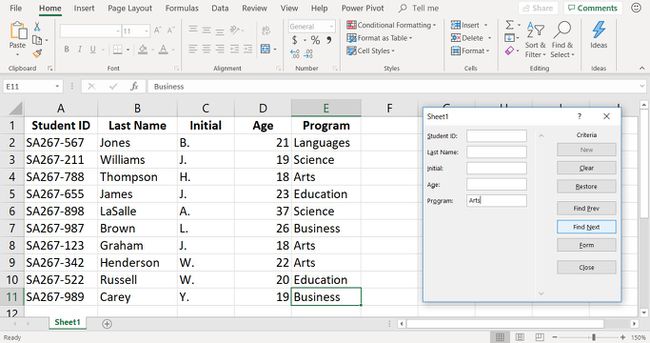
-
Ve formuláři se zobrazí data pro první záznam, který odpovídá kritériím vyhledávání.
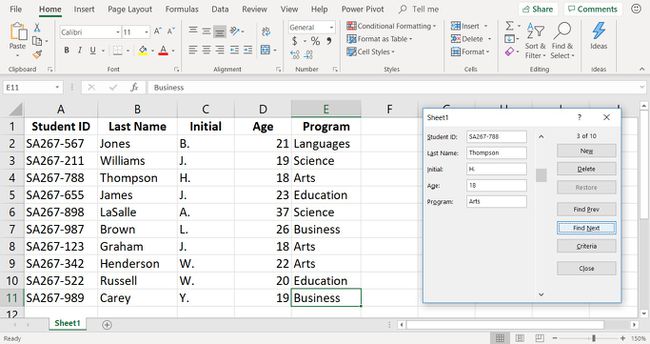
Chcete-li provést změny v záznamu, odstraňte stávající text a zadejte správná data.
Vybrat Najdi další pro zobrazení dalších záznamů, které odpovídají kritériím vyhledávání.
Vyhledávání záznamů pomocí více názvů polí
Formulář lze také použít k vyhledávání záznamů pomocí více kritérií. Například vyhledávat studenty, kterým je 18 let a jsou zapsáni do programu Arts. Ve formuláři se zobrazí pouze záznamy, které splňují obě kritéria.
Vybrat Kritéria.
Umístěte kurzor do Stáří textové pole a typ 18.
-
Umístěte kurzor do Program textové pole a typ umění.
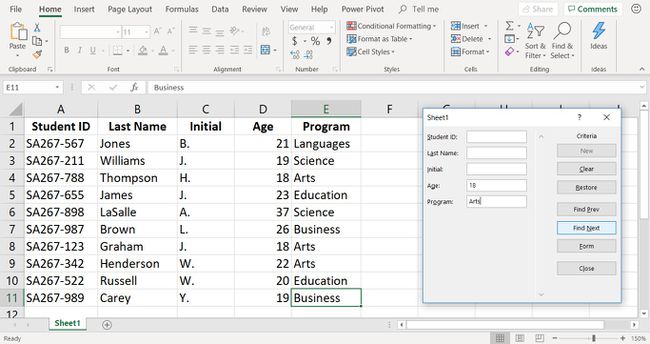
Vybrat Najdi další.
Ve formuláři se zobrazí data pro první záznam, který odpovídá kritériím vyhledávání.
Vybrat Najdi další pro zobrazení dalších záznamů, které odpovídají kritériím vyhledávání.
