Jak kopírovat vzorce a data pomocí rukojeti výplně aplikace Excel
Úchyt pro výplň aplikace Excel je víceúčelová malá černá tečka nebo čtverec v pravém dolním rohu aktivní buňka která vám může ušetřit čas a námahu, když se používá ke kopírování obsahu jedné nebo více buněk do sousedních buněk v a pracovní list.
Tyto pokyny platí pro Excel pro Microsoft 365 a Excel verze 2019, 2016, 2013 a 2010.
Pracujte s manipulátorem Excel Fill Handle
Rukojeť výplně funguje ve spojení s myší. Použití výplňové rukojeti zahrnuje:
- Kopírování dat a formátování
- Kopírování vzorce
- Vyplnění buněk řadou čísel, jako jsou lichá nebo sudá čísla
- Přidání názvů dnů v týdnu nebo měsících do listu
- Přidání vlastních seznamů běžně používaných dat, jako jsou názvy oddělení nebo záhlaví sestav, do listu
Vyzkoušejte tento jednoduchý příklad ve své vlastní excelové tabulce.
Zvýraznit buňka(y) obsahující data, která mají být zkopírována nebo v případě série rozšířena.
-
Umístěte ukazatel myši nad úchyt výplně. Ukazatel se změní na malé černé znaménko plus (+).
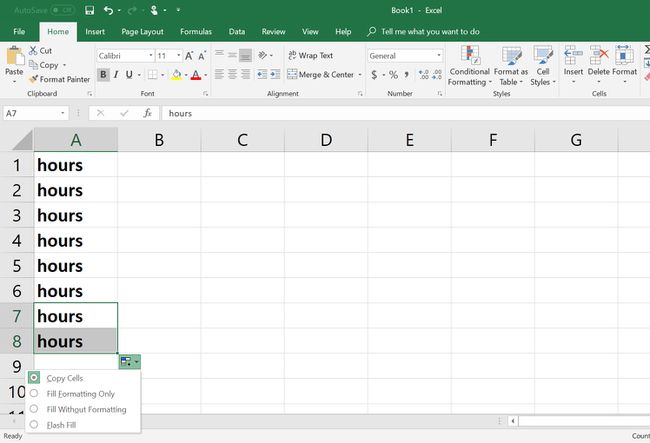
Stiskněte a podržte tlačítko levé tlačítko myšia poté přetáhněte úchyt výplně do cílové buňky (buňek).
Kopírování dat bez formátování
Když kopírujete data pomocí úchytu výplně, ve výchozím nastavení se zkopíruje také jakékoli formátování použité na data. Data můžete kopírovat bez kopírování formátování. Po zkopírování dat pomocí úchytu aplikace Excel zobrazí Možnosti automatického vyplnění tlačítko dole a vpravo od nově vyplněných buněk.
Výběrem Možnosti automatického vyplňování tlačítko otevře seznam možností, které zahrnují:
- Kopírovat buňky
- Vyplňte pouze formátování
- Vyplňte bez formátování
- Flash výplň
Výběr Vyplňte bez formátování zkopíruje data s popisovačem výplně, ale ne se zdrojovým formátováním.
Kopírovat vzorce
Vzorce zkopírované pomocí úchytu výplně se automaticky aktualizují a použijí data v novém umístění, pokud jste je vytvořili pomocí odkazů na buňky.
Odkazy na buňky jsou písmeno sloupce a číslo řádku buňky, kde se nacházejí data použitá ve vzorci, jako např A1 nebo D23. Jako příklad:
Místo zadávání skutečných čísel do vzorce v H1 vytvořit tento vzorec,
= 11 + 21.
místo toho použijte odkazy na buňky a vzorec se stane:
=F1 + G1.
V obou vzorcích odpověď v buňce H1 je 32, ale protože druhý vzorec používá odkazy na buňky, můžete jej zkopírovat pomocí úchytu výplně do buněk H2 a H3, a poskytne správný výsledek pro data v těchto řádcích.
Automaticky vyplnit buňky
Pokud Excel rozpozná obsah buňky jako součást řady, bude automatické vyplňování další vybrané buňky s dalšími položkami v řadě. Chcete-li to provést, musíte zadat dostatek dat, aby se Excel ukázal vzor, například počítání po dvou, který chcete použít.
Zde je ukázkový příklad funkce automatického vyplňování aplikace Excel:
Zadejte číslo 2 v buňce D1 a stiskněte tlačítko Vstupte klíč.
Zadejte číslo 4 v buňce D2 a stiskněte Vstupte.
Vyberte buňky D1 a D2 zvýraznit je.
-
Klikněte a podržte ukazatel myši na plnicí rukojeť v pravém dolním rohu buňky D2.
-
Přetáhněte úchyt výplně dolů do buňky D6.
-
buňky D1 na D6 by měl obsahovat čísla: 2, 4, 6, 8, 10, 12.
Přidat přednastavený obsah do buněk
Excel má také přednastavené seznamy jmen, dnů v týdnu a měsíců v roce, které lze přidat do listu pomocí úchytu výplně. Zde je příklad, jak můžete přidat dny v týdnu do svého listu.
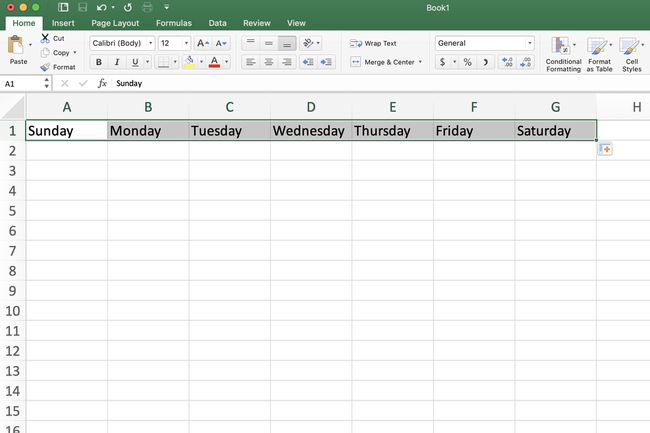
Excel také obsahuje přednastavený seznam krátkých formulářů pro dny v týdnu, jako je Ne, Po atd. a také plné i krátké názvy měsíců – leden, únor, březen a leden, únor, březen, které lze přidat do listu pomocí uvedených kroků.
Typ Neděledo buňky A1.
zmáčkni Vstupte klávesu na klávesnici.
Klikněte na buňku A1 znovu, aby se z ní stala aktivní buňka.
Umístete ukazatel myši přes plnicí rukojeť v pravém dolním rohu aktivní buňky.
The ukazatel myši se změní na malé černé znaménko plus (+), když jej máte nad plnicí rukojetí.
Když se ukazatel myši změní na znaménko plus, klikněte a podržte tlačítko myši.
Přetáhněte úchyt výplně do buňky G1 pro automatické vyplňování dnů v týdnu od pondělí do soboty.
Přidejte vlastní seznam do úchytu výplně
Excel také umožňuje přidávat vlastní seznamy názvů, jako jsou názvy oddělení nebo záhlaví listu pro použití s popisovačem výplně. Seznam můžete přidat do úchytu výplně ručním zadáním názvů nebo jejich zkopírováním z existujícího seznamu v listu.
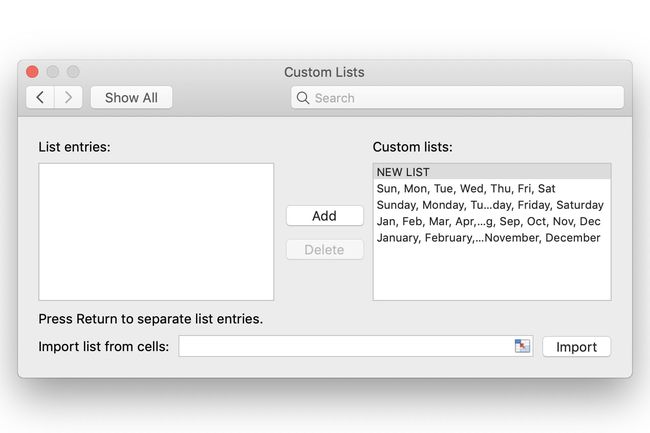
Vybrat Soubor kartu pásu karet.
-
Vybrat Možnosti vyvolejte možnosti aplikace Excel dialogové okno.
-
Vybrat Pokročilý kartu v levém podokně.
Přejděte na Všeobecnéčásti seznamu možností v pravém podokně.
-
Vybrat Upravit vlastní seznam tlačítko v pravém podokně pro otevření Vlastní seznam dialogové okno.
-
Zadejte nový seznam do Seznam položek okno.
Vybrat Přidat přidat nový seznam do Vlastní seznamy okno v levém podokně.
Vybrat OK dvakrát zavřete všechna dialogová okna a vrátíte se do listu.
Import vlastního seznamu automatického vyplňování z tabulky
Pokud chcete importovat vlastní seznamy automatického vyplňování na základě obsahu ve vašich tabulkách, postupujte podle následujících kroků, abyste získali více praktický přístup:
-
Zvýraznit rozsah buněk v listu obsahující prvky seznamu, jako je např A1 na A7.
Následovat kroky 1 až 5 výše pro otevření Vlastní seznam dialogové okno.
-
The rozsah dříve vybraných buněk by mělo být přítomno ve formě absolutní odkazy na buňky, jako $A$1: $A$7 v Import seznamu z buněk v dolní části dialogového okna.
Vybrat Import knoflík.
Nový seznam automatického vyplňování se zobrazí v Vlastní seznamy okno.
Vybrat OK dvakrát zavřete všechna dialogová okna a vrátíte se do listu.
