Jak upravit Dokumenty Google na iPadu
Co vědět
- Otevřete aplikaci Dokumenty Google na iPadu. Vyberte dokument. Klikněte na tužka ikonu pro otevření dokumentu v režimu úprav.
- K úpravám použijte klávesnici jako obvykle a formátujte ji pomocí známých nástrojů. Otevřete informační panel pro další možnosti.
- Sdílejte dokument s ostatními nebo jej označte jako Dostupné offline pro pozdější práci.
Tento článek vysvětluje, jak Google dokumenty Aplikace pro iPad zjednodušuje zpracování textu na iPadu a umožňuje vytvářet, upravovat a sdílet soubory Dokumentů Google kdekoli, kde máte přístup k internetu. Své dokumenty můžete dokonce označit pro offline úpravy.
Pomocí aplikace Dokumenty Google
Aplikace Dokumenty Google funguje s Disk Google pro bezproblémovou mobilní úpravu dokumentů. Pomocí aplikace můžete vytvářet nebo otevírat dokumenty a prohlížet nebo upravovat soubory na iPadu. Můžete sdílet dokumenty, komentovat je a označit je pro offline přístup.
Jak upravit Dokumenty Google na iPadu
Stáhněte si zdarma Aplikace Dokumenty Google pro iPad
-
Otevři GoogleDocs aplikace na vašem iPadu.
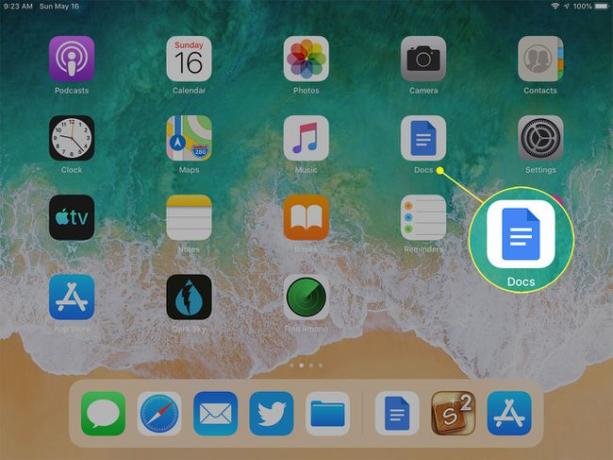
-
Klepnutím na miniaturu dokumentu jej otevřete. (Pokud používáte zobrazení seznamu spíše než zobrazení miniatur, vyberte název dokumentu v seznamu.)
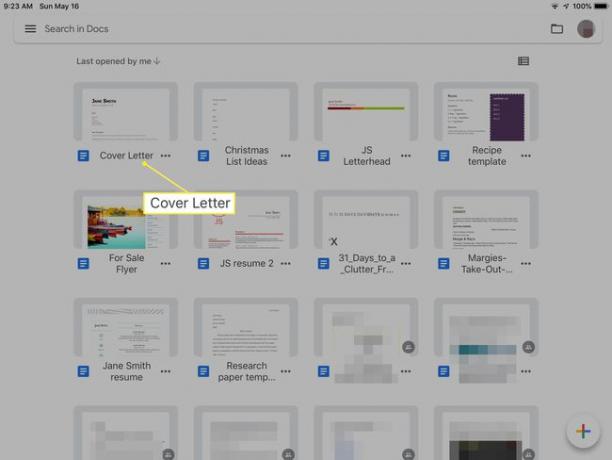
-
Podívejte se ve spodní části obrazovky na svá oprávnění související s vybraným dokumentem. Můžete vidět „Pouze prohlížet“ nebo „Pouze komentovat“ nebo můžete vidět ikonu tužky ve spodním rohu, která označuje, že můžete dokument upravovat. Klepněte na tužka pro zobrazení klávesnice.
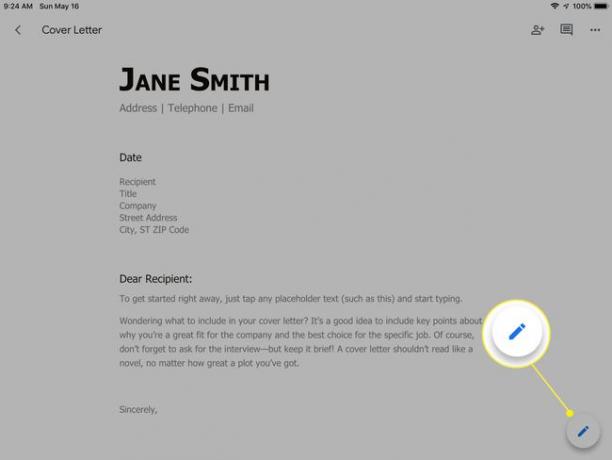
-
Upravte dokument jako obvykle pomocí známých nástrojů. Umístěte kurzor tam, kam potřebujete, abyste mohli napsat nový text nebo zvýraznit a nahradit jakýkoli existující text.
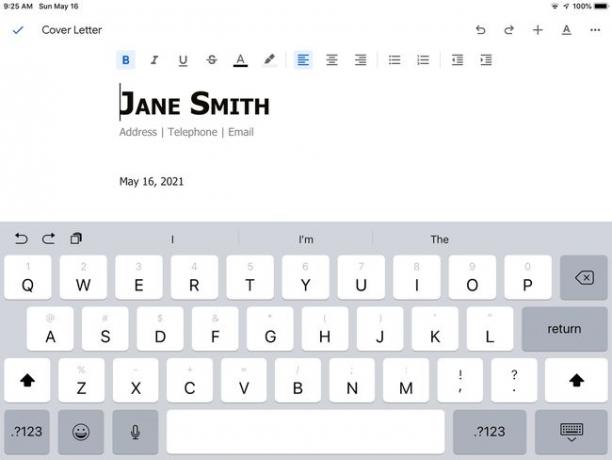
-
Podle potřeby použijte možnosti formátování v horní části dokumentu.
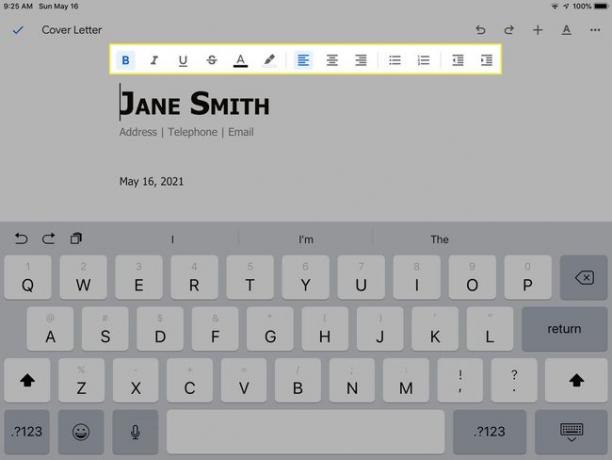
-
Klepněte na Jídelní lístek ikonou v pravém horním rohu otevřete informační panel dokumentu.
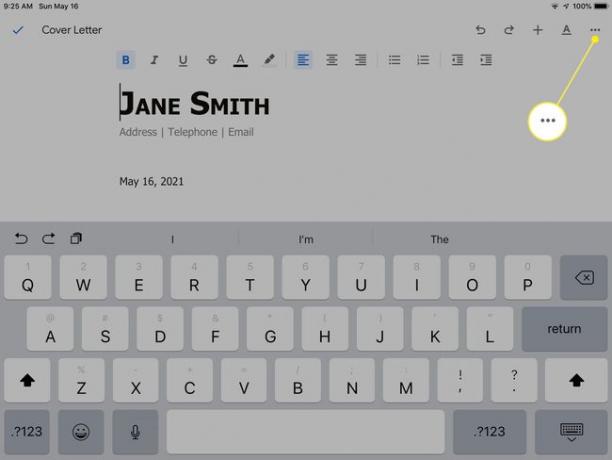
-
V závislosti na vašich oprávněních si můžete vybrat Najít a nahradit, Sdílejte a exportujtea možnosti pro Vzhled při tisku, Navrhněte změnynebo možnost označit dokument pro přístup offline. Další informace zahrnují počet slov, nastavení stránky a podrobnosti o dokumentu.
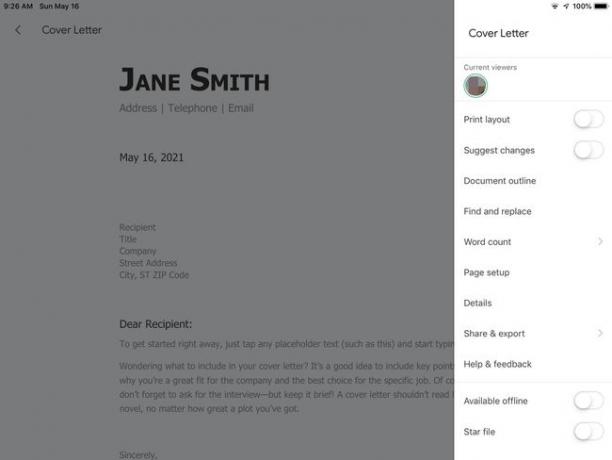
-
Vaše změny se při úpravách uloží. Když dokončíte úpravy dokumentu, klepněte na zaškrtnutí v levém horním rohu pro ukončení režimu úprav.
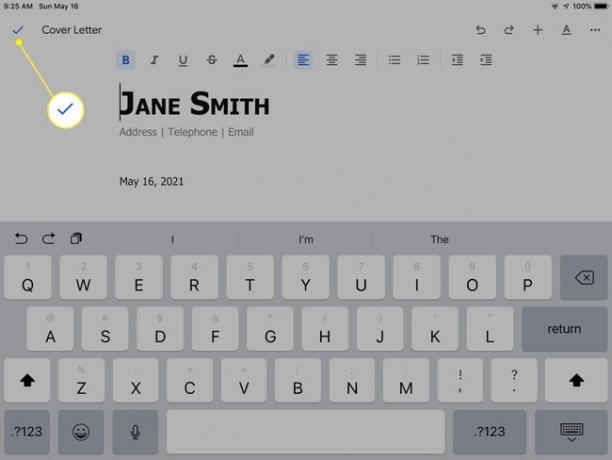
Jak sdílet soubor Dokumentů Google
Chcete-li sdílet jeden ze souborů, které jste nahráli na svůj Disk Google, s ostatními:
-
Otevřete soubor v aplikaci Dokumenty Google na iPadu klepnutím na jeho miniaturu (nebo jeho název v zobrazení seznamu). Klepněte na Sdílení ikonu v horní části obrazovky.
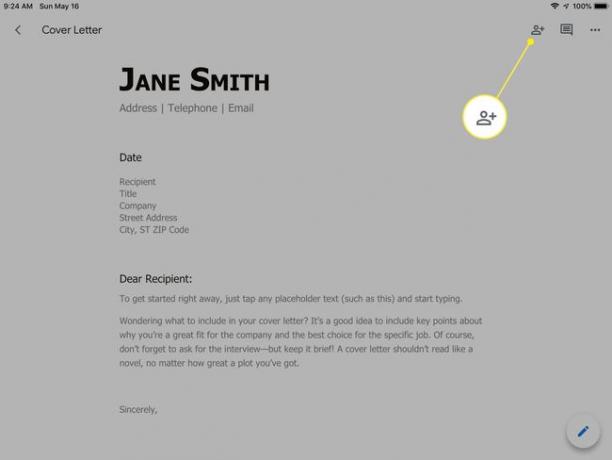
-
Přidejte e-mailové adresy lidí, se kterými chcete dokument sdílet Přidejte lidi nebo skupiny pole podokna Sdílení.
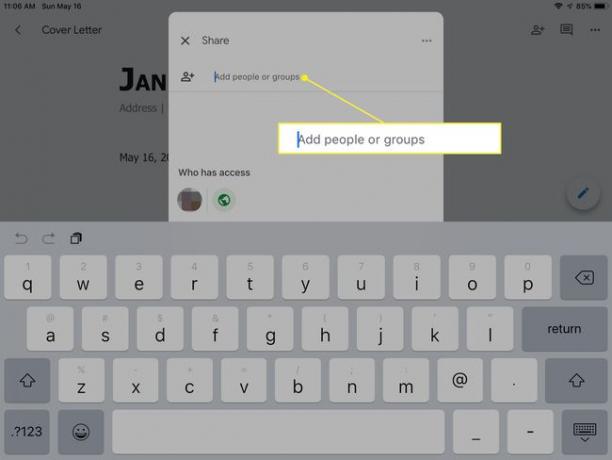
-
Výběrem přidělte oprávnění příjemcům sdílení Divák, Komentátor, nebo Editor. Vybrat přidat zprávu a zadejte jakékoli informace, které chcete, aby příjemci měli.
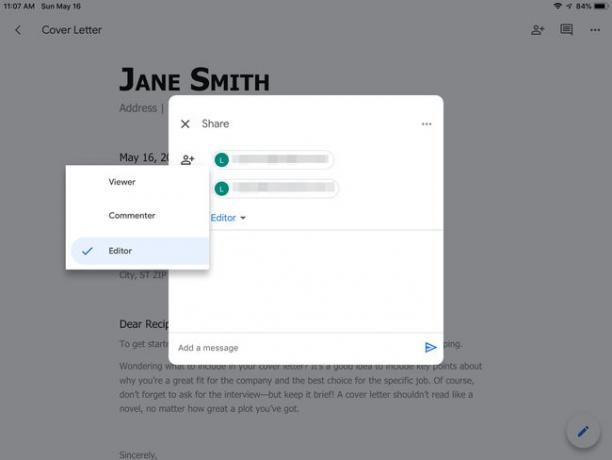
-
Klepněte na ikonu odeslat.
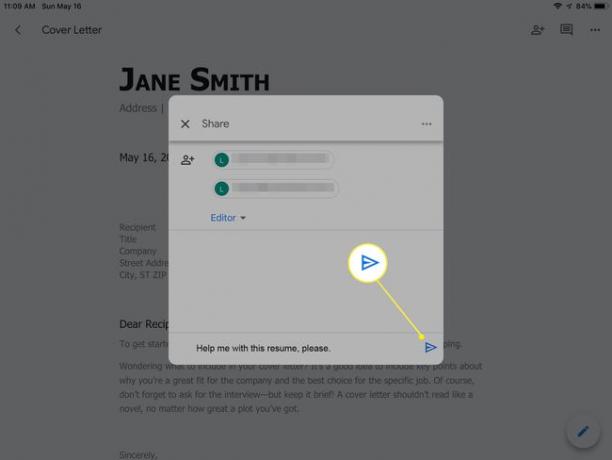
Prohlížení Dokumentů Google offline
Pokud víte, že váš iPad bude v určitém okamžiku offline, využijte funkci aplikace Dokumenty Google, která vám umožní označit dokumenty pro přístup v režimu offline.
-
Otevřete dokument v aplikaci Dokumenty Google pro iPad. Klepněte na Jídelní lístek ikonu pro otevření informačního panelu dokumentu.
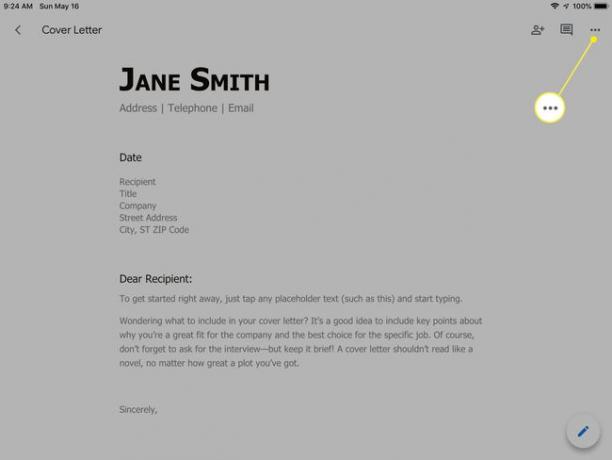
-
Zapněte posuvník vedle Dostupné offline. Zobrazí se potvrzení „Soubor je nyní dostupný offline“.
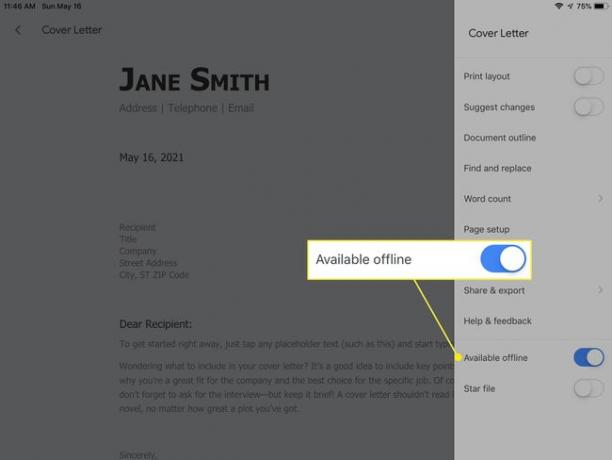
-
Když jste offline, otevřete aplikaci Dokumenty Google a vyhledejte Dostupné offline ikonu na jakémkoli dokumentu, který jste označili jako dostupný.
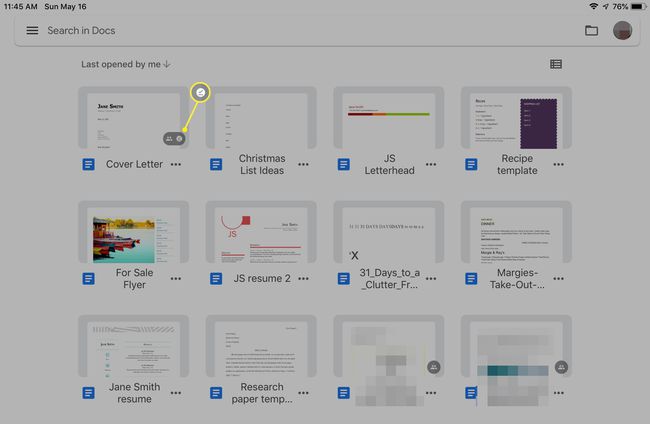
Otevřete dokument a upravte jej jako obvykle na iPadu. Všechny změny, které provedete, se synchronizují s vaším účtem Disku Google, až bude váš iPad příště online.
