Jak získat zprávu o baterii Windows 11
Co vědět
- Chcete-li získat zprávu o baterii, otevřete okno příkazového řádku a zadejte powercfg /zpráva o baterii.
- Zpráva o baterii se uloží jako soubor HTML na adrese C:\Users[VAŠE UŽIVATELSKÉ JMÉNO]\battery-report.html.
- Zapněte spořič baterie z Start > Nastavení > Systém > Napájení a baterie > Šetřič baterie.
Lithiové baterie se časem degradují. Je důležité sledovat stav notebooku se systémem Windows 11 prostřednictvím zprávy o baterii. Zpráva o baterii systému Windows 11 je dokument HTML, který lze vygenerovat jediným příkazem.
Tento článek vám ukáže, jak a proč byste se měli pravidelně dívat na zprávu o baterii.
Jak získat zprávu o baterii Windows 11 z příkazového řádku
Způsob získání zprávy o baterii systému Windows 11 se oproti zprávě o baterii systému Windows 10 nezměnil. Můžete použít příkazový řádek, PowerShell nebo nástroje třetích stran. Příkazový řádek je nejjednodušší a nejrychlejší způsob.
-
V okně Příkazový řádek zadejte powercfg /zpráva o baterii
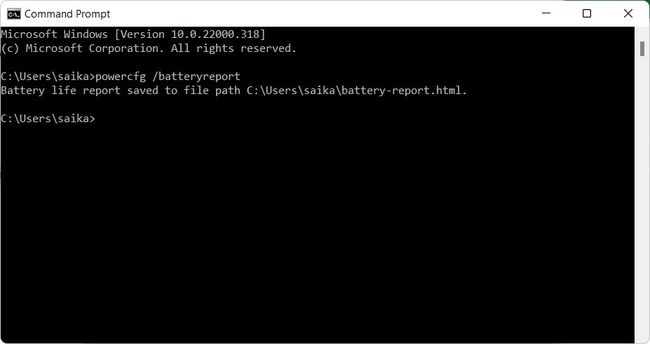
Zpráva o baterii se automaticky vygeneruje a uloží jako soubor HTML do uživatelské složky na disku C. Přejděte na výchozí cestu z Průzkumníka souborů: C:\Users[VAŠE UŽIVATELSKÉ JMÉNO]\battery-report.html
-
Vyberte soubor a otevřete jej ve výchozím prohlížeči.
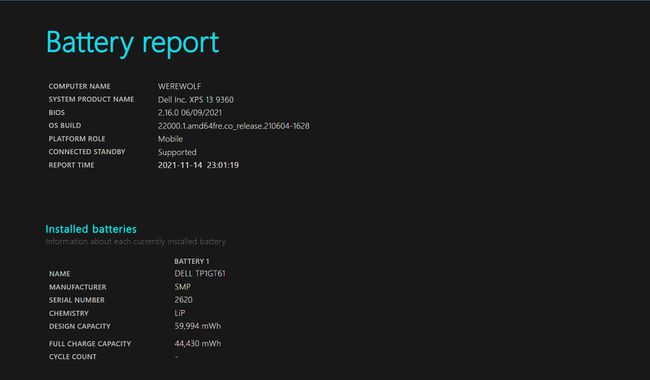
-
Procházejte přehledem. Přejít na Nainstalované baterie sekce a prozkoumat Kapacita návrhu a Plná kapacita nabíjení.
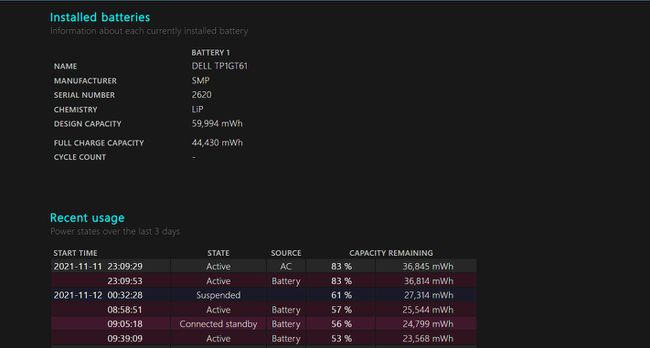
Členění informací je stejné jako Zpráva o baterii systému Windows 10. Porovnejte Kapacita návrhu na Plná kapacita nabíjení a podívejte se, kolik baterie nyní pojme. Nižší kapacita plného nabití znamená pokles stavu baterie.
Číst Počet cyklů. Číslo ukazuje cykly nabíjení a dobíjení, kterými baterie notebooku prošla. Vysoký počet cyklů časem sníží stav baterie rychleji.
Spotřebovává Windows 11 více baterie?
Ne. Váš notebook s Windows 11 by měl být úspornější než notebook s Windows 10.
Microsoft navrhl Windows 11 tak, aby spotřebovával méně energie z baterie. Optimalizace výkonu zahrnují spací karty na Microsoft Edge, které by se měly používat O 37 % méně CPUv průměru než aktivní karta. Windows také upřednostňuje aktivní aplikaci v popředí, což jí dává větší podíl paměti a prostředků CPU. Aplikace a samotný OS pod kapotou lehčeji zatěžují disk.
Windows 11 má specifické hardwarové požadavky, které vyžadují energeticky účinnější čipy Intel (8. generace nebo novější) a AMD (řada Ryzen 2000 nebo novější).
Steve Dispensa, viceprezident Enterprise Management společnosti Microsoft vysvětluje všechna vylepšení v Příspěvek na blogu Microsoft Mechanics a video.
Jak zabráním vybíjení baterie ve Windows 11?
Metody, jak prodloužit výdrž baterie notebooku, se ve Windows 11 nezměnily. Klíč k zabránit Windows 11 ve vybíjení baterie stále spočívají v optimalizaci výkonu vašeho notebooku a vašich vlastních návyků.
Možnost Spořič baterie v Nastavení je jedním z nativních způsobů řízení vybíjení baterie.
Nastavte procento spořiče baterie
Pomocí nastavení Spořič baterie získáte z rychle se vybíjející baterie více. Když poplatek klesne na určitou úroveň, Windows 11 automaticky vypne synchronizaci e-mailů a živých dlaždic na pozadí. Všechny aplikace, které nepoužíváte, budou vypnuty.
-
Vybrat Start > Nastavení > Systém > Napájení a baterie.
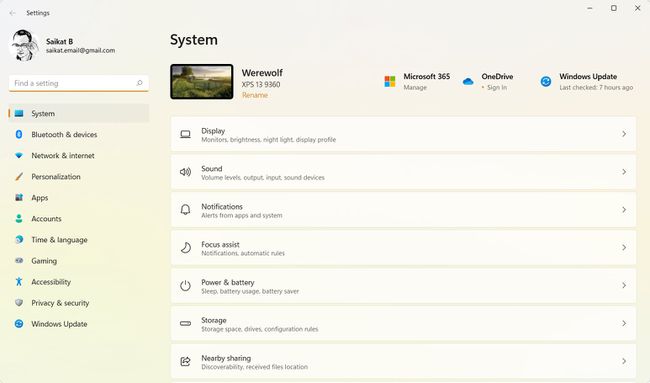
-
Jít do Šetřič baterie. Z rozevíracího seznamu vyberte procento úrovně baterie, kdy se má spořič baterie zapnout.

Vybrat Zapněte hned abyste toto nastavení povolili ručně až do příštího připojení počítače k elektrické zásuvce.
Spropitné:
K spořiči baterie můžete také rychle přistupovat výběrem baterie ikonu v oznamovací oblasti.
Které aplikace mi vybíjejí baterii ve Windows 11?
Obrazovka Nastavení napájení a baterie je také vaším detektivem, abyste našli aplikace, které nejvíce vybíjejí baterii na vašem počítači se systémem Windows.
Vybrat Start > Nastavení > Systém > Napájení a baterie.
-
Vybrat Využití baterie. Pomocí grafu můžete vidět vzorce využití baterie za posledních 24 hodin nebo za posledních 7 dní a čas vypnutí a zapnutí obrazovky.
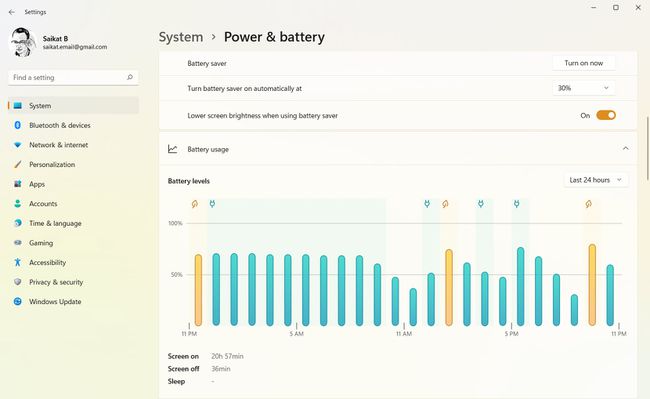
-
Zkontrolovat Využití baterie na aplikaci. Tento seznam vám může říci, která aplikace spotřebovává nejvíce baterie, když je na pozadí nebo když je aktivní. Seřaďte seznam podle celkového použití, Používá se, Pozadí nebo pouze abecedně podle názvu.

Správa aktivity aplikací na pozadí
Tento seznam můžete použít k určení aplikací omezujících zdroje a jejich úplnému ukončení, aby neběžely na pozadí.
-
Vyberte tlačítko nabídky kebabu (tři svislé tečky) napravo od spuštěné aplikace. Vybrat Spravujte aktivitu na pozadí. Aktivitu na pozadí některých aplikací odtud nelze spravovat.
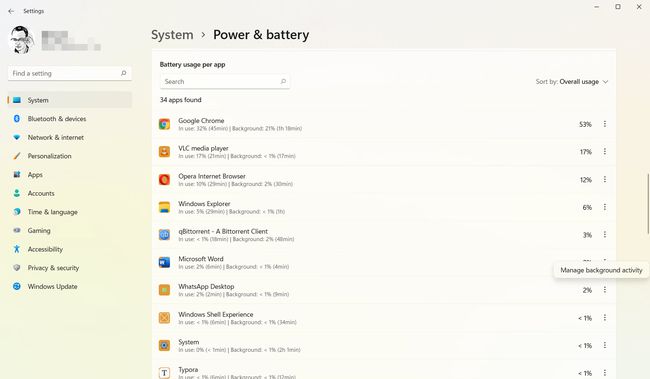
-
Vyberte rozbalovací nabídku pod Oprávnění k aplikacím na pozadí. Vybrat Nikdy zavřít nebo Výkon optimalizovaný řídit jeho výkon. Případně přejděte na obrazovce dolů a vyberte Ukončit, abyste ukončili aplikaci a všechny její procesy.
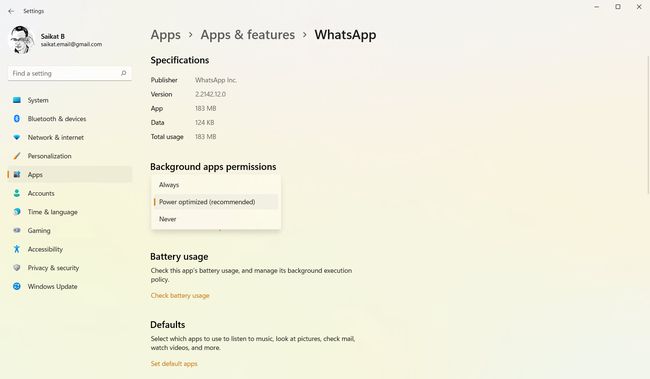
Spropitné:
K tomu použijte Správce úloh donutit ukončit hladový proces nebo program která se nezavírá správně.
