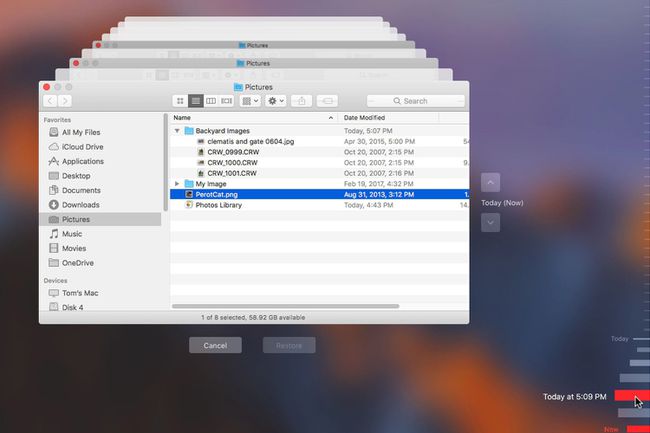Time Machine, zálohovací software, který byste měli používat
Použijte Time Machine jako primární záloha pro váš Mac. Je to snadno použitelný zálohovací systém, který po havárii obnoví váš Mac do funkčního stavu. Obnovuje také jednotlivé soubory nebo složky, které jste omylem smazali. Kromě obnovy souboru se můžete vrátit v čase, abyste viděli, jak soubor vypadal v kteroukoli dobu nebo datum v nedávné minulosti.
Informace v tomto článku se týkají Time Machine pro macOS Big Sur (11) až Mac OS X Leopard (10.5).
O stroji času
Time Machine je součástí všech operačních systémů Mac počínaje OS X Leopard (10.5). Vyžaduje interní nebo externí disk, na který automaticky zálohuje váš Mac, když pracujete.
Time Machine byl revoluční přístup k zálohování, když byl představen. Revoluční částí nebyl proces zálohování, ani to, jak kreativní bylo uživatelské rozhraní, nebo jak dobře Time Machine ořezával staré zálohy. Všechny tyto věci byly k vidění již dříve v zálohovacích aplikacích.
To, co udělalo Time Machine vítězem, bylo to, že bylo tak snadné jej nastavit a používat, že jej lidé skutečně používali. S Time Machine mohou uživatelé Macu zálohovat své počítače, aniž by museli přemýšlet o procesu zálohování.
Zálohy Time Machine nejsou ve výchozím nastavení šifrovány. Můžete si však vybrat šifrovat zálohy Time Machine.
Nastavte stroj času
Nastavení Time Machine znamená výběr jednotky resp oddíl disku chcete věnovat svým zálohám. Jakmile to uděláte, Time Machine se postará o téměř vše ostatní. Time Machine vás upozorní, když odstraní staré zálohy, pokud upozornění nevypnete. Na lištu nabídky Apple můžete také přidat stavovou ikonu.
Z velké části je to tak. Poté, co v předvolbách systému Time Machine vyberete disk pro zálohování, nejsou k jeho nastavení nebo konfiguraci vyžadována žádná další nastavení. Vybrat Zálohovat automaticky nebo zapněte přepínač Time Machine v závislosti na verzi vašeho operačního systému. Systém začne automaticky zálohovat.
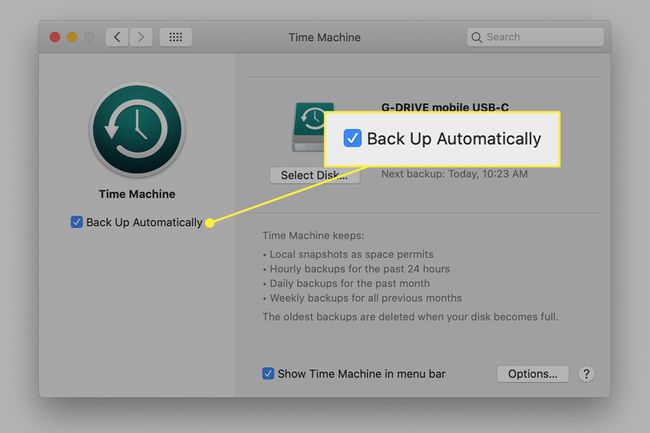
Výběrem získáte přístup k několika možnostem Možnosti na obrazovce předvoleb Time Machine:
- Vyloučit soubory nebo složky ze zálohy jejich zadáním do seznamu výjimek.
- Umožněte notebooku Mac zálohovat při napájení z baterie.
- Vypněte upozornění, když Time Machine odstraní staré soubory.
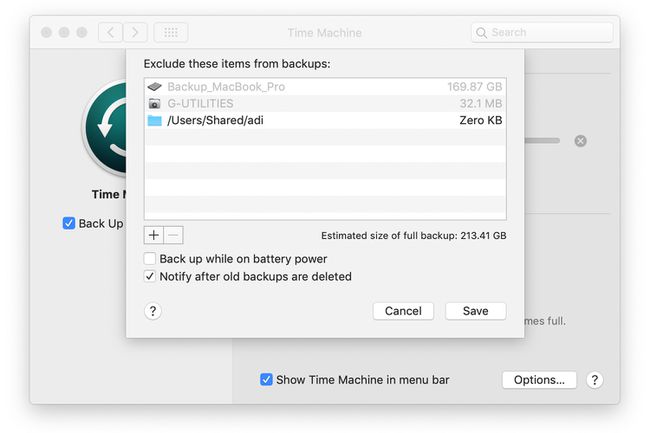
Existují další možnosti, které můžete použít, například pomocí více disků k uložení vašich dat Time Machine. Pokročilá nastavení jsou však skrytá a většina příležitostných uživatelů je nepotřebuje.
Jak Time Machine provádí zálohy
Při prvním spuštění Time Machine provede úplnou zálohu Macu. V závislosti na tom, kolik dat jste uložili, může první záloha chvíli trvat.
Po počátečním zálohování provede Time Machine zálohu každou hodinu změn, ke kterým dojde. To znamená, že v případě katastrofy ztratíte méně než hodinu práce.
Jednou z výhod Time Machine je, jak spravuje prostor, který má pro zálohování. Time Machine ukládá hodinové zálohy za posledních 24 hodin. Poté ukládá denní zálohy za poslední měsíc. U dat, která jsou starší než měsíc, šetří týdenní zálohy. Tento přístup pomáhá Time Machine co nejlépe využít dostupný úložný prostor a zabrání vám, abyste potřebovali desítky terabajtů dat, abyste měli po ruce zálohy na rok.
Jakmile je zálohovací jednotka plná, Time Machine odstraní nejstarší zálohu, aby uvolnil místo pro nejnovější.
Time Machine nearchivuje data. Všechna data se nakonec vymažou, aby se uvolnilo místo pro novější zálohy.
Uživatelské rozhraní
Uživatelské rozhraní se skládá ze dvou částí: panel předvoleb pro nastavení záloh a rozhraní Time Machine pro procházení záloh a obnovu dat.
Rozhraní Time Machine zobrazuje zobrazení zálohovaných dat typu Finder. Potom prezentuje hodinové, denní a týdenní zálohy jako hromádky oken za poslední zálohou. Zásobníkem můžete procházet a načítat data z libovolného bodu zálohování v čase.
Přístup k zálohám Time Machine
Otevřete zálohu Time Machine kliknutím na Stroj času ikonu v doku Mac nebo poklepáním na ikonu Time Machine ve složce Aplikace.
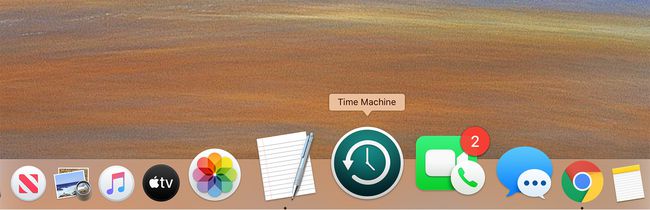
Posouvejte se v čase zpět pomocí časové škály na pravé straně obrazovky Mac nebo tlačítek se šipkami na pravé straně složené plochy. Můžete procházet každou obrazovkou a prohlížet každý soubor. Když najdete soubor, který chcete zpět na svém aktuálním Macu, vyberte jej a klikněte Obnovit.