Jak přenést Chromecast z Mac do TV
Co vědět
- Otevřete v Chromu video, které chcete odeslat. V horní nabídce přejděte na Zobrazit > Odesílat. Vyberte zařízení, do kterého chcete odesílat.
- Pomocí možnosti Vzdálená obrazovka odešlete celou obrazovku pouze na televizor.
- Při castingu budete mít a posuvník hlasitosti a Hrát si, Pauza, Vpřed, a Zadní tlačítka na obrazovce.
Tento článek vysvětluje, jak Chromecast z Macu přenést na jakýkoli televizor nebo monitor. Abyste mohli odesílat obsah z Macu, budete potřebovat zařízení Chromecast nebo Chromecast Ultra, televizi s HDMI vstup, Wi-Fi přístup, Mac se systémem OS X 10.9 (Mavericks) nebo vyšším a nejnovější verze Chrome.
Jak na Chromecast z Macu
Než začnete, ujistěte se, že jste to již udělali nastavit Chromecast. Poté postupujte podle těchto pokynů a začněte jej používat s počítačem Mac.
-
Otevřete Chrome. Prozatím předpokládejme, že se chcete chytit na rozkošné Amazon Prime Úžasná paní Maisel před debuty v sezóně 2. Dobrá volba!
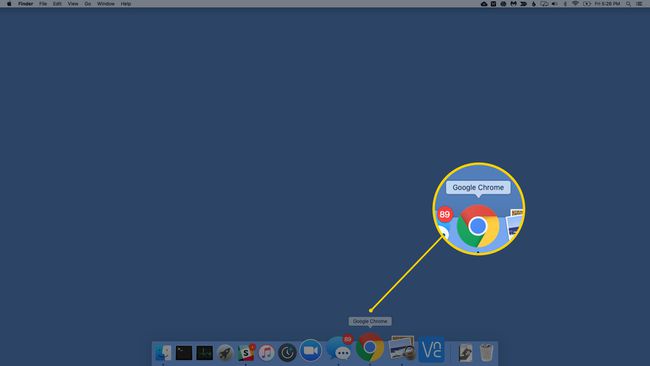
-
Přejděte do okna, které chcete odeslat. Pamatujte, že téměř vše, co můžete dělat v okně Chrome, můžete odesílat: video, prezentace, prezentace, hudbu, webové aplikace a mnoho dalšího.

-
Vybrat Obsazení z panelu nabídek Pohled Jídelní lístek.
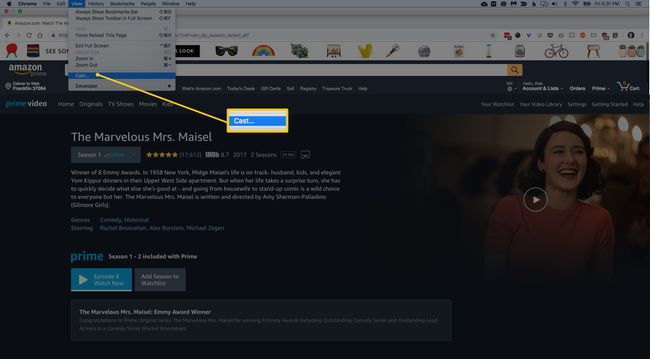
-
Vyberte, do kterého z připojených zařízení Google chcete odesílat. Příklad ukazuje tři připojená zařízení: Bedroom Chromecast, The Living Room TV a Orange Mini. Pusťme se do Televize v obývacím pokoji.
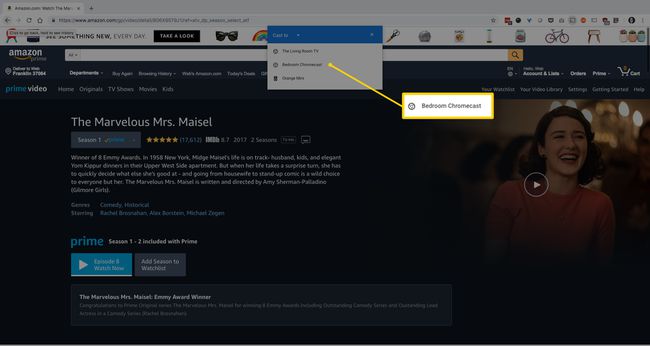
-
Vybrat Vzdálená obrazovka přenášet celou obrazovku pouze do vašeho televizoru.

Poté upravte posuvník hlasitosti na stejném okně. Pamatujte, že toto ovládání hlasitosti je oddělené od hlasitosti vašeho televizoru. Možná budete muset upravit jak hlasitost vysílání, tak hlasitost televizoru, abyste dosáhli nejlepší úrovně zvuku.
Podívejte se, jak se na přenášené kartě nyní zobrazuje ikona modré obrazovky? To je užitečné pro sledování toho, která karta se odesílá, pokud máte otevřených mnoho karet.
-
Ovládejte přehrávání čehokoli, co odesíláte z obrazovky vašeho Macu pomocí Hrát si, Pauza, Vpřed, a Zadní tlačítka na obrazovce.

-
Až skončíte se sledováním, prohlížením, sdílením, čímkoli, klikněte STOP k uvolnění Chromecastu.
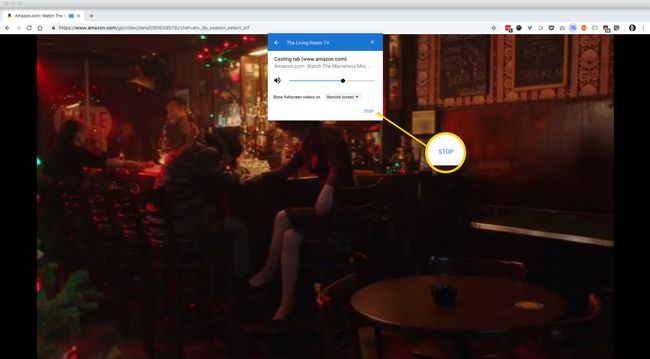
To je opravdu všechno.
Potřebuji nainstalovat rozšíření z obchodu Chrome?
Ne. Od srpna 2016 je v Chrome pro Mac zabudována možnost odesílat bez rozšíření. Pokud jste tedy Chrome aktualizovali kdykoli během posledních několika let, měl by Chrome zvládat odesílání přesně tak, jak jsme zde nastínili.
Co mohu dělat, když přehrávání videa není ideální?
Nejlepších výsledků dosáhnete, když zavřete všechny otevřené karty, zejména pokud provádějí streamování. Můžete také zvážit ukončení všech neaktivních aplikací na vašem Macu. Čím méně věcí musí procesor vašeho Macu rozptylovat jeho pozornost, tím více energie může vynaložit na to, aby váš obsah byl máslově hladký.
Rychlá poznámka o výkonu
Dokud používáte Mac OS X 10.9, měli byste být schopni odesílat téměř vše, co Chrome dokáže zobrazit.
Váš zážitek ze streamování videa je náročný na procesor a kvalita bude závislý na věku a výkonu vašeho Macu. Přispívajícím faktorem může být bezdrátová síť a internetový provoz.
Pokyny společnosti Google týkající se minimálních systémových požadavků jsou přesné. Dokonce i MacBook Air z roku 2011 by měl být schopen přenášet streamované video bez škytavky.
Při použití 13” MacBooku Core 2 Duo z konce roku 2008 s maximální RAM jsme zjistili, že MacBook má potíže s odesíláním videa v přijatelné kvalitě. Dokonce i zmenšení kvality videa Prime Video na Dobrý stěží vyhladil relativně skromné požadavky na zpracování pohybu našeho testovacího videa a poskytl kvalitu obrazu, která byla v nejlepším případě přijatelná.
Net-net, věnujte pozornost systémovým požadavkům Google a měli byste být připraveni.
I když již používáte Apple TV, Roku nebo jedno ze zařízení Fire TV od Amazonu, přidání Chromecastu je levný způsob, jak rychle a snadno sdílet obsah z vašeho Macu.
