Základní kurz Microsoft Excel pro začátečníky
Excel je elektronický tabulkový procesor program, který se používá pro ukládání, organizaci a manipulaci s daty. Data jsou uložena v jednotlivých buňkách, které jsou obvykle uspořádány do řady sloupců a řádků v listu; tato kolekce sloupců a řádků se nazývá tabulka.
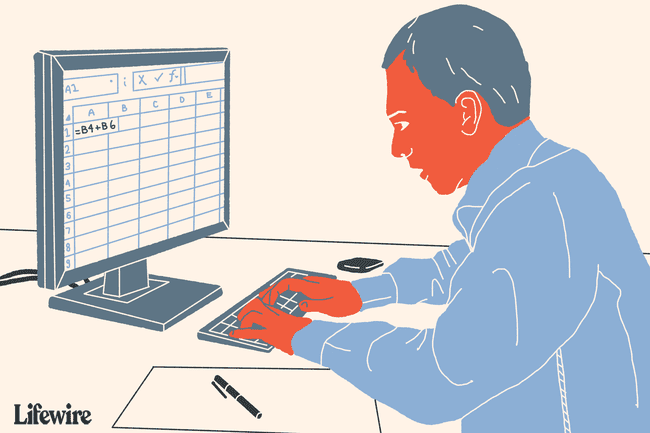
Mohou také fungovat tabulkové programy výpočty o používání dat vzorce. Pro snazší vyhledávání a čtení informací v listu má Excel řadu formátování funkce, které lze aplikovat na jednotlivé buňky, řádky, sloupce a celé tabulky dat.
Vzhledem k tomu, že každý pracovní list v posledních verzích Vynikat obsahuje miliardy buněk na list, každá buňka má adresu známou jako a odkaz na buňku tak, aby na něj bylo možné odkazovat ve vzorcích, grafech a dalších funkcích programu.
Témata obsažená v tomto tutoriálu jsou:
- Zadání údajů do tabulky
- Rozšíření jednotlivých sloupců listu
- Přidání aktuálního data a pojmenovaného rozsahu do listu
- Přidání vzorce odpočtu
- Přidání vzorce čisté mzdy
- Kopírování vzorců pomocí rukojeti výplně
- Přidání formátování čísel do dat
- Přidání formátování buněk
01
z 08
Zadávání dat do pracovního listu
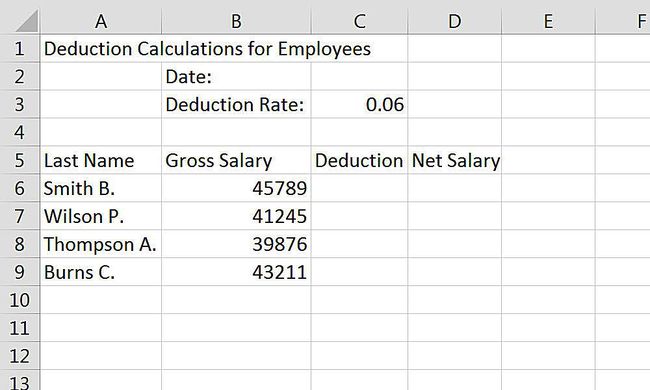
Zadávání údajů do pracovní list buňky je vždy třístupňový proces; tyto kroky jsou následující:
- Klikněte na buňka kam chcete data směřovat.
- Zadejte data do buňky.
- zmáčkni Vstupte stiskněte na klávesnici nebo klikněte myší na jinou buňku.
Jak již bylo zmíněno, každá buňka v listu je identifikována adresou nebo odkazem na buňku, který se skládá z písmene sloupce a čísla řádku, který se protíná v místě buňky. Při psaní odkazu na buňku se vždy nejprve píše písmeno sloupce a za ním číslo řádku – např A5, C3, nebo D9.
Při zadávání dat pro tento tutoriál je důležité zadat data do správných buněk listu. Vzorce zadané v následujících krocích využívají odkazy na buňky nyní zadaných dat.
Chcete-li postupovat podle tohoto kurzu, použijte odkazy na buňky s daty na obrázku výše a zadejte všechna data do prázdného listu aplikace Excel.
02
z 08
Rozšíření sloupců v Excelu
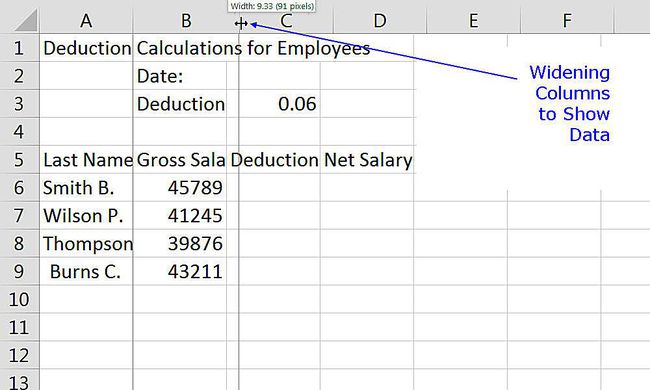
Ve výchozím nastavení šířka buňky umožňuje zobrazit pouze osm znaků libovolné položky dat, než se tato data přelijí do další buňky vpravo. Pokud jsou buňka nebo buňky napravo prázdné, zadaná data se zobrazí v listu, jak je vidět z názvu listu Výpočty srážek pro zaměstnance vstoupil do buňka A1.
Pokud však buňka napravo obsahuje data, obsah první buňky se zkrátí na prvních osm znaků. Několik buněk dat zadaných v předchozím kroku, jako je štítek sazba odpočtu: vstoupil do buňka B3 a Thompson A. vstoupil do buňka A8 jsou zkráceny, protože buňky napravo obsahují data.
Chcete-li tento problém opravit, aby byla data plně viditelná, použijte sloupců obsahující tato data je třeba rozšířit. Stejně jako u všech programů společnosti Microsoft existují více způsobů rozšíření sloupů. Níže uvedené kroky popisují, jak rozšířit sloupce pomocí myši.
Rozšíření jednotlivých sloupců pracovního listu
- Umístěte ukazatel myši na čáru mezi sloupce A a B v záhlaví sloupce.
- Ukazatel se změní na oboustrannou šipku.
- Klikněte a podržte dolů levým tlačítkem myši a přetažením dvouhlavé šipky doprava ji rozšíříte sloupec A až po celý zápis Thompson A. je vidět.
- Podle potřeby rozšiřte další sloupce, abyste zobrazili data.
Šířky sloupců a názvy listů
Protože název listu je tak dlouhý ve srovnání s ostatními štítky v sloupec A, pokud byl tento sloupec rozšířen tak, aby zobrazoval celý název v buňka A1, list by nejen vypadal zvláštně, ale ztěžoval by použití listu kvůli mezerám mezi štítky na levé straně a ostatními sloupci dat.
Protože v něm nejsou žádné další záznamy řada 1, není nesprávné ponechat nadpis tak, jak je – přelévat se do buněk vpravo. Případně má Excel funkci tzv sloučit a vycentrovat který bude použit v pozdějším kroku k rychlému vystředění nadpisu nad datovou tabulkou.
03
z 08
Přidání data a pojmenovaného rozsahu
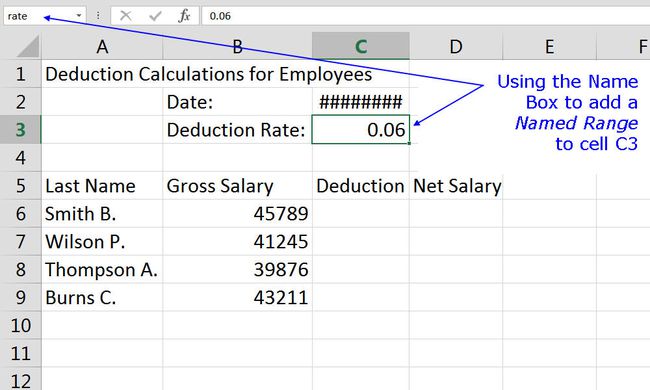
Je normální přidat datum do tabulky – poměrně často k označení, kdy byl list naposledy aktualizován. Excel má řadu funkce data které usnadňují zadání data do listu. Funkce jsou pouze vestavěné vzorce v Excelu, které usnadňují dokončení běžně prováděných úkolů – jako je přidání data do listu.
The DNES funkce se snadno používá, protože nemá ne argumenty – což jsou data, která je potřeba dodat funkci, aby fungovala. The DNES funkce je také jednou z funkcí Excelu volatilní funkce, což znamená, že se aktualizuje pokaždé, když se přepočítává – což je obvykle vždy, když je list otevřen.
Přidání Datum pomocí funkce DNES
Níže uvedené kroky přidají DNES funkce do buňka C2 pracovního listu.
- Klikněte na buňka C2 aby to byla aktivní buňka.
- Klikněte na Vzorce záložka stuha.
- Klikněte na Čas schůzky možnost na stuha otevřete seznam funkcí data.
- Klikněte na Dnes funkce vyvolat Tvůrce formule.
- Klikněte Hotovo do pole zadejte funkci a vraťte se do listu.
- Je třeba doplnit aktuální datum buňka C2.
Místo data vidíte symboly ######
Pokud se objeví řada symbolů hashtag v buňka C2 místo data po přidání DNES k této buňce, je to proto, že buňka není dostatečně široká pro zobrazení formátovaných dat.
Jak již bylo zmíněno, neformátovaná čísla nebo textová data se přelijí do prázdných buněk vpravo, pokud jsou pro buňku příliš široké. Data, která byla naformátována jako konkrétní typ čísla – například měna, data nebo čas, se však nepřelévají do další buňky, pokud jsou širší než buňka, kde se nacházejí. Místo toho zobrazují ###### chyba.
Chcete-li problém vyřešit, rozšiřte sloupec C pomocí metody popsané v předchozím kroku tutoriálu.
Přidání pojmenovaného rozsahu
A pojmenovaný rozsah se vytvoří, když je jedné nebo více buňkám přidělen název, aby bylo možné rozsah snadněji identifikovat. Pojmenované rozsahy lze použít jako náhradu za odkaz na buňku při použití ve funkcích, vzorcích a grafech. Nejjednodušší způsob, jak vytvořit pojmenované rozsahy, je použít pole se jménem umístěný v levém horním rohu listu nad čísly řádků.
V tomto tutoriálu jméno hodnotit bude dáno buňka C6 k identifikaci sazby srážek uplatňované na platy zaměstnanců. Pojmenovaný rozsah bude použit v odvodový vzorec která bude přidána k buňky C6 na C9 pracovního listu.
- Vybrat buňka C6 v pracovním listu.
- Typ hodnotit v Pole na jméno a stiskněte tlačítko Vstupte klávesu na klávesnici
- Buňka C6 nyní má jméno hodnotit.
Tento název bude použit pro zjednodušení vytváření Vzorce pro odvody v dalším kroku tutoriálu.
04
z 08
Zadání vzorce pro srážky zaměstnanců
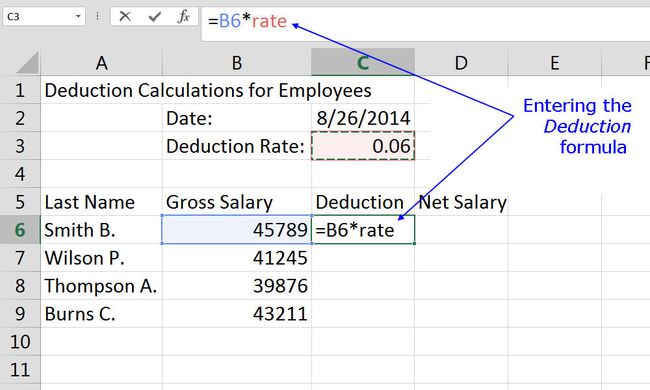
Vzorce Excelu umožňují provádět výpočty číselných údajů zadaných do listu. Vzorce Excelu lze použít pro základní skládání čísel, jako je sčítání nebo odčítání, stejně jako další složité výpočty, jako je zjištění průměru studenta na výsledcích testů a výpočet hypotéky Platby.
- Vzorce v Excelu vždy začínají rovnítkem ( = ).
- Rovnítko se vždy zadává do buňky, kde chcete odpověď zobrazit.
- Vzorec se dokončí stisknutím klávesy Enter na klávesnici.
Použití odkazů na buňky ve vzorcích
Běžný způsob vytváření vzorců v Excelu zahrnuje zadávání dat vzorce do buněk listu a následné použití odkazů na buňky pro data ve vzorci namísto samotných dat.
Hlavní výhodou tohoto přístupu je, že pokud bude později nutné změnit data, je to jednoduchá záležitost nahrazení dat v buňkách spíše než přepsání vzorce. Výsledky vzorce se po změně dat automaticky aktualizují.
Použití pojmenovaných rozsahů ve vzorcích
Alternativou k odkazům na buňky jsou použité pojmenované rozsahy – jako je pojmenovaný rozsah hodnotit vytvořené v předchozím kroku.
Ve vzorci funguje pojmenovaný rozsah stejně jako odkaz na buňku, ale běžně se používá pro hodnoty, které se v různých vzorcích používají několikrát – např. sazba srážky pro důchody nebo zdravotní dávky, daňová sazba nebo vědecká konstanta – zatímco odkazy na buňky jsou praktičtější ve vzorcích, které odkazují na konkrétní údaje pouze jednou.
Zadání vzorce pro srážky zaměstnanců
První vzorec vytvořený v buňka C6 znásobí se Hrubá mzda zaměstnance B. Smith sazbou odpočtu v buňka C3.
Hotový vzorec v buňka C6 bude:
= B6 * sazba
Použití ukazování pro zadání vzorce
I když je možné pouze napsat výše uvedený vzorec do buňky C6 a zobrazí se správná odpověď, je lepší použít ukazování přidat odkazy na buňky do vzorců, aby se minimalizovala možnost chyb vytvořených zadáním nesprávného odkazu na buňku.
Ukazování zahrnuje kliknutí na buňku obsahující data pomocí ukazatele myši, abyste do vzorce přidali odkaz na buňku nebo pojmenovanou oblast.
- Klikněte na buňka C6 aby to byla aktivní buňka.
- Zadejte rovnítko ( = ) do buňka C6 začít vzorec.
- Klikněte na buňka B6 pomocí ukazatele myši přidejte odkaz na buňku do vzorce za rovnítko.
- Zadejte symbol násobení (*) v buňka C6 za odkazem na buňku.
- Klikněte na buňka C3 pomocí ukazatele myši přidejte pojmenovaný rozsah hodnotit do vzorce.
- zmáčkni Vstupte dokončete vzorec na klávesnici.
- Odpověď 2747.34 by měl být přítomen v buňka C6.
- I když je odpověď na vzorec uvedena v buňka C6, kliknutím na tuto buňku zobrazíte vzorec, = B6 * sazba, v vzorec bar nad pracovním listem
05
z 08
Zadání vzorce čisté mzdy
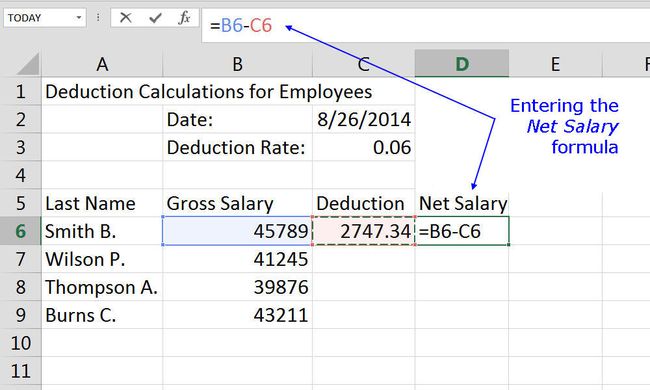
Tento vzorec je vytvořen v buňka D6 a vypočítá čistou mzdu zaměstnance odečtením částky srážky vypočtené v prvním vzorci od Hrubá mzda. Hotový vzorec v buňka D6 bude:
= B6 - C6
- Klikněte na buňka D6 aby to byla aktivní buňka.
- Zadejte rovnítko ( = ) do buňka D6.
- Klikněte na buňka B6 pomocí ukazatele myši přidejte odkaz na buňku do vzorce za rovnítko.
- Zadejte znaménko mínus ( - ) v buňka D6 za odkazem na buňku.
- Klikněte na buňka C6 s ukazatelem myši na tuto buňku odkazující na vzorec.
- zmáčkni Vstupte dokončete vzorec na klávesnici.
- Odpověď 43,041.66 by měl být přítomen v buňka D6.
Relativní odkazy na buňky a kopírování vzorců
Zatím, Srážky a Čistá mzda vzorce byly přidány pouze do jedné buňky v listu – C6 a D6 resp. Výsledkem je, že pracovní list je v současné době kompletní pouze pro jednoho zaměstnance - B. Kovář.
Spíše než procházet časově náročným úkolem znovu vytvářet každý vzorec pro ostatní zaměstnance, Excel umožňuje za určitých okolností zkopírovat vzorce do jiných buněk. Tyto okolnosti nejčastěji zahrnují použití specifického typu odkazu na buňku – známého jako relativní odkaz na buňku – ve vzorcích.
Odkazy na buňky, které byly zadány do vzorců v předchozích krocích, byly relativní odkazy na buňky, a jsou výchozím typem odkazu na buňku v Excelu, aby bylo kopírování vzorců tak přímočaré jako možný.
Další krok v tutoriálu používá Plnicí rukojeť zkopírujte dva vzorce do řádků níže, abyste doplnili datovou tabulku pro všechny zaměstnance.
06
z 08
Kopírování vzorců pomocí rukojeti výplně
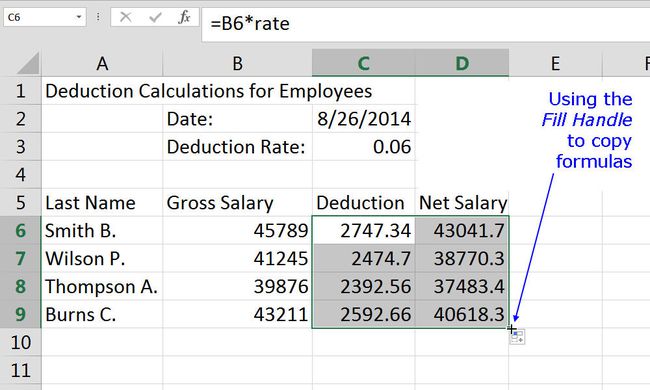
The plnicí rukojeť je malá černá tečka nebo čtverec v pravém dolním rohu aktivní buňka. Rukojeť výplně má řadu použití, včetně kopírování obsahu buňky do sousedních buněk. vyplňování buněk řadou čísel nebo textových štítků a kopírování vzorců.
V tomto kroku tutoriálu, plnicí rukojeť bude použit ke zkopírování obou Dedukce a Čistá mzda vzorce z buňky C6 a D6 dolů buňky C9 a D9.
Kopírování vzorců pomocí rukojeti výplně
- Zvýraznit buňky B6 a C6 v pracovním listu.
- Umístěte ukazatel myši na černý čtverec v pravém dolním rohu buňka D6 – ukazatel se změní na znaménko plus (+).
- Klikněte a podržte levé tlačítko myši a přetáhněte úchyt výplně dolů buňka C9.
- Uvolněte tlačítko myši – buňky C7 na C9 by měla obsahovat výsledky Dedukce vzorec a buňky D7 na D9 a Čistá mzda vzorec.
07
z 08
Použití formátování čísel v Excelu
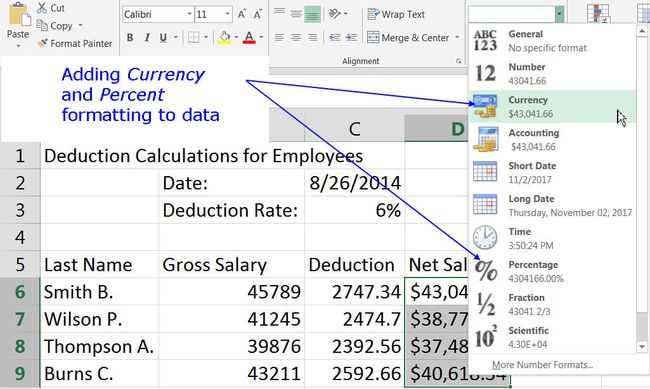
Formátování čísel se týká přidání symbolů měny, desetinných značek, znaků procenta a dalších symbolů, které pomáhají identifikovat typ dat přítomných v buňce a usnadňují jejich čtení.
Přidání symbolu procenta
- Vybrat buňka C3 zvýraznit to.
- Klikněte naDomov záložka stuha.
- Klikněte na Všeobecné možnost otevřít Formát čísla rozbalovací nabídka.
- V nabídce klikněte na Procento možnost změnit formát hodnoty v buňka C3 od 0,06 do 6 %.
Přidání symbolu měny
- Vybrat buňky D6 na D9 zvýraznit je.
- Na Karta Domů z stuha, klikněte na Všeobecné možnost otevřít Formát čísla rozbalovací nabídka.
- Klikněte na Měna v nabídce změnit formátování hodnot buňky D6 na D9 na měnu se dvěma desetinnými místy.
08
z 08
Použití formátování buněk v aplikaci Excel
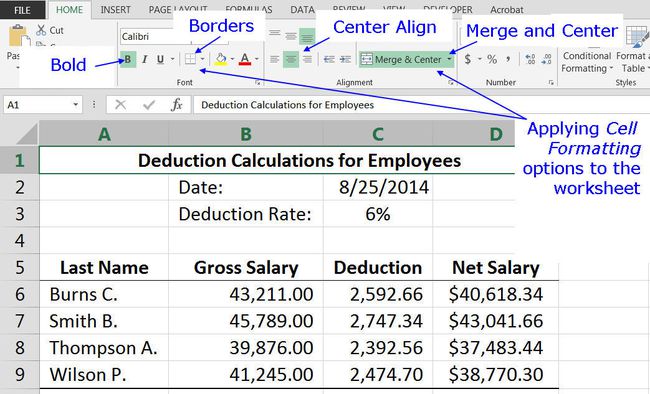
Formátování buněk se týká možností formátování – jako je použití tučného formátování na text nebo čísla, změna dat zarovnání, přidání ohraničení do buněk nebo použití funkce sloučení a vystředění ke změně vzhledu dat v a buňka.
V tomto tutoriálu budou výše uvedené formáty buněk aplikovány na konkrétní buňky v listu tak, aby odpovídaly hotovému listu.
Přidání tučného formátování
- Vybrat buňka A1 zvýraznit to.
- Klikněte na Domov záložka stuha.
- Klikněte na tučně možnost formátování, jak je uvedeno na obrázku výše, aby byla data tučně buňka A1.
- Opakujte výše uvedenou posloupnost kroků, aby se údaje zobrazily tučně buňky A5 na D5.
Změna zarovnání dat
Tento krok změní výchozí levé zarovnání několika buněk na zarovnání na střed.
- Vybrat buňka C3 zvýraznit to.
- Klikněte na Domovtab z stuha.
- Klikněte na Centrum možnost zarovnání podle obrázku výše pro vystředění dat buňka C3.
- Opakováním výše uvedené sekvence kroků zarovnáte data na střed buňky A5 na D5.
Sloučit a vycentrovat buňky
The Sloučit a vycentrovat kombinuje počet vybraných do jedné buňky a vycentruje datovou položku v buňce zcela vlevo přes novou sloučenou buňku. Tento krok sloučí a vycentruje název listu - Výpočty srážek pro zaměstnance.
- Vybrat buňky A1 na D1 zvýraznit je.
- Klikněte na Domovtab z stuha.
- Klikněte na Sloučit a vycentrovat možnost sloučení, jak je uvedeno na obrázku výše buňky A1 na D1 a vycentrujte nadpis přes tyto buňky.
Přidání spodních okrajů do buněk
Tento krok přidá spodní ohraničení do buněk obsahujících data řádky 1, 5 a 9
- Vyberte sloučené buňka A1 na D1 zvýraznit to.
- Klikněte na Karta Domů z stuha.
- Klikněte na šipku dolů vedle okraj možnost, jak je uvedeno na obrázku výše, otevřete rozevírací nabídku ohraničení.
- Klikněte na Dolní okraj možnost v nabídce přidat ohraničení do spodní části sloučené buňky.
- Opakováním výše uvedené sekvence kroků přidáte spodní ohraničení buňky A5 na D5 a do buňkyA9 na D9.
