Jak pořídit snímek obrazovky Kindle Fire
Zatímco prvních několik generací Kindle Fire nepodporovalo snímky obrazovky, je možné pořizovat snímky obrazovky Tablety Amazon Fire vyrobeno po roce 2012. Ať už máte tablet Amazon Fire HD nebo Fire HDX, můžete zachytit, uložit a sdílet to, co vidíte na obrazovce.
Původní Kindle Fire se již nevyrábí, ale Amazon Fire Tablet se stále nazývá Kindle Fire. Tablety Fire HD a Fire HDX jsou označovány jako Kindle Fire v tomto tutoriálu, protože proces pořizování snímků obrazovky je stejný.
Jak pořídit a uložit snímek obrazovky Kindle Fire
Chcete-li pořídit snímek obrazovky Kindle Fire, stiskněte a podržte tlačítko Napájení a Snížit hlasitost tlačítka současně na sekundu. Uslyšíte zvonění a ve středu obrazovky se krátce objeví malý obrázek snímku obrazovky. Snímek obrazovky se automaticky uloží do interního úložiště vašeho zařízení.
Stiskněte obě tlačítka současně. Pokud stisknete tlačítko snížení hlasitosti před stisknutím tlačítka napájení, může se na snímku obrazovky objevit pruh hlasitosti.
Je možné pořizovat snímky obrazovky Kindle Fire na šířku nebo na výšku. Tablety Amazon však mají vestavěnou funkci, která vám brání pořizovat snímky obrazovky z videí, takže nemůžete pořizovat snímky z Netflixu nebo Hulu.

Jak najít snímky obrazovky pořízené na Kindle Fire
Přístup ke snímku obrazovky:
-
Klepněte na Fotografie ikonu na domovské obrazovce.
Na starších zařízeních Fire vyberte možnost Fotografie Amazonky ikona.
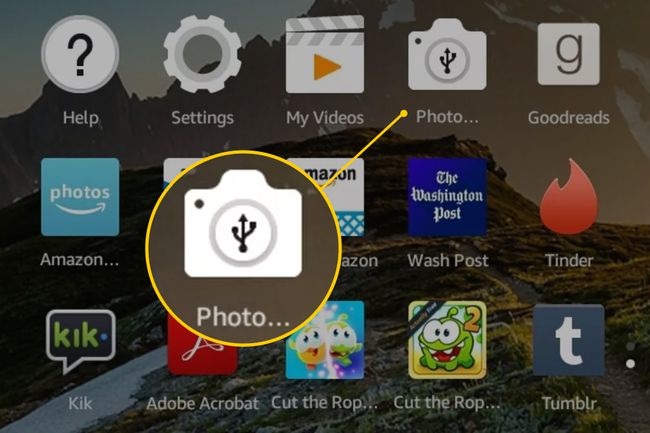
-
Vaše nejnovější snímky obrazovky se zobrazují spolu s dalšími fotografiemi, které jste pořídili nebo stáhli.
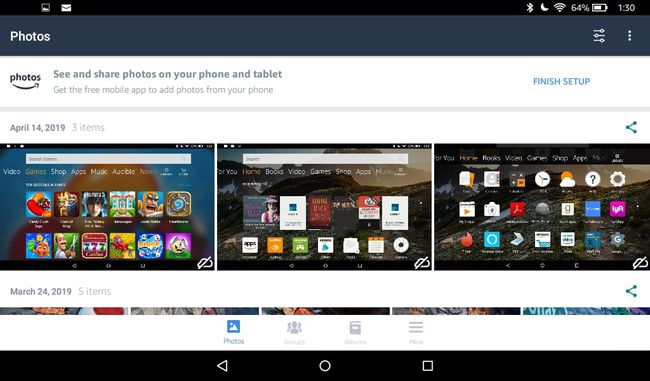
-
Chcete-li nahrát snímky obrazovky do svého Amazon Cloud Drive a přistupujte ke svým obrázkům na libovolném zařízení, vyberte obrázek, který chcete zobrazit na celé obrazovce, a poté vyberte tři svislé tečky v pravém horním rohu obrazovky a poté nahrát.
Fotografie, které nebyly přeneseny do cloudu, mají v pravém dolním rohu obrázku oblak s lomítkem.
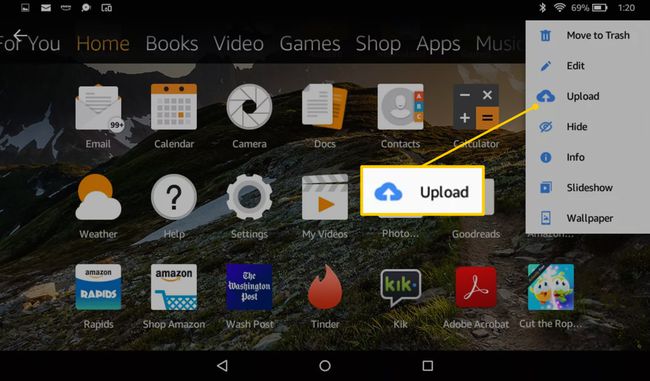
Jak přenést snímky obrazovky Kindle Fire do počítače
Chcete-li přenést snímky obrazovky Kindle Fire do počítače se systémem Windows:
Připojte obě zařízení k sobě pomocí USB kabelu. Použijte kabel dodaný s tabletem Fire nebo jakýkoli kabel micro USB-USB.
-
Pokud se tablet Fire v počítači neotevře automaticky, otevřete Průzkumník souborů, vyhledejte jednotku, která odpovídá tabletu, a poté dvakrát klikněte oheň.
Pokud je to poprvé, co připojujete tablet k počítači, počkejte, až zařízení nainstaluje potřebné ovladače. Tento proces probíhá automaticky a trvá několik sekund.
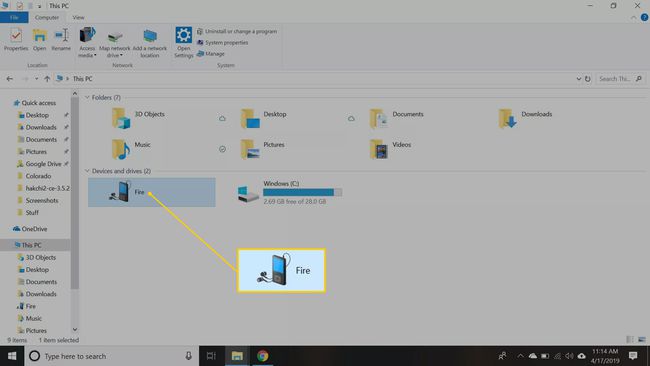
-
Dvakrát klikněte na Vnitřní úložiště složka.
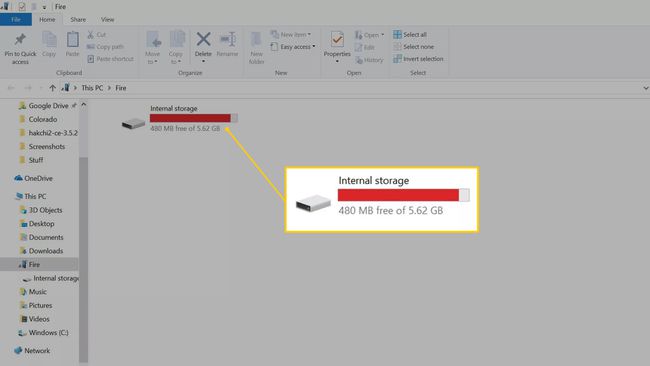
-
Dvakrát klikněte na obrázky složka.
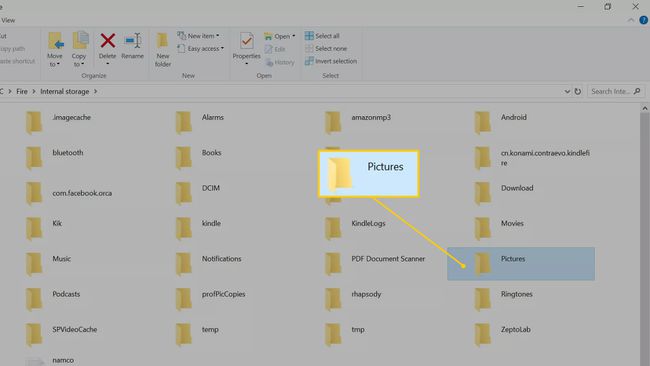
-
Dvakrát klikněte na Snímky obrazovky složka.
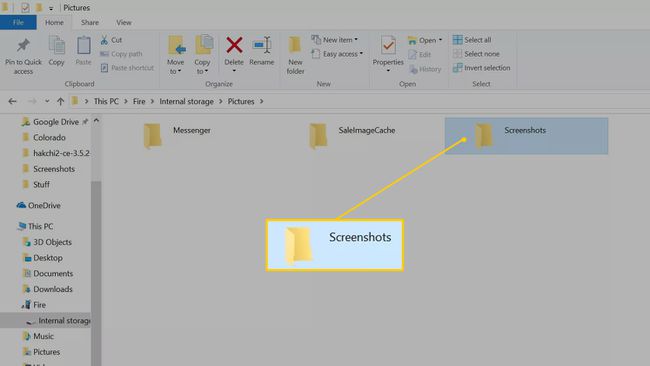
Chcete-li zkopírovat soubory do počítače, přetáhněte soubory na plochu nebo do složky v počítači.
Jak přenést snímky obrazovky Kindle Fire do počítače Mac
Pokud máte Mac, stáhněte si bezplatnou aplikaci Android File Transfer pro přenos souborů z Kindle Fire do vašeho počítače.
Chcete-li přenést snímky obrazovky Kindle Fire do počítače Mac:
Otevřete webový prohlížeč, přejděte na android.com/filetransfera postupujte podle pokynů k instalaci.
Po instalaci aplikace připojte Kindle Fire k počítači Mac pomocí kabelu USB. Aplikace pro přenos se spustí automaticky.
V okně aplikace Android File Transfer přejděte na obrázky > Snímky obrazovky.
Případně, pokud jste nahráli obrázky do cloudu, stáhněte si je z disku Amazon Cloud.
Jak sdílet snímky obrazovky pořízené na Kindle Fire
Chcete-li sdílet snímky obrazovky prostřednictvím e-mailu nebo sociálních sítí:
Otevři Fotografie nebo Fotografie Amazonky aplikace, v závislosti na vašem zařízení.
Vyberte požadovaný obrázek pro zobrazení na celé obrazovce.
-
Klepněte na tři spojené tečky v pravém horním rohu obrazovky (vlevo od tří svislých bodů) otevřete nabídku aplikací.
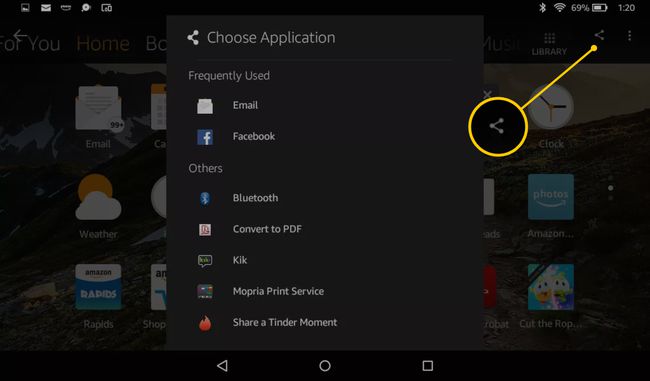
Klepněte na e-mailovou aplikaci nebo aplikaci sociálních médií, kterou chcete použít ke sdílení své fotografie.
Pokud jste svůj Kindle Fire nesynchronizovali s e-mailem nebo účty sociálních sítí, vaše zařízení vás provede tímto procesem, než bude váš obrázek zveřejněn na Facebooku, Tumblru nebo kdekoli jinde, kde chcete, aby byl viděl.
Když pošlete e-mailem fotografii z Kindle Fire, fotografie se odešle jako příloha. Příjemce si musí soubor stáhnout, než jej bude moci zobrazit.
Jak sdílet snímky obrazovky Kindle Fire v textové zprávě
Je možné posílat snímky obrazovky Kindle Fire v textové zprávě pomocí aplikace jako Tablet Talk, Napiš mi, nebo Skype. Tyto aplikace synchronizují váš tablet se smartphonem, takže můžete odesílat a přijímat textové zprávy z vašeho Kindle Fire. Pokud vaše zařízení nepodporuje 4G, budete pro textové zprávy z tabletu potřebovat připojení Wi-Fi. Mějte na paměti, že vám budou účtovány poplatky za textové zprávy vašeho operátora.
