Jak spojit a upravit video na iPadu
iMovie je skvělý způsob, jak spojit video, oříznout nebo upravit klipy a přidat k videu textové štítky. Dodává se také s mnoha šablonami pro vytvoření falešných hollywoodských přívěsů. Nejlepší využití iMovie je spojení několika krátkých videí do jednoho videa. Můžete také vzít jeden dlouhý klip, oříznout konkrétní scény a spojit je dohromady.
Zde je návod, jak pomocí iMovie spojit videa na iPadu do nových kreativních projektů.
Tyto pokyny platí pro iMovie 2.0 a novější.
Jak upravovat videa pomocí iMovie pro iPad
Jakmile budete mít videa, která chcete sestříhat, nabízí iMovie několik možností pro projekty, které můžete vytvořit.
-
Spusťte aplikaci iMovie.
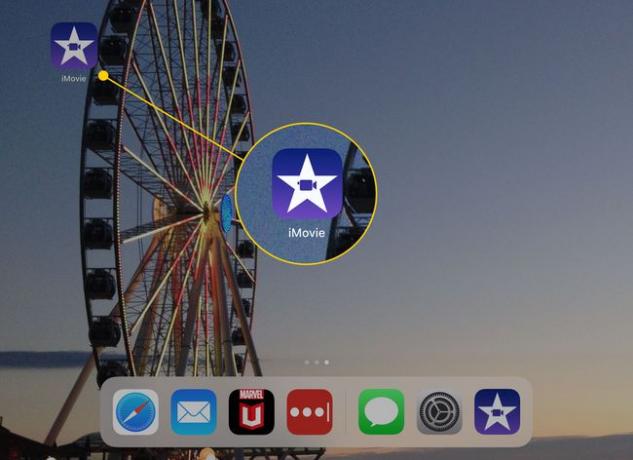
-
Klepnutím na velké tlačítko se znaménkem plus zahájíte nový projekt.
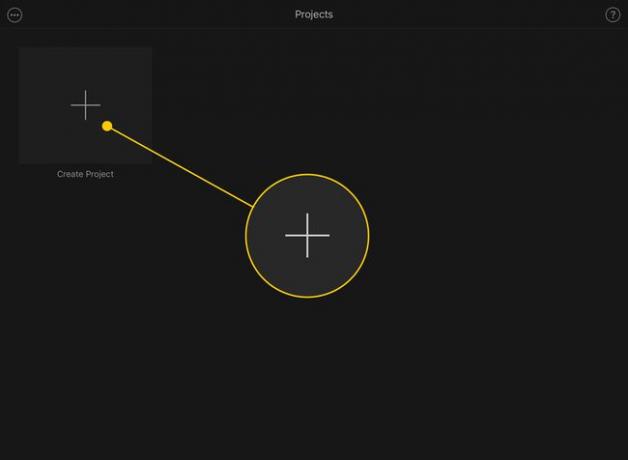
-
Klepněte na typ projektu, který chcete vytvořit. A Film je volnější, ale může být tak dlouhý, jak chcete, a a Upoutávka project je specifická šablona malých videoklipů, které vytvářejí trailer v hollywoodském stylu.
Tyto pokyny platí pro filmový projekt.
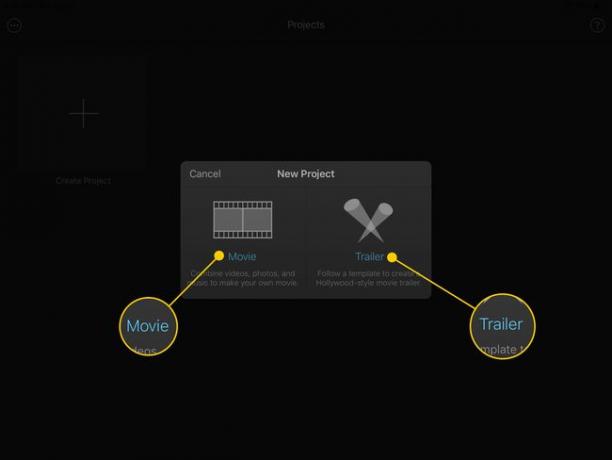
-
Na další obrazovce se na pravé straně obrazovky zobrazí role fotoaparátu a na levé straně složky. Klepněte
Video pro přístup k vašim klipům.Projekty iMovie mohou zahrnovat kombinaci statických fotografií a videí.

-
Klepnutím na videoklip na pravé straně obrazovky zobrazíte možnosti.
- The Hrát si tlačítko zobrazí náhled videa v malém okně pod miniaturami.
- Přetáhněte žluté rukojeti na obou stranách klipu, abyste jej před přidáním do projektu ořízli.
- The zaškrtnutí přidá klip (nebo jen část, kterou jste vybrali) do vašeho projektu.
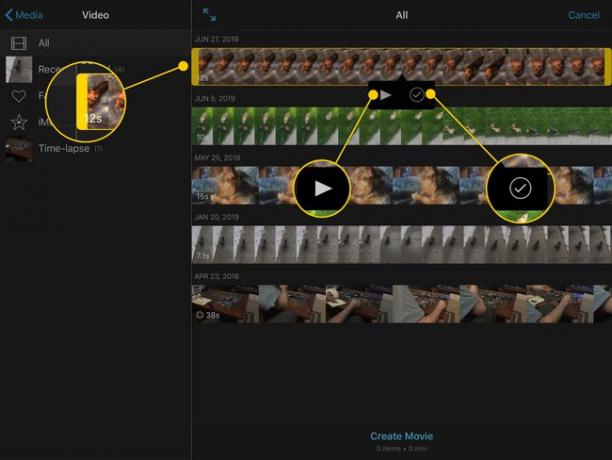
-
Při přidávání klipů do projektu se pod náhledem objeví oranžová čára. V dolní části obrazovky uvidíte počet položek ve vašem projektu a jeho délku.
Klepněte Vytvořit film když jste vybrali všechny požadované klipy.
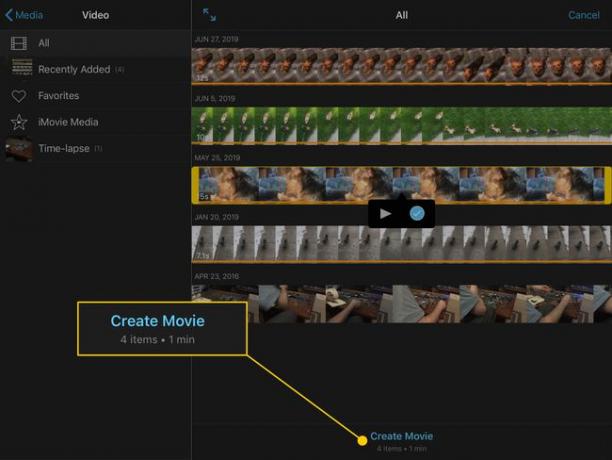
-
iMovie bude chvíli zpracovávat a vy přejdete na obrazovku se všemi vašimi klipy uspořádanými v pořadí, ve kterém jste je přidali.
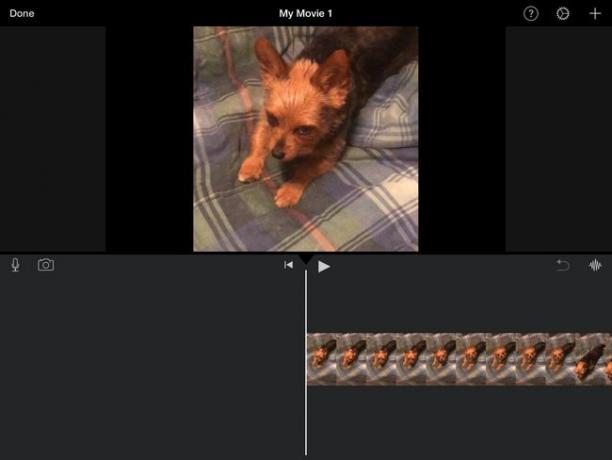
-
Klepněte na Nastavení ozubené kolečko v pravém horním rohu pro provedení změn v celém projektu.
- Filtr projektu aplikuje na celou věc různá barevná schémata ve stylu Instagramu.
- The Téma sekce přidává přednastavené názvy a přechody do vašeho projektu, aby mu dodal nějakou extra produkční hodnotu.
- Níže uvedené přepínače umožňují přepínání Téma Hudba (na základě motivu, který jste vybrali výše), Prolínat se a Odeznít na černou na začátku a na konci filmu a Rychlost mění výšku tónu, díky čemuž bude zvuk klipu odpovídat rychlosti, na kterou jste jej nastavili.
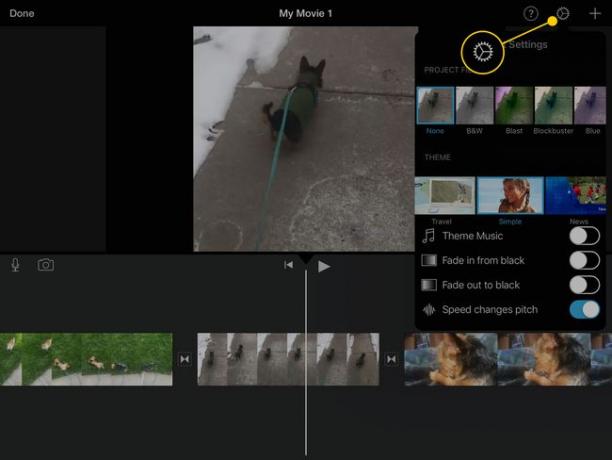
-
Klepnutím na jeden z klipů otevřete nastavení pro danou část videa.
- The Akce sekce obsahuje tři možnosti. Rozdělit rozdělí jeden klip na několik menších. Odpojit zvuk odebere zvukovou část klipu, abyste jej mohli ztlumit, pokud chcete. Duplikát vytvoří kopii této části projektu.
- Rychlost otevře nabídku, která vám umožní upravit rychlost klipu mezi 1/8 a 2x. Můžete také Zmrazit oddíl popř přidat nový.
- Objem upravuje, jak hlasitý nebo tichý je zvuk části projektu.
- Tituly přidává do projektu textové překryvy pomocí různých efektů.
- Filtry je jako Filtr projektu nastavení v předchozí nabídce, ale použije je pouze na danou část videa.
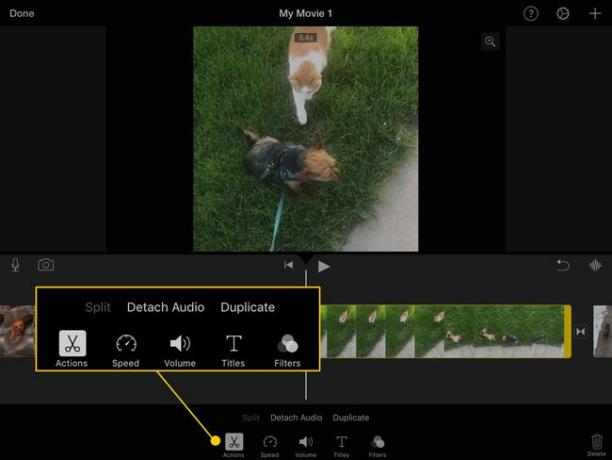
-
Klepněte na jeden z přechody mezi klipy, abyste změnili způsob, jakým se video pohybuje od jednoho k druhému. Vaše možnosti jsou:
- Žádný: přímý řez z jednoho klipu do druhého.
- Téma: přednastavený video a zvukový efekt z motivu, který jste vybrali v hlavní nabídce nastavení.
- Rozpustit: výchozí možnost, která plynule přechází z jednoho klipu do druhého jejich překrytím.
- Skluzavka: druhý klip „přejede“ přes první a nahradí jej na obrazovce.
- Otřete: čára prochází přes první klip a odhaluje druhý za ním.
- Slábnout: první klip se zbarví do černé a druhý z černé.
Nastavení nad přechody vám umožní rozhodnout, jak dlouho přechod potrvá (tj. doba mezi zobrazením prvního klipu a úplným zobrazením druhého klipu). Můžete jej nastavit na 0,5, 1, 1,5 nebo 2 sekundy.

Pokračujte v úpravách těchto možností, dokud váš projekt nebude přesně takový, jaký chcete.
Jak vložit speciální funkce do iMovie
Přehrávání videí v řadě se skvělými efekty je jen začátek toho, co můžete s iMovie dělat. Můžete také použít některé pokročilé funkce k umístění nových klipů vedle nebo nad ty, které již existují. Zde je návod.
-
Umístěte kurzor na místo, kam chcete do projektu vložit další video, a potom klepněte na znaménko plus v pravém horním rohu.
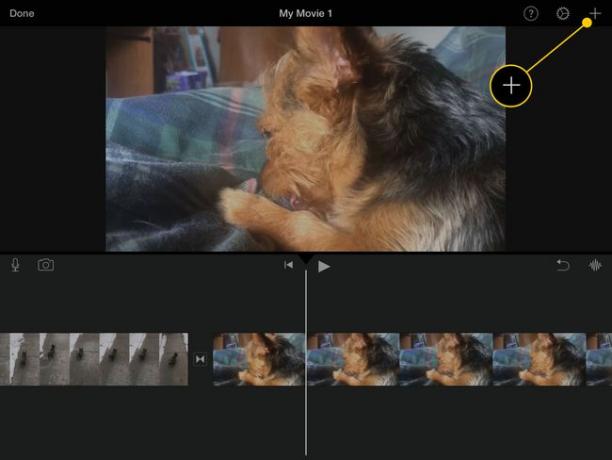
-
Zobrazí se složky z alba fotoaparátu. Přejděte na video, které chcete přidat, a potom na něj klepněte. Klepněte na tři tečky otevřete další možnosti.

-
Nový klip můžete přidat pomocí různých efektů:
- Výřez nahradí stávající video, dokud se přehrává nové.
- Obraz v obraze přehraje nové video v malém okně nad stávajícím klipem.
- Rozdělená obrazovka přehraje oba klipy vedle sebe s čárou mezi nimi.
- Zelená/modrá obrazovka nahradí modré nebo zelené pozadí v prvním klipu obsahem druhého klipu.

Na sekundární klip můžete použít mnoho stejných efektů (rychlost, filtry atd.) jako na primární.
Pojmenování a sdílení vašeho filmu
Po dokončení úprav klepněte na Hotovo v levém horním rohu obrazovky. Přejdete na novou obrazovku, kde můžete klepnout na tlačítko Upravit a provést další změny nebo klepněte na Můj film zadejte nový název projektu.
Film můžete také přehrát z obrazovky klepnutím na tlačítko přehrávání ve spodní části, odstranit klepnutím na odpadkový koš a sdílet klepnutím na tlačítko sdílet.
Sdílení na sociálních sítích
Tlačítko sdílení vám umožní sdílet váš nový film na Facebook nebo Youtube. Pokud zvolíte některou z těchto možností, iMovie vás provede vytvořením názvu a popisu. Pokud jste svůj iPad ještě nepřipojili k Facebooku nebo jste se nepřihlásili na YouTube, zobrazí se výzva, abyste tak učinili. iMovie vyexportuje film do vhodného formátu a nahraje jej na tyto webové stránky sociálních médií.
Sdílení na zařízení
Můžete také použít tlačítko sdílení ke stažení filmu jako běžného videa uloženého ve vaší aplikaci Fotky, jeho přesunutí do iMovie Theatre, kde si jej můžete prohlédnout v iMovie na jiných zařízeních a uložit na iCloud Drive, mezi několika dalšími možnostmi. Můžete jej také poslat přátelům prostřednictvím iMessage nebo e-mailové zprávy.
