Jak zakořenit Kindle Fire
Co vědět
- Přejeďte dolů a otevřete zařízení Nastavenía potom klepněte na Možnosti zařízení. Klepněte na Sériové číslo pole až do Vývojářské možnosti objeví se.
- Klepněte Vývojářské možnosti > Povolit ADB > Umožnit. Zpět Nastavení, klepněte Zabezpečení a soukromí a zapněte Aplikace z neznámých zdrojů.
- Připojte zařízení k počítači se systémem Windows pomocí USB. Stáhněte si nástroj Amazon Fire Utility, vyberte si z jeho možností a postupujte podle pokynů.
Tento článek vysvětluje, jak rootovat tablet Amazon Fire, často nazývaný a Kindle Fire, takže můžete používat aplikace třetích stran, odinstalovat předinstalované aplikace a instalovat vlastní operační systémy. Budete potřebovat počítač se systémem Windows a nástroj pro rootování. Pokyny platí pro všechny tablety Amazon Fire čtvrté generace a pozdější, včetně Fire HD a Fire HDX.
Jak zakořenit Kindle Fire
Než budete pokračovat, ujistěte se, že opravdu chcete rootovat své zařízení. Rootování ruší záruku, proto pečlivě zvažte výhody a nevýhody rootování vašeho Androidu
-
Na Kindle Fire přejeďte z horní části obrazovky dolů a klepněte na Ozubené kolo ikonu pro otevření Nastavení.
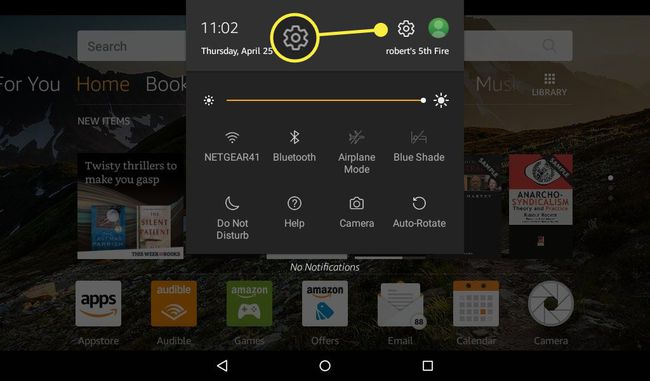
-
Klepněte Možnosti zařízení.
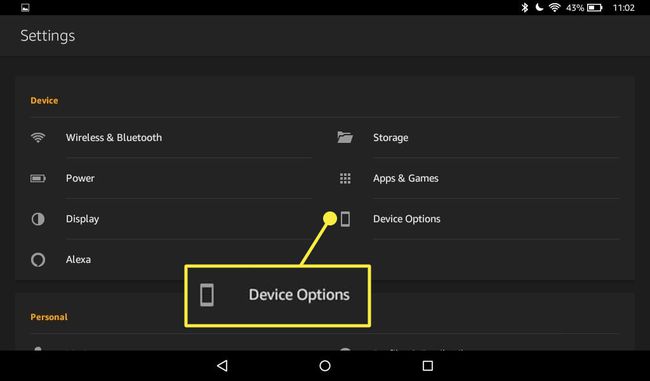
-
Klepněte na Sériové číslo pole opakovaně, dokud Vývojářské možnosti se objeví pod ním.
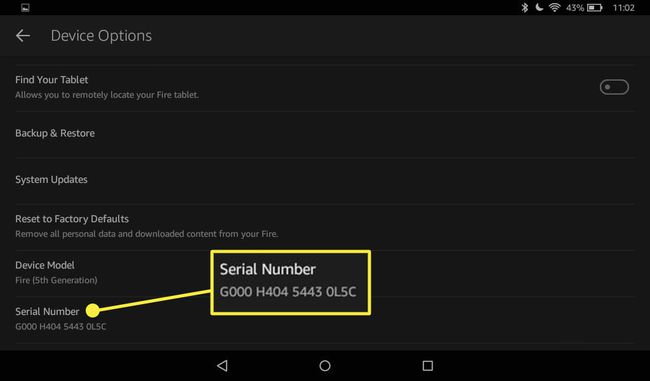
-
Klepněte Vývojářské možnosti.
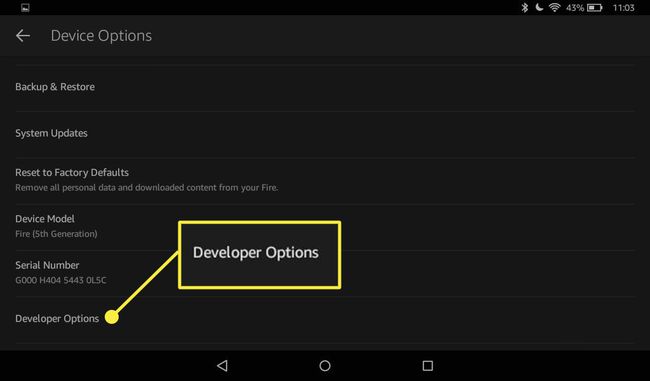
-
Klepněte Povolit ADB aktivovat Android Debug Bridge.
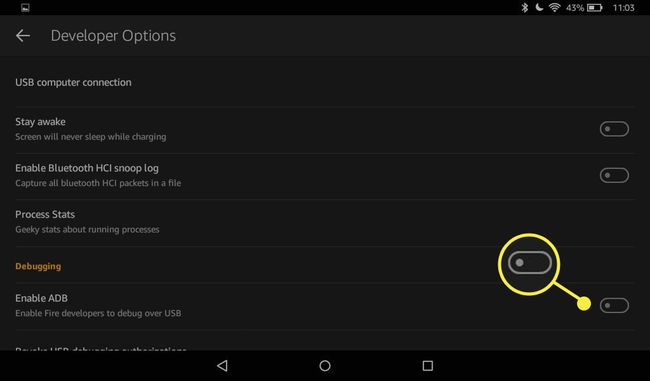
-
Klepněte Umožnit znovu.
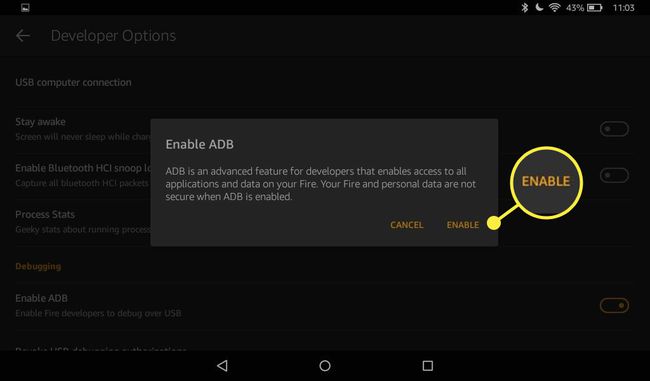
-
Vraťte se do nabídky Nastavení a klepněte na Zabezpečení a soukromí.
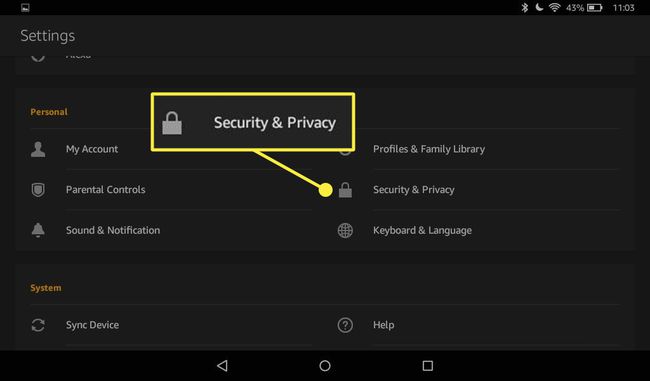
-
Klepněte Aplikace z neznámých zdrojů umožňující instalaci aplikací mimo obchod Amazon.
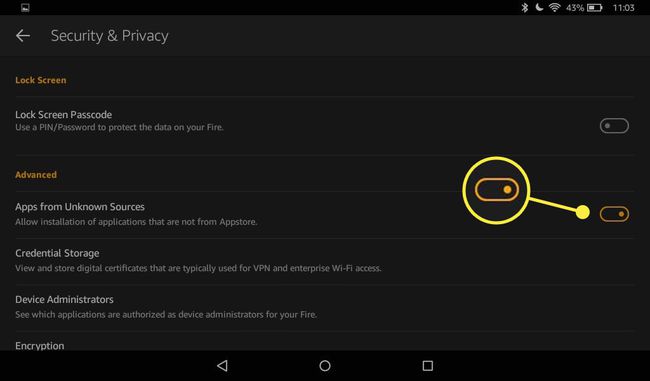
-
Připojte svůj tablet Fire k počítači pomocí kabelu USB.
Pokud váš počítač automaticky nerozpozná váš Kindle Fire při prvním připojení, můžete nainstalovat ovladače USB a ADB ručně, jak je popsáno v Vývojářská dokumentace Amazon.
Do počítače si stáhněte Amazon Fire Utility z vývojářských fór XDA.
-
Extrahujte obsah Fire Utility ZIP soubor na plochu nebo někde jinde v počítači.
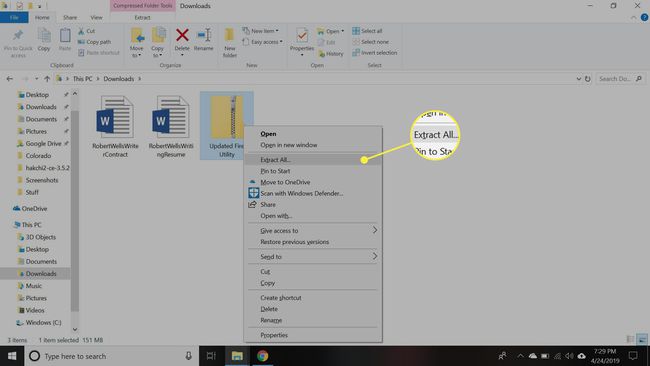
-
Dvojklik soubor Windows Batch (.bat) pro otevření Fire Utility.
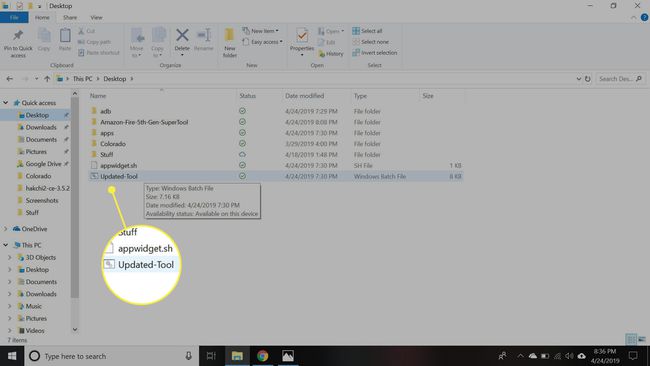
-
Zadejte číslo akce, kterou chcete provést, a stiskněte Vstupte.
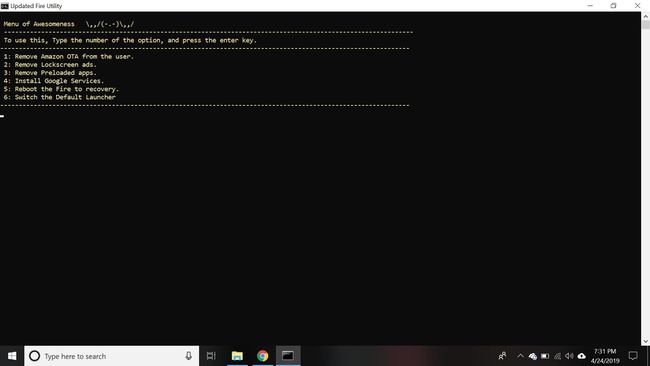
-
Postupujte podle pokynů na obrazovce.
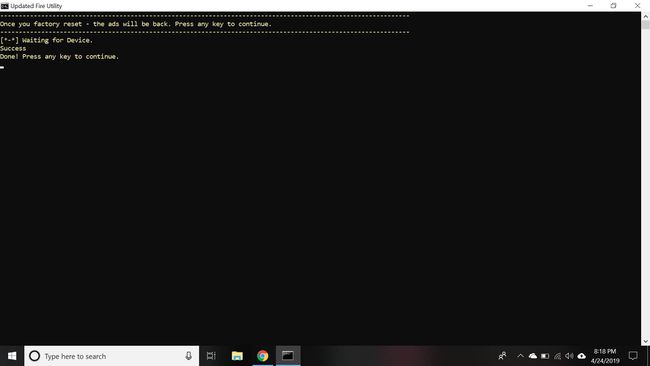
Neodpojujte tablet od počítače, dokud neuvidíte zprávu potvrzující úspěšnou nebo neúspěšnou akci.
-
Zavřete Fire Utility a odpojte tablet od počítače. Aby se změny projevily, možná budete muset restartovat zařízení nebo provést obnovení továrního nastavení.
Amazon bude automaticky aktualizujte svůj Kindle Fire, což může způsobit, že se vaše zařízení „odrootuje“, i když jste se v některých případech pokusili zakázat automatické aktualizace. Pokud k tomu dojde, znovu připojte tablet k počítači a spusťte Fire Utility, abyste jej znovu zakořenili.
Co to znamená zakořenit svůj Kindle Fire?
Všechny tablety Amazon používají operační systém s názvem Fire OS, který je založen na Androidu. Vývojáři omezují, ke kterým funkcím a souborům mohou uživatelé přistupovat, aby náhodou nepoškodili svá zařízení změnou nebo odstraněním něčeho důležitého. Stejně jako Apple i Amazon uvaluje omezení na svá zařízení, aby uživatelům zabránil ve stahování softwaru třetích stran mimo oficiální obchod s aplikacemi. Rootování zařízení tato omezení odstraní a poskytne vám „rootový přístup“ ke všemu.
Zakořenění již není nutné nainstalovat Google Play na tablety Fire se systémem Fire OS 5.3.1.1 nebo novějším. Navigovat do Nastavení > Možnosti zařízení > Systémové aktualizace abyste viděli, jakou verzi Fire OS váš tablet používá.
Měli byste Root/Jailbreak svůj Kindle Fire?
Rootování vašeho tabletu Fire vám může poskytnout několik výhod. Můžete například:
- Používejte aplikace, které jste dříve nemohli používat.
- Odstraňte předinstalované aplikace.
- Přeneste nainstalované aplikace na kartu SD.
- Nainstalujte vlastní paměti ROM zvyšující výkon.
- Změňte rozhraní nebo operační systém svého zařízení.
Rizika rootnutí vašeho Fire Tabletu zahrnují:
- V rámci záruky nemůžete nechat zařízení opravit.
- Mohli byste své zařízení „zcizovat“ (učinit zbytečným).
- Vaše zařízení může být zranitelnější vůči virům a malwaru.
- Celkový výkon vašeho zařízení může utrpět.
Kvůli těmto potenciálním rizikům byste měli své fotografie, hudbu a další důležité soubory zálohovat tak, že je uložíte na disk Amazon Cloud Drive nebo je přenesete do počítače, než se pokusíte o rootování.
Kindle Fire Rooting Utility
Kromě Windows PC potřebujete rootovací nástroj, jako je Amazon Fire Utility. Který z nich byste měli použít, závisí na tom, co chcete dělat se svým rootovaným Kindle Fire. Tento konkrétní nástroj vám například nabízí následující možnosti:
- Vypněte automatické aktualizace z Amazonu.
- Odstraňte reklamy na uzamčené obrazovce.
- Odstraňte předinstalované aplikace.
- Nainstalujte si Google Play, Fotky Google a další aplikace Google.
- Restartujte zařízení do režimu obnovení.
- Změňte výchozí spouštěč.
Prohledáním webu můžete najít desítky podobných nástrojů pro rootování tabletu Fire. Pokud například chcete nainstalovat vlastní ROM nebo operační systémy, můžete zkusit Super nástroj Amazon Fire 5. generace od Root Junky, který funguje i s novějšími tablety Fire.
Soubory stahujte pouze z renomovaných webových stránek a soubory, které stahujete z internetu, před otevřením vždy oskenujte pomocí antivirového programu. Můžete si vybrat z několika bezplatné antivirové programy na vyžádání. Ať už používáte kterýkoli nástroj, pečlivě si přečtěte pokyny, které jsou k němu přiloženy, abyste přesně věděli, co jednotlivé funkce dělají. Například možnost Amazon Fire Utility odebrat předinstalované aplikace odinstaluje vše kromě aplikací Fotoaparát a Nastavení.
