Jak obnovit soubor aplikace Excel
Není mnoho horších pocitů, než když chvíli pracujete na tabulkovém procesoru, abyste o změny přišli, protože aplikace spadla nebo celý počítač zamrzl a Microsoft Excel dokument nebyl uložen. Díkybohu, Vynikat (a všechny Microsoft Office) nabízí zabezpečení proti selhání, které vám umožňuje získat část nebo všechnu ztracenou práci prostřednictvím funkce obnovení.
Microsoft 365 automaticky ukládá soubory ve výchozím nastavení do cloudu, obvykle na OneDrive nebo SharePoint, pokud neurčíte jinak. Tento výukový program je určen pro uživatele, kteří se pokoušejí obnovit soubor uložený lokálně na svém pevném disku v Excelu pro Microsoft 365, Excel 2019, Excel 2016 a Excel 2013.
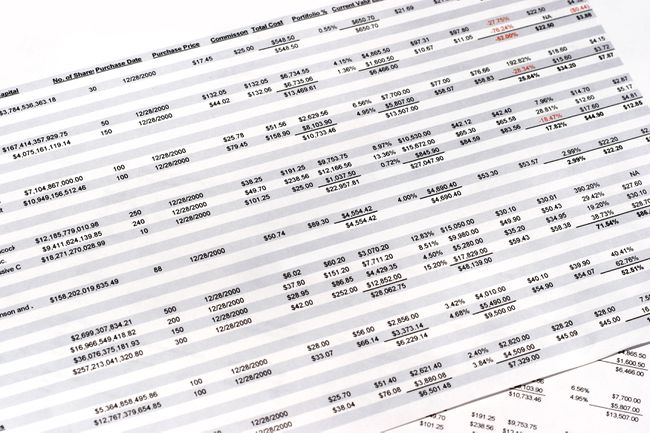
Jak povolit automatické obnovení v Excelu
Chcete-li obnovit ztracené soubory, které mohly být uloženy ve vašem počítači, musíte se nejprve ujistit, že je povolena funkce automatického obnovení.
Pokud jste již soubor ztratili a pokoušíte se jej obnovit, přeskočte prozatím k další části. Pokud se příslušný soubor nezobrazí na obrazovce Obnovení dokumentu, pravděpodobně jej nelze obnovit. To znamená, že stále budete chtít povolit automatické obnovení, abyste se této situaci v budoucnu vyhnuli. Je také dobrým zvykem často ručně ukládat soubory, když na nich pracujete.
Povolte automatické obnovení v Excelu pro macOS
Spusťte Excel a otevřete libovolný sešit.
-
Klikněte Vynikat > Předvolby.
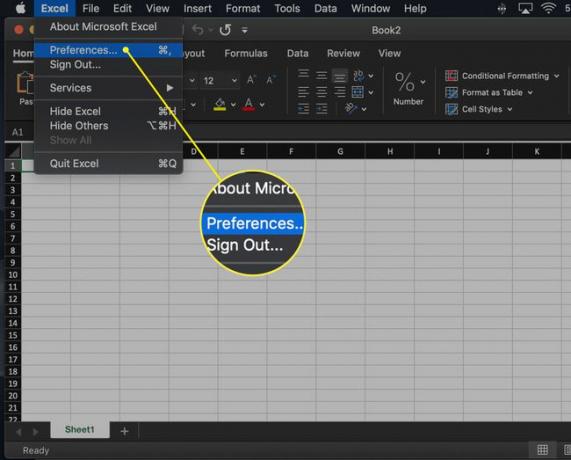
-
Mělo by se zobrazit dialogové okno Předvolby aplikace Excel, které překrývá hlavní rozhraní. Klikněte Uložit, naleznete v sekci Sdílení a soukromí.
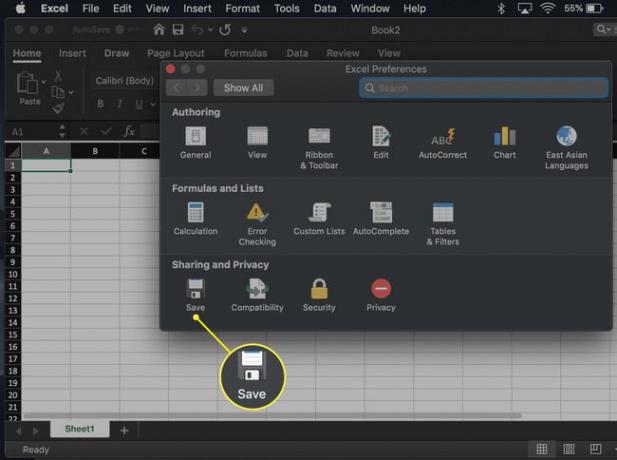
-
Nyní budou viditelné možnosti uložení aplikace Excel a každá bude doplněna zaškrtávacím políčkem. Vybrat Uložte informace o automatickém obnovení každých xx minut pokud není zaškrtnuto.
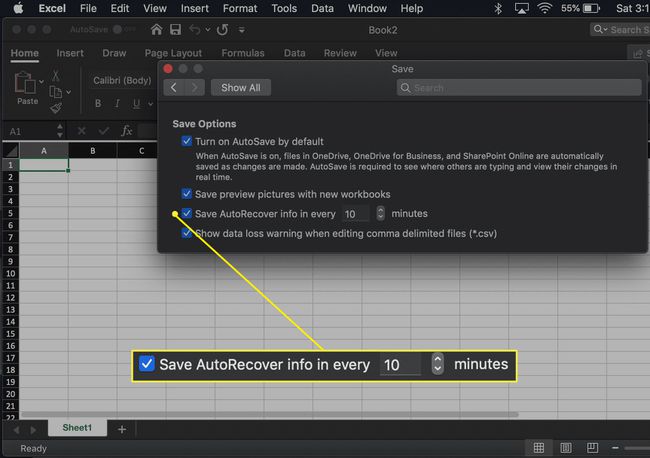
Můžete také určit, jak často chcete, aby automatické obnovení ukládalo vaše aktivní dokumenty, úpravou počtu minut ve výše uvedené možnosti. Výchozí nastavení ve většině verzí aplikace Excel je 10 minut.
Zavřete rozhraní předvoleb a vraťte se do relace aplikace Excel.
Povolte automatické obnovení v Excelu pro Windows
Spusťte Excel a otevřete libovolný sešit.
-
Vybrat Soubor > Možnosti.
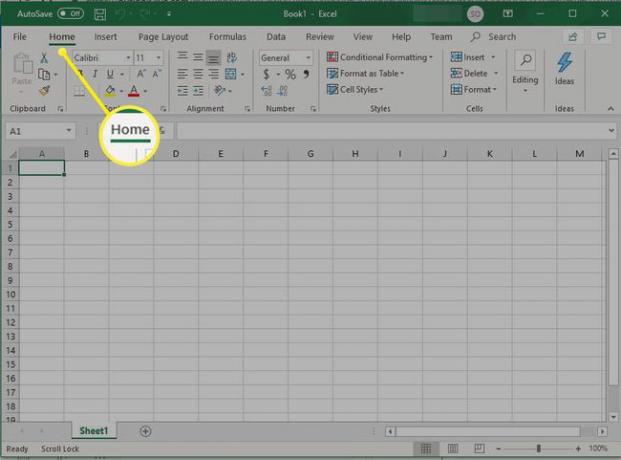
-
Nyní by se mělo zobrazit rozhraní Možnosti aplikace Excel, které překrývá váš sešit. Vybrat Uložitnajdete v levém podokně nabídky.
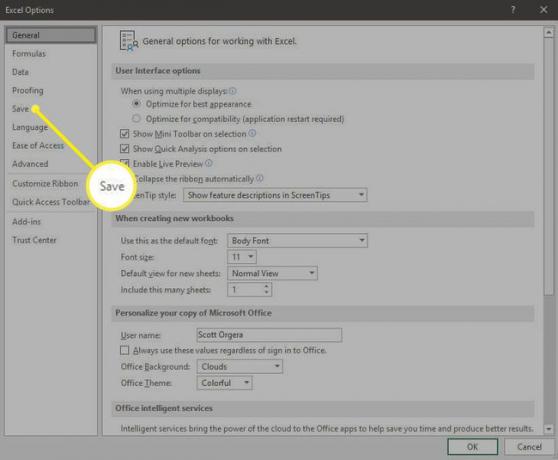
-
Nyní budou viditelné možnosti uložení aplikace Excel, většinou doplněné zaškrtávacím políčkem. Vybrat Ukládejte informace automatického obnovení každých xx minut pokud není zaškrtnuto.
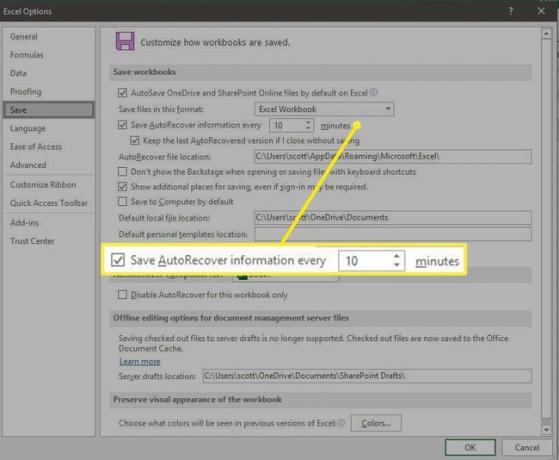
-
Můžete také určit, jak často chcete, aby automatické obnovení ukládalo vaše aktivní dokumenty, úpravou počtu minut ve výše uvedené možnosti. Výchozí nastavení ve většině verzí aplikace Excel je 10 minut.
Pod touto možností je další s názvem „Ponechat poslední automaticky obnovenou verzi, pokud zavřu bez uložení“. To zajišťuje, že je ve výchozím nastavení povoleno verze vašeho sešitu, která byla naposledy uložena funkcí automatického obnovení, bude uložena při každém zavření aplikace Excel bez ručního ukládání to. Doporučuje se ponechat tuto volbu aktivní.
Vybrat OK pro návrat do relace Excelu.
Jak obnovit neuložený soubor Excel
Dokud je povoleno automatické obnovení, při příštím spuštění aplikace Excel se automaticky zobrazí rozhraní pro obnovu dokumentů. Toto rozhraní obsahuje sekci nazvanou Dostupné soubory se seznamem všech automaticky uložených sešitů spolu s názvem dokumentu a datem/časem jeho posledního uložení.
Chcete-li obnovit některý z uvedených souborů, vyberte Šíp spolu s podrobnostmi a poté vyberte Otevřeno. Chcete-li odebrat automaticky obnovené soubory, které již nejsou potřeba, vyberte možnost Šípa poté vyberte Vymazat.
Jak bylo zmíněno na začátku, pokud soubor, který hledáte, není v tomto seznamu, je pravděpodobné, že nebyl nikdy uložen a může být nenávratně ztracen.
