Jak zkontrolovat RAM v systému Windows 10
Pokud potřebujete vědět, jak zkontrolovat RAM na Windows 10, budete rádi, když zjistíte, že existuje několik způsobů, jak toho dosáhnout, včetně použití Okna inženýrské sítě a příkazový řádek. Volba, kterou zvolíte, závisí na tom, která metoda se vám zdá pohodlnější, ale vždy je dobré znát celkovou nainstalovanou RAM ve vašem systému a množství dostupné nebo nevyužité RAM.
Jak zkontrolovat RAM pomocí příkazového řádku
Je velmi snadné zkontrolovat celkovou i dostupnou RAM pomocí příkazového řádku. Otevři příkazový řádeka poté zadejte jeden z následujících příkazů:
- Pro získání celkové RAM je: systémové informace | findstr /C:"Celková fyzická paměť"
- Chcete-li zkontrolovat dostupnou RAM: systémové informace | najít "Dostupnou fyzickou paměť"
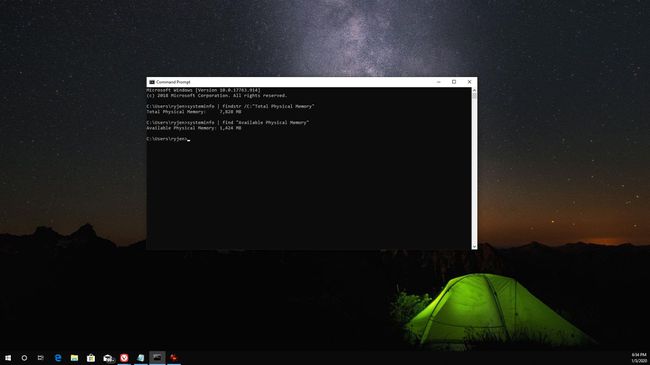
Jak zkontrolovat RAM pomocí nástrojů Windows
RAM můžete také zkontrolovat ve Windows 10 pomocí nástroje Systémové informace. Pokud zaškrtnete Systémové informace v Ovládacích panelech, uvidíte celkovou instalovanou paměť (RAM) a její využitelnou část.
Pomocí ovládacího panelu
Otevři Kontrolní panela poté vyberte Systém. Zde uvidíte podrobnosti o paměti RAM.
Použitelná paměť se liší od instalované paměti, protože počítač rezervuje nainstalovanou paměť RAM speciálně pro hardware nainstalovaný v systému. Z tohoto důvodu bude použitelná RAM vždy o něco menší než nainstalovaná RAM.
Pomocí nástroje Advanced System Information Utility
Základní obrazovka System Information nezobrazuje dostupnou RAM. Chcete-li to vidět, budete muset použít pokročilý nástroj Systémové informace. Vybrat Start ikona, typ Systéma poté vyberte Aplikace Systémové informace.
Zde uvidíte Celková fyzická paměť (RAM), Celková fyzická paměť a Dostupná fyzická paměť.
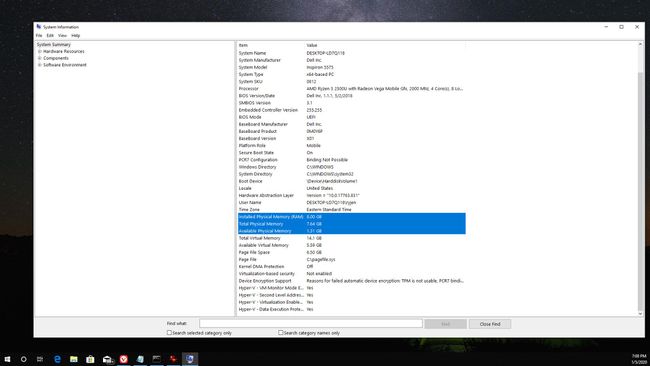
Můžete také spustit pokročilý nástroj Systémové informace spuštěním msinfo32.exe. Chcete-li to provést, vyberte Start ikona, typ Běh a stiskněte Vstupte, pak v Otevřeno typ pole msinfo32.exe a stiskněte Vstupte.
Pomocí Správce úloh
Pokud chcete získat více v reálném čase zobrazení celkové a dostupné paměti RAM, použijte Správce úloh. Chcete-li to provést, klepněte pravým tlačítkem myši na hlavní panel systému Windows a vyberte Správce úloh. Vybrat Výkon kartu a poté vyberte Paměť z levého navigačního menu.
Zde uvidíte použitou RAM a dostupnou RAM. Tento spojnicový graf a hodnoty pod ním se aktualizují v reálném čase při otevírání a zavírání aplikací.
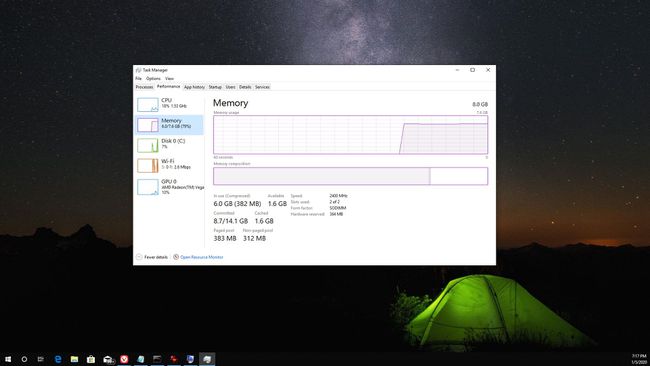
Kromě všech nástrojů systému Windows, které máte k dispozici pro kontrolu paměti RAM v systému Windows 10, existuje také mnoho systémové informační nástroje třetích stran můžete si také stáhnout a používat, včetně aplikací jako Snadný ovladač.
Proč byste měli zkontrolovat RAM
Znalost celkové paměti RAM a dostupné paměti RAM ve Windows 10 může pomoci s mnoha věcmi, včetně:
- Diagnostika pomalého počítače: Pokud je vaše dostupná paměť RAM vždy nízká, může to vysvětlovat, proč váš počítač běží pomalu.
- Splnění softwarových požadavků: Znalost celkové paměti RAM pomáhá určit, zda váš počítač splňuje specifikace ke spuštění určitého softwaru.
- Upgrade hardwaru: Kontrola celkové paměti RAM ve Windows 10 pomáhá upgrade paměti RAM.
Protože RAM poskytuje rychlý přístup ke čtení a zápisu k datům, když spouštíte software, je velmi důležité ověřit, zda máte dostatek paměti RAM nainstalované pro vaše potřeby.
