Jak vyčistit tiskárnu a skener
Jedním z nejlepších způsobů, jak udržet tiskárny a skenery na optimální úrovni déle, je pravidelné čištění. Pokud při tisku dokumentů nebo skenování obrázků zaznamenáte pruhované, rozmazané, rozmazané nebo zdeformované obrázky, vyčistěte skener nebo tiskárnu, než zaplatíte za nákladnou opravu nebo výměnu.
I když se o to většina tiskáren stará, ruční spuštění procesu čištění tiskárny může dělat zázraky, zejména u starších modelů nebo při vysokém využití tiskárny.
Pokyny v tomto článku platí pro Windows 10, Windows 8, Windows 7 a macOS.
Jak čistit tiskárnu pomocí nastavení tiskárny v systému Windows
Zkontrolujte příručku k tiskárně, zda obsahuje pokyny pro spuštění procesu čištění. Pokud nemůžete najít příručku a tiskárna má displej, můžete na zařízení najít proces čištění. Navigovat do Nastavení, Možnosti, Údržba, nebo něco podobného.
-
Otevřete nabídku tiskárny v systému Windows. Vybrat Nabídka Start > Kontrolní panel > Zobrazení zařízení a tiskáren.
Případně vyhledejte kontrolní panel pomocí vyhledávání ve Windows a poté vyberte Kontrolní panel.

-
Klepněte pravým tlačítkem myši na tiskárnu, ke které chcete získat přístup, a vyberte jednu z nich Předvolby nebo Vlastnosti.
Některé z těchto možností mohou být specifické pro tiskárnu. Informace o tom, jak spustit funkce čištění na vašem modelu, najdete v pokynech k tiskárně. Pokud nemáte fyzickou kopii, většinu uživatelských příruček k tiskárně najdete vyhledáním modelu tiskárny na Googlu.
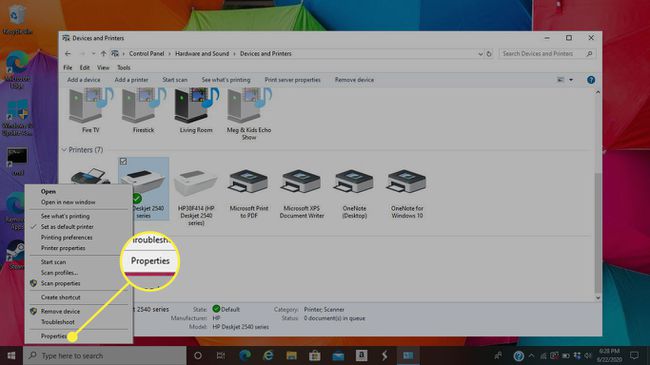
Vyberte buď Hardware nebo Údržbaa poté vyhledejte možnost čištění tiskárny.
Najděte Nastavení tiskárny na Macu
Pokud je vaše tiskárna připojena k počítači Mac, můžete k nástroji čištění přistupovat z Předvoleb systému.
-
z Jablko menu, vyberte Systémové preference.

-
Vybrat Tiskárny a skenery.
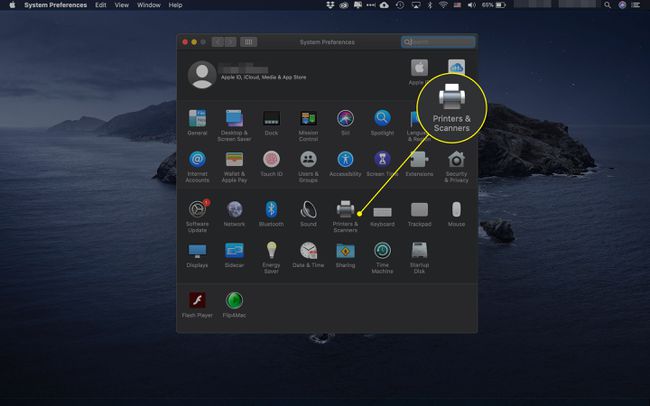
Vyberte konkrétní tiskárnu, se kterou pracujete.
-
Vybrat Možnosti a doplňky.
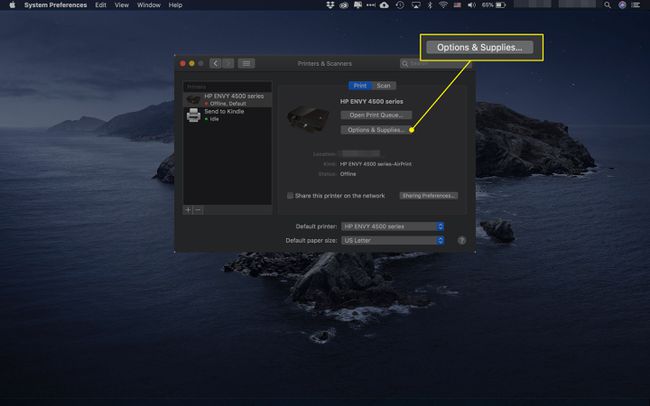
Hledejte a Utility možnost, která vás dovede k otevření aplikace tiskárny. Aplikace tiskárny obsahuje vlastní část čištění. V závislosti na modelu vaší tiskárny se tyto možnosti nemusí zobrazit.
Jak vyčistit tiskárnu sami
Pokud možnost samočištění problém nevyřeší, pořiďte si izopropylalkohol, malý kartáček nebo vatový tampon a hadřík. Poté postupujte takto:
Otevřete panel, abyste se dostali k inkoustovým kazetám tiskárny. Vyjměte kazety, jednu po druhé, a pomocí alkoholového a vatového tamponu očistěte kontaktní body každé inkoustové kazety.
-
Před vložením inkoustových kazet zpět vyjměte jednotku tiskové hlavy a otřete veškeré nečistoty nahromaděné na jednotce. V případě potřeby jej na několik minut namočte do směsi isopropylalkoholu a vody v poměru 1:1.
Jednotka tiskové hlavy je velká základna, ve které jsou umístěny inkoustové kazety.
Před vložením zpět do tiskárny se ujistěte, že jsou všechny součásti důkladně suché.
Proveďte zkušební tisk, abyste vše dále vyčistili a ujistěte se, že proces čištění byl úspěšný. K tomu se dostanete přes stejnou nabídku předvoleb, kde jste našli možnost samočištění.
Jak vyčistit skener
Čištění skeneru je docela samozřejmé, ale existuje několik věcí, které lidem mohou uniknout. K tomu budete potřebovat hadřík z mikrovlákna a čistič skla.

Můžete použít isopropylalkohol, ale zanechává šmouhy, pokud použijete více než malé množství.
Vypněte skener a odpojte napájecí kabel.
Sklo a spodní stranu víka skeneru otřete suchým hadříkem z mikrovlákna.
-
Pokud jsou na skle šmouhy nebo zbytky, nastříkejte na hadřík trochu čisticího prostředku na sklo a poté sklo otřete.
Nepoužívejte příliš mnoho nebo nestříkejte přímo na sklo. Pokud se do skeneru dostane malé množství vlhkosti, může to způsobit problémy.
-
Zbytkovou vlhkost setřete suchým hadříkem z mikrovlákna.
Na skle skeneru nepoužívejte stlačený vzduch. Může zachytit prach na okrajích skla. Prach se pak může dostat pod sklo a způsobit další problémy.
