Jak násobit v Excelu
Co vědět
- Za předpokladu řádků ve sloupci A je základní vzorec = A1*A2
- Vzorce v Excelu začínají rovnítkem ( = ), který jde do buňka kde chcete zobrazit odpověď.
- Násobící znak nebo operátor používaný ve vzorcích aplikace Excel je hvězdička ( * ) symbol.
Tento článek vysvětluje násobení v Excelu pro verze 2019, 2016, 2013, 2010, Excel Online a Excel pro Mac.
Násobit řádky nebo sloupce: Použijte odkazy na buňky ve vzorcích
Čísla je možné zadávat přímo do vzorce. Ale mnohem lepší je data zadávat pracovní listbuňky a poté použijte adresy nebo odkazy na tyto buňky ve vzorci.
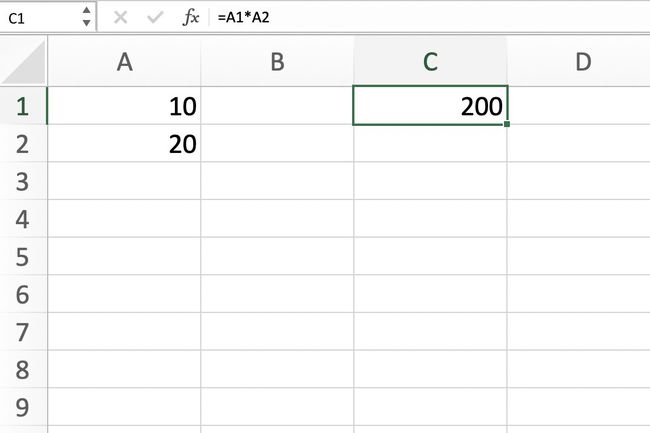
Hlavní výhoda použití odkazy na buňky ve vzorci, nikoli skutečná data, lze vidět, když se data v buňkách změní. Když se pro výpočet použijí skutečná data, je třeba vzorec přepsat. Při použití odkazů na buňky se výsledky vzorce automaticky aktualizují, když se změní data v cílových buňkách.
K zadání odkazů na buňky použijte ukazování
Je možné zadat odkazy na buňky, které se mají použít ve vzorci, ale lepší přístup je použít
Vzorec pro násobení
Příklad na obrázku výše vytvoří vzorec v buňce C1 která násobí data v buňce A1 podle dat v buňce A2. Hotový vzorec v buňce E1 vypadá takto: =A1*A2.
= A1 * A2.
Zadejte Data
-
Zadejte číslo 10 v buňce A1 a stiskněte Vstupte.
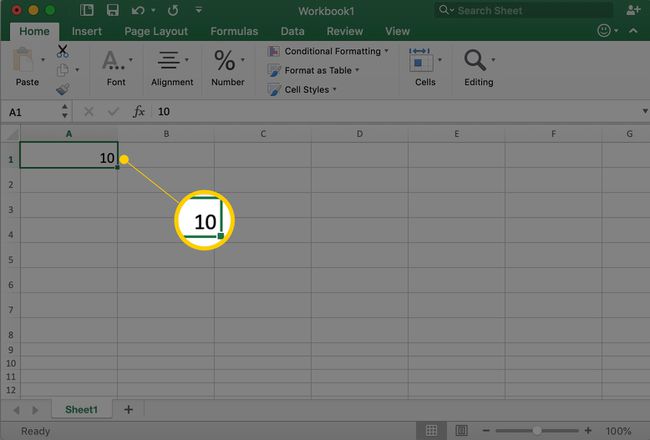
-
Zadejte číslo 20 v buňce A2 a stiskněte Vstupte.
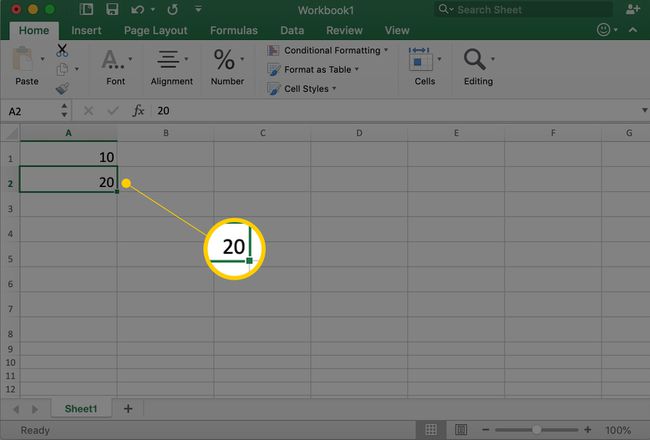
Vytvořte vzorec
-
Vyberte buňku C1 aby to bylo aktivní buňka. Zde se objeví výsledek vzorce.
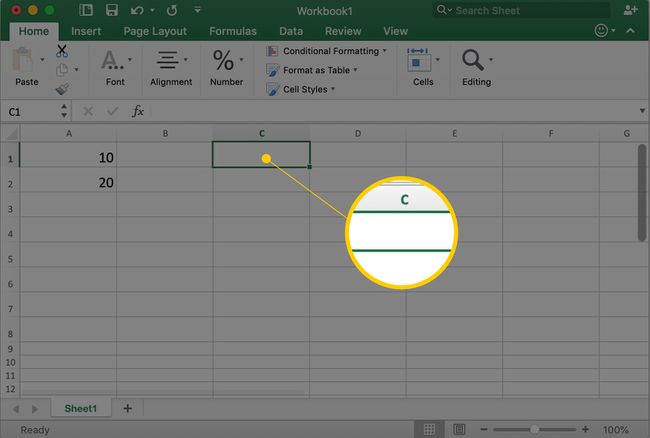
-
Typ = (an rovnítko) do buňky C1.
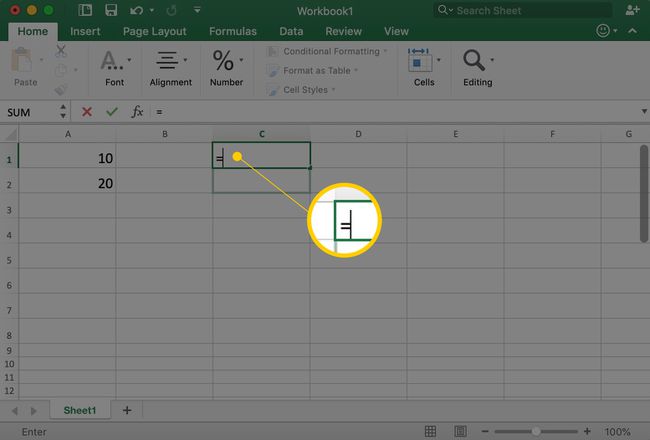
-
Vyberte buňku A1 pro zadání odkazu na buňku do vzorce.
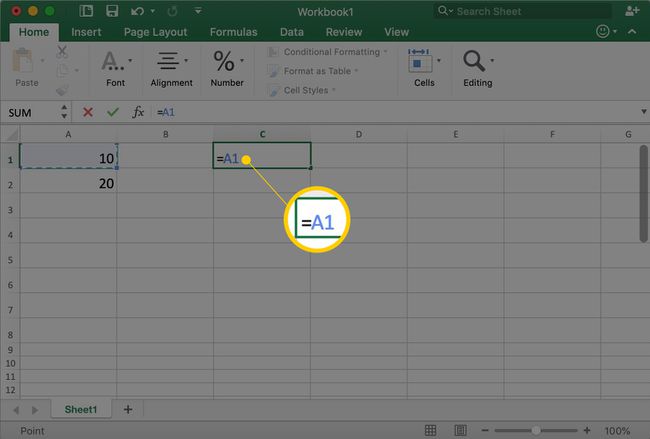
-
Typ * (an symbol hvězdičky) za buňkou A1.
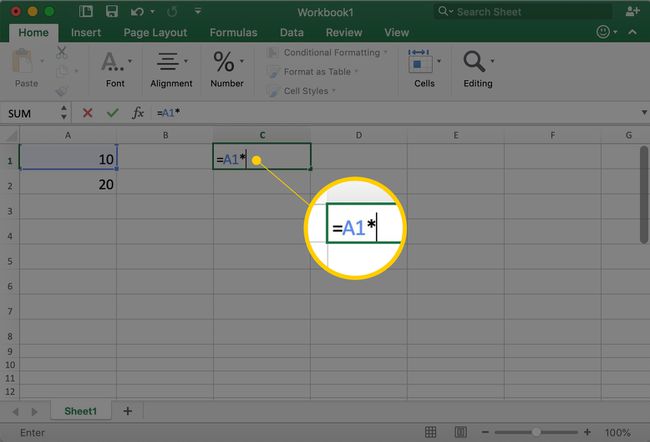
-
Vyberte buňku A2 zadejte odkaz na tuto buňku.
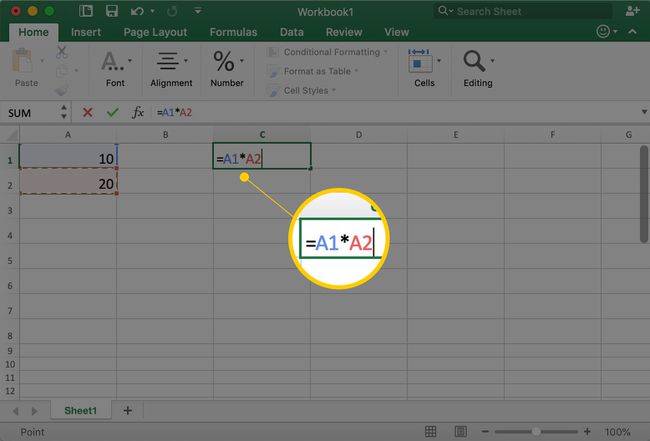
-
lis Vstupte k doplnění vzorce. Buňka C1 zobrazuje výsledek 200.
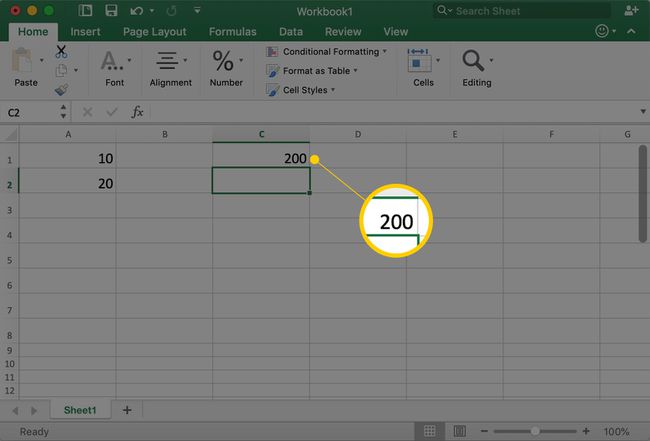
Aktualizujte data vzorce
Chcete-li otestovat hodnotu použití odkazů na buňky ve vzorci, změňte číslo v buňce A2 z 20 na 5 a stiskněte Vstupte. Odpověď v buňce C1 automaticky aktualizuje na 50 odrážet změnu v datech v buňce A2.
Opravte vzorec
Pokud je nutné vzorec opravit nebo změnit:
- Dvojklik vzorec v listu, do kterého umístíte Excel Upravit režimu a poté proveďte změny ve vzorci. To funguje nejlépe pro menší změny.
- Vybrat buňku obsahující vzorec a přepište celý vzorec. Tato metoda je nejlepší pro velké změny.
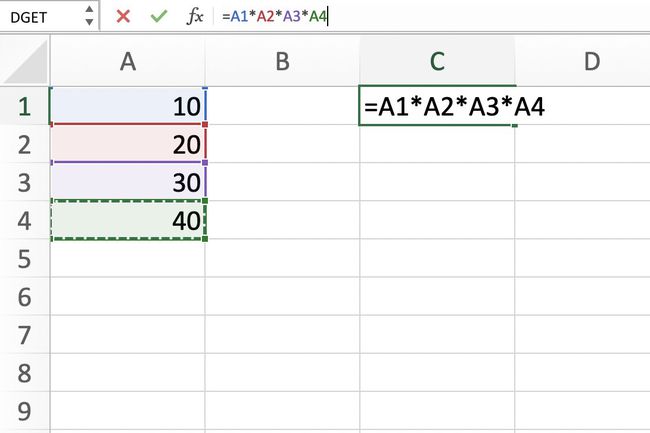
Vytvářejte složitější vzorce
Chcete-li napsat složitější vzorce, které zahrnují více operací (např odčítání, sčítání a divize, stejně jako násobení), přidejte správné matematické operátory ve správném pořadí následované odkazy na buňky obsahující data. Pro praxi vyzkoušejte tento krok za krokem příklad a složitější vzorec.
Před smícháním různých matematických operací do vzorce je důležité porozumět pořadí operací kterým se Excel řídí při vyhodnocování vzorce.
