Jak vytvořit vlastní trasu v Mapách Google
Co vědět
- Plocha počítače: Otevřeno Moje mapy Google > Přidejte trasu > Způsob dopravy > Místo odjezdu > Cílový bod. Kliknutím a přetažením čáry trasy přizpůsobíte trasu.
- Přidejte značku na mapu: Otevřeno Moje mapy Google a klikněte Přidejte vrstvu > Přidat značku > klikněte na umístění a vyberte Přidat na mapu.
- Android a iOS (pouze zobrazení): V aplikaci Mapy Google klepněte na Uložené > Mapy. Vyberte uloženou vlastní trasu, kterou chcete zobrazit.
Pomocí nástroje Moje mapy Google si můžete vytvořit vlastní trasy pro jakýkoli nadcházející výlet. To vám umožní naplánovat trasu přesně tak, jak chcete, a dokonce můžete své vlastní trasy sdílet s ostatními.
Vlastní trasy můžete pomocí Moje mapy vytvářet pouze z prohlížeče na počítači. Trasy, které jste udělali, si však můžete prohlédnout na zařízeních Android i iOS.
Jak vytvořím vlastní trasu v Mapách Google?
Vytvoření vlastní trasy v Mapách Google je dvoufázový proces. Nejprve budete muset vytvořit novou mapu ve složce Moje mapy a přidat vlastní trasu. Níže naleznete pokyny pro oba úkoly:
Navigovat do Google mapy a ujistěte se, že jste přihlášeni ke svému účtu Google.
-
Klikněte na tři vodorovné čáry (nabídka hamburgerů) v levém horním rohu.
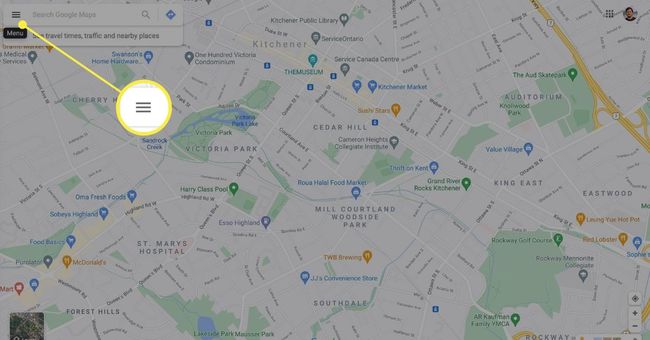
-
Vybrat Vaše místa z rozbalovací nabídky.
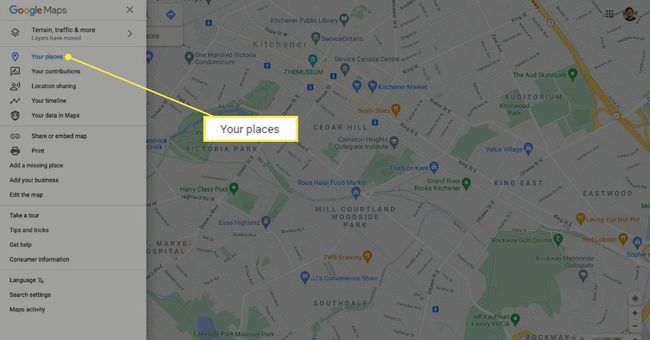
-
Vybrat Mapy v horním řádku a poté klikněte Vytvořit mapu. Vaše vlastní mapa se otevře v novém okně.
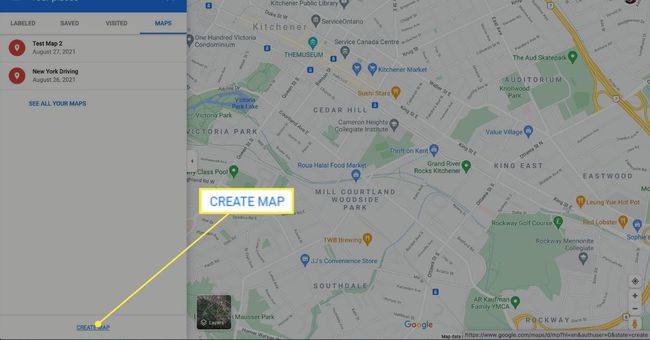
-
Klikněte Mapa bez názvu v levém horním rohu zadejte název a popis mapy.
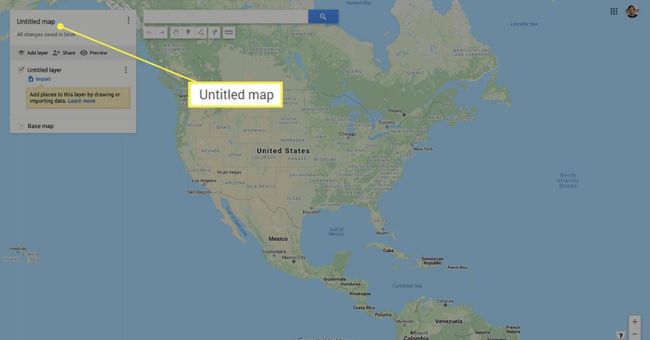
-
Klikněte Uložit potvrdit.
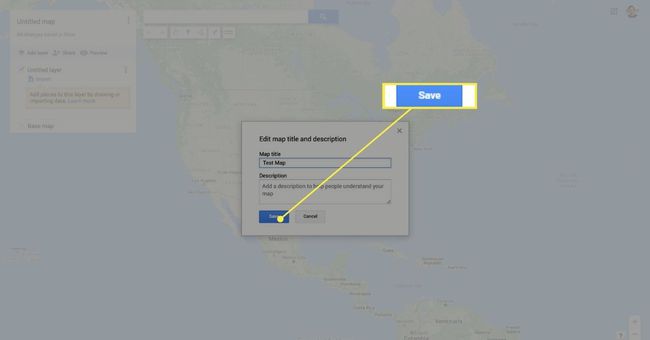
Jednou z nevýhod Mých map je, že vám neumožňují navigovat po vlastní trase v reálném čase v Mapách Google. Místo toho je cennější jako offline mapový nástroj, který můžete použít jako referenci při navigaci do cíle.
Přizpůsobte si svou trasu v Mapách Google
Nyní, když máte mapu, je čas naplánovat trasu.
-
Chcete-li začít, vyberte Přidejte trasu pod vyhledávací lištou. Tím se vytvoří nová vrstva směrů v nabídce umístěné na levé straně obrazovky.
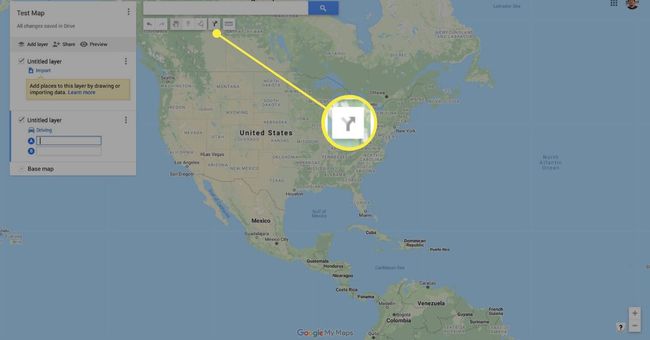
Na vlastní mapu můžete přidat až 10 vrstev. Mít další vrstvy je užitečné, pokud chcete vytvořit více vlastních tras pro jeden výlet.
-
Vyberte způsob dopravy kliknutím na Řízení ikonu pod novou vrstvou mapy.
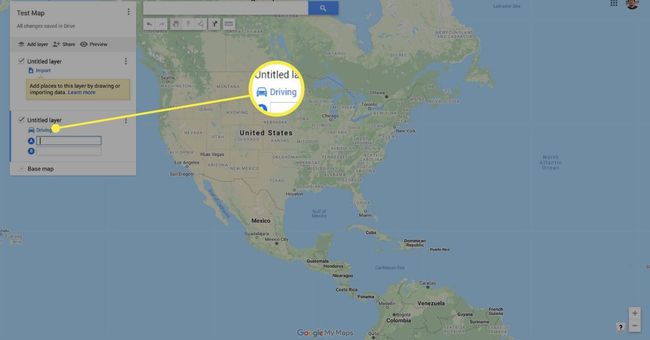
Vlastní trasy Google nepodporují veřejnou dopravu. Můžete si vybrat pouze jízdu autem, jízdu na kole nebo chůzi.
-
Zadejte místo odjezdu do A Textové pole.
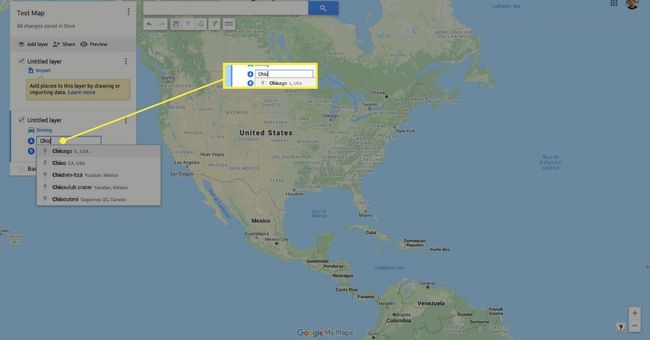
-
Zadejte cílový bod do B Textové pole.
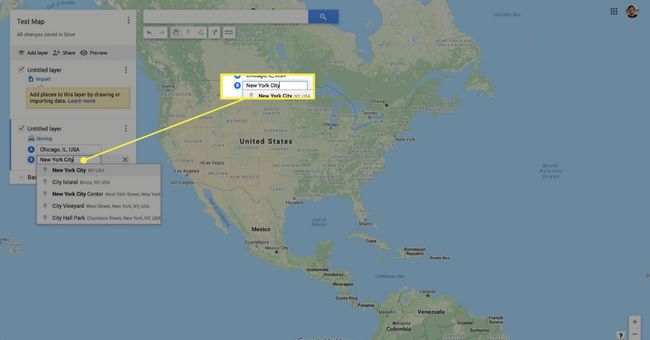
Můžeš přidat několik zastávek na trase v Mapách Google, maximálně do 10.
-
Google automaticky vykreslí trasu. Chcete-li jej upravit, klikněte a přetáhněte cílová čára do požadovaného bodu.
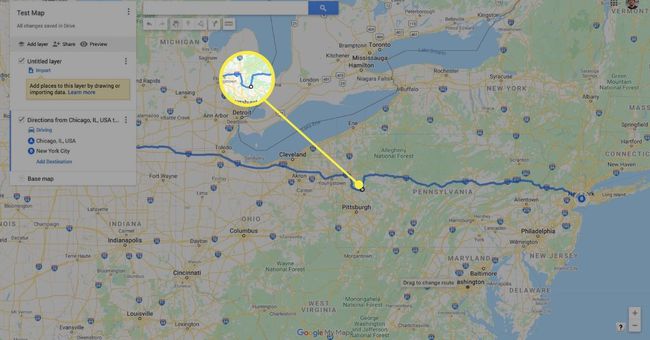
Vaše vlastní trasa se automaticky uloží na váš Disk Google.
Jak získat přístup k vlastním trasám na mobilu
Jakmile dokončíte vlastní trasu, budete k ní mít přístup na cestách pomocí svého mobilního zařízení. I když své mapy nebudete moci upravovat, stále si můžete zobrazit vlastní trasy na jakémkoli zařízení Android nebo iOS pomocí Map Google.
Níže uvedené snímky obrazovky byly pořízeny na iPhone, ale proces je identický na Androidu.
Otevřete aplikaci Mapy Google.
Klepněte na Uložené ikonu z nabídky v dolní části obrazovky.
Klepněte Mapy.
-
Otevřete mapu, kterou chcete zobrazit. Měla by se zobrazit vaše vlastní trasa.
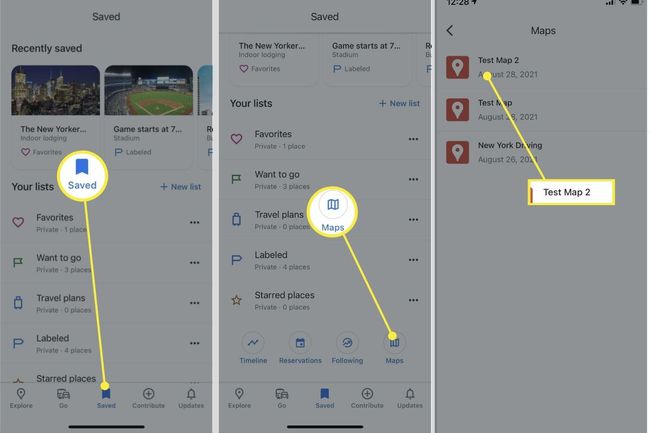
Můžete nakreslit trasu na Google Maps?
Kromě tras můžete do své vlastní trasy v Moje mapy přidat značky, čáry a tvary.
Přidejte značku
Pokud chcete naplánovat zastávky na trase, můžete tyto body označit pomocí vlastní značky.
-
Klikněte Přidejte vrstvu.

-
Klikněte na Přidat značku ikonu pod vyhledávací lištou.
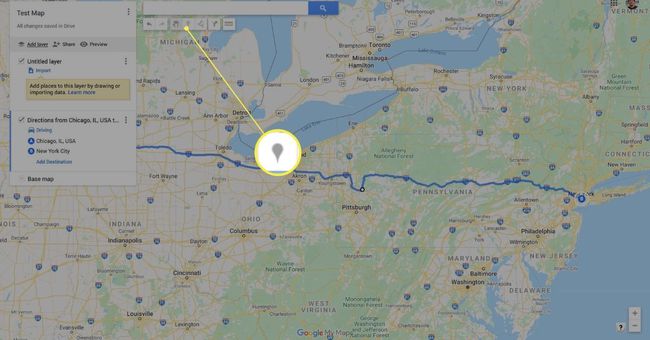
-
Klikněte na místo, které chcete připnout. Zadejte název špendlíku a klikněte Uložit.
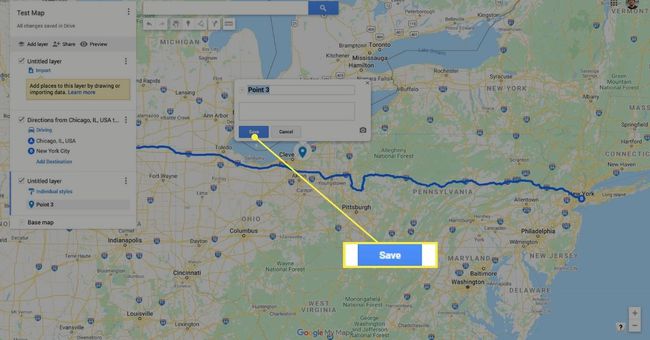
-
Poloha bude nyní připnuta na vaši mapu. Odtud budete moci:
- Změňte barvu písma.
- Změňte ikonu špendlíku.
- Upravit název místa.
- Přidejte fotku nebo video, aby bylo místo na mapě viditelnější.
- Přidejte k místu trasu.
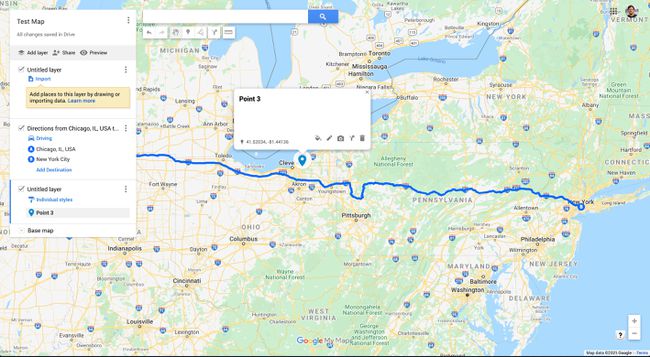
Přidat čáru nebo tvar (počítač)
Pomocí čar a tvarů můžete doladit trasu, kterou vytváříte v Mapách Google. Zde je návod, jak je přidat.
-
Klikněte Nakresli čáru pod vyhledávací lištou.
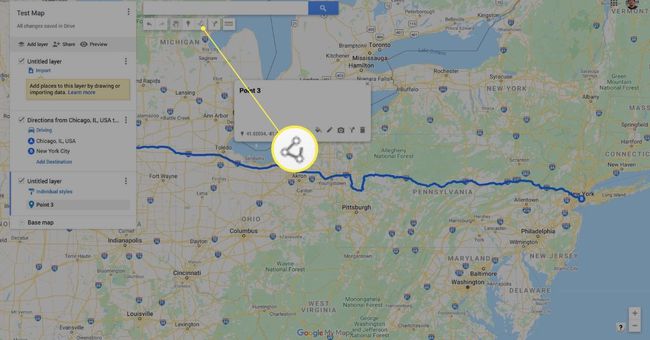
-
Vybrat Přidejte čáru nebo tvar.
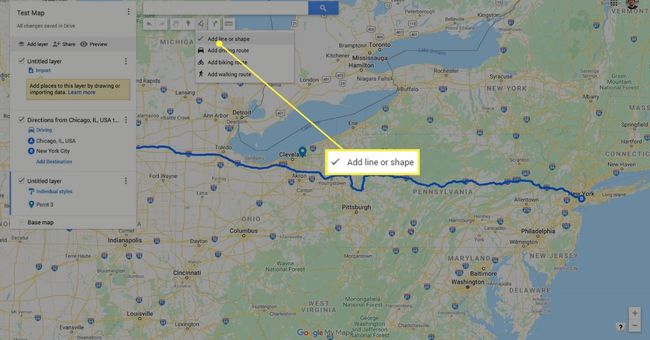
Pomocí tohoto nástroje můžete také nakreslit trasu pro jízdu autem, na kole nebo pro pěší. To je užitečné, pokud chcete doladit trasu, ale Přidejte trasu nástroj je intuitivnější pro vykreslování trasy z A do B.
-
Klikněte na místo na mapě, kde chcete, aby čára nebo tvar začínaly.
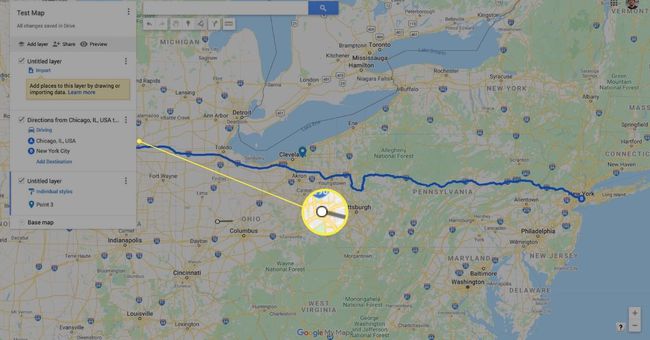
-
Přetáhněte kurzor na jiný bod a kliknutím připněte čáru. Až budete hotovi, dvojím kliknutím potvrďte umístění čáry nebo tvaru.
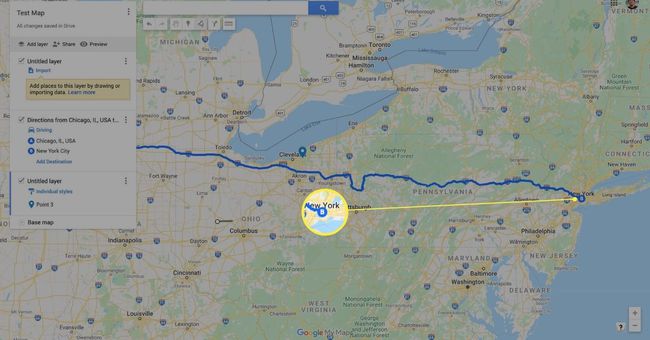
-
Vaše čára nebo tvar se nyní zobrazí v legendě mapy na levé straně obrazovky. Zde můžete upravit barvu a šířku, změnit název, přidat fotku nebo video nebo smazat.
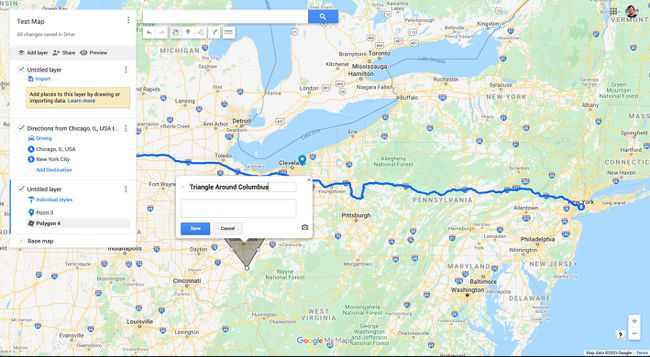
FAQ
-
Jak vytvoříte trasu s více zastávkami v Mapách Google?
Po přidání výchozího bodu a cíle vyberte Přidat vlevo pod cíli. Dále zadejte cíl další zastávky a opakujte pro všechny zastávky, které potřebujete přidat. Nakonec vyberte trasu, abyste získali pokyny.
-
Jak mohu sdílet vlastní trasu v Mapách Google?
Po vytvoření vlastní trasy ji můžete někomu poslat výběrem Podíl knoflík. Mapy Google vám poskytnou odkaz, který můžete zkopírovat a odeslat ostatním. Navíc si můžete vybrat Nechte ostatní hledat a najít tuto mapu na internetu pokud to chcete sdílet veřejně.
