Jak používat SharePoint
SharePoint je platforma pro spolupráci s ostatními členy týmu nebo skupiny. V tomto článku vás provedeme vytvářením funkčních a spolupracujících webů pro kolegy a přátele, nahráváním a sdílením dokumentů a přidáváním widgetů na stránky webu SharePoint.
Jak vytvořit web SharePoint
Než budete moci vytvořit svůj web, budete potřebovat několik věcí:
- Přístup k firemnímu účtu Microsoft 365, protože SharePoint není součástí spotřebitelských účtů.
- Administrátor pro vytvoření vašeho webu. Pokud nejste správce, požádejte svého správce, aby pro vás vytvořil web.
Chcete-li vytvořit web SharePoint:
-
Přihlaste se k Microsoft 365 jako správce a poté vyberte SharePoint z nabídky Aplikace.

Vybrat Strana v levém svislém podokně a poté vyberte Vytvořit web.
-
Vybrat Týmový web v dialogovém okně.
Komunikační weby slouží především k publikování oznámení a dalšího obsahu.
Vyberte počáteční design pro svůj web, který odpovídá vašemu dalšímu obsahu. Nebojte se: úvodní obsah můžete kdykoli upravit později.
Zadejte podrobnosti o svém webu, včetně jeho názvu a popisu.
Vybrat Dokončit pro dokončení nastavení. SharePoint pracuje na pozadí při vytváření webu a uvidíte jeho průběh.
Po nastavení prostoru budete mít některé dostupné funkce ihned po vybalení, včetně:
- Konverzace: Soukromé nástěnky pro vaši skupinu.
- dokumenty: Zde sdílíte soubory a odesíláte a odhlašujete soubory.
- Poznámkový blok OneNote: Vaši spoluhráči s tím mohou spolupracovat Poznámkový blok OneNote vytvářením a přidáváním obsahu na stránky.
- Stránky webu: Vlastní webové stránky pro váš tým nebo skupinu.
Jak používat knihovny dokumentů SharePoint
Sdílení souborů pomocí knihovny dokumentů je na webech SharePoint běžné. Knihovny dokumentů obsahují složky a soubory, které můžete prohlížet a upravovat. Chcete-li použít knihovnu dokumentů:
-
Vybrat dokumenty v levém svislém panelu.
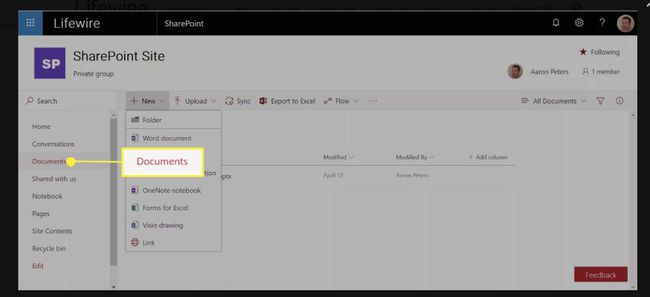
-
Vybrat Nový přidat nové položky, jako jsou složky nebo soubory Microsoft Office. Případně přetáhněte další soubory do aktuální složky knihovny; nemusí to být soubory Office.
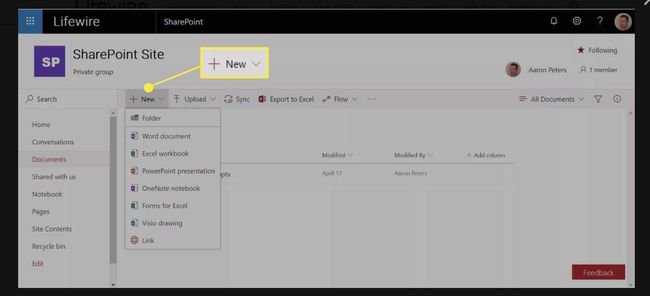
-
Vyberte soubor Microsoft Office a otevřete jej v příslušné aplikaci. Výběr souboru mimo Office provede jednu ze tří věcí:
- Otevře jej pro náhled, pokud je ve formátu vhodném pro web (například obrázek nebo PDF).
- Pokud používáte Windows, otevře se v příslušné aplikaci (Windows ví, jak komunikovat se SharePointem).
- Stáhne jej do počítače, abyste jej mohli otevřít pomocí příslušného programu.
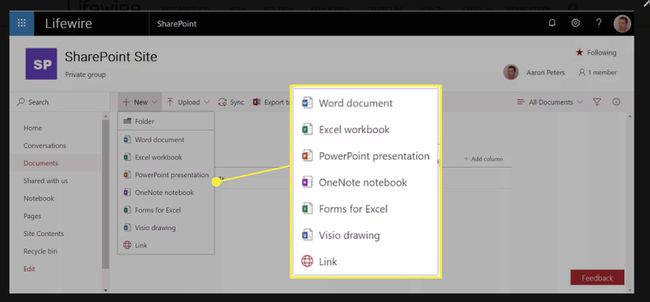
-
I když vám moderní webové aplikace umožňují současně upravovat soubor s kolegou, stále máte možnost možnost „vyzvednout“ soubor na SharePointu a zabránit tak ostatním v práci na souboru, zatímco vy pracujete na to.
Vyberte soubor, který chcete rezervovat, a poté vyberte Překontrolovat v rozevíracím seznamu. Vyjmutí souboru zabrání komukoli uložit novou verzi souboru, když na něm pracujete. Ostatní uživatelé si stále mohou stáhnout kopii a pracovat na ní, ale nemohou vytvořit novou verzi, dokud ji neuložíte a znovu nezkontrolujete.
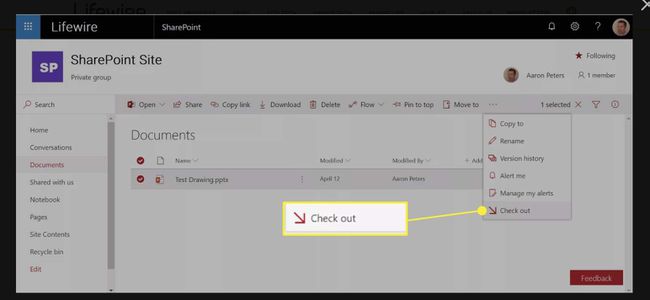
Jak vytvořit stránky webu SharePoint
Stránky webu SharePoint umožňují vytvářet webové stránky, které obsahují textové a grafické informace. Rozdíl mezi stránkami webu SharePoint a běžnými webovými stránkami je v tom, že je mohou zobrazit pouze přihlášení členové vašeho týmu SharePoint. Stránky webu jsou vaším vlastním soukromým internetem.
Vytvoření nových stránek na webu SharePoint:
-
Vybrat stránky v levém svislém panelu.

-
Vybrat Novýa poté vyberte z typů stránek:
- Wiki stránka: Stránky obsahující týmové nápady, zásady, pokyny, osvědčené postupy a další. Tým služby SharePoint může používat stránky Wiki pro přístup k odkazům na všechny typy informací o společnosti.
- Stránka webové části: Předdefinovaná rozvržení navržená tak, aby vám umožnila vkládat na stránky vašeho webu nejrůznější gadgety ve stylu řídicího panelu.
- Stránka webu:Prázdné stránky, které vytvoříte, počínaje názvem.
- Odkaz: Přidat odkaz na webovou stránku.
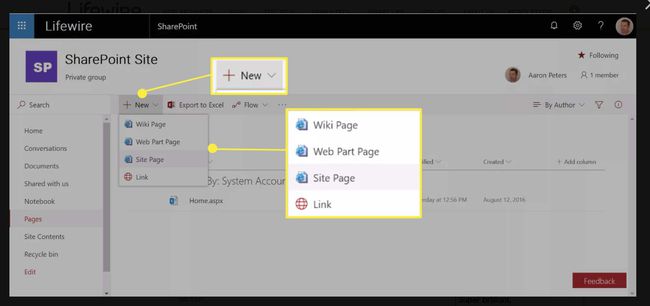
-
Po vytvoření se stránka otevře a můžete ji upravit. Začněte tím, že tomu dáte jméno. Další obsah přichází ve formě webových částí, kterým se budeme věnovat v další části.
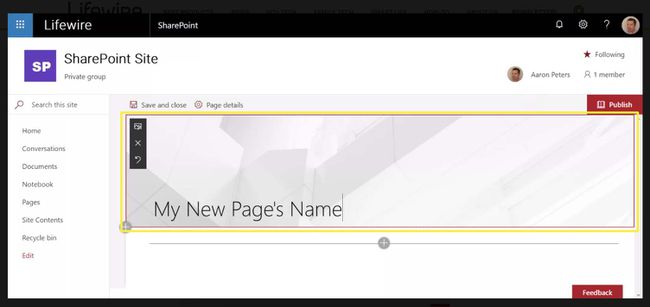
-
Vybrat Publikovat v pravé horní části obrazovky, abyste své změny zpřístupnili kolegům.
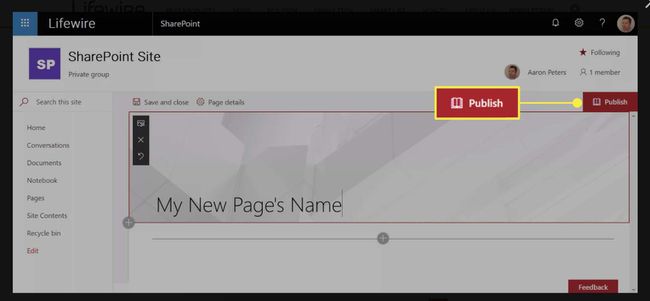
Vybrat stránky v levém svislém panelu pro zobrazení stránek.
-
Chcete-li upravit existující stránky, otevřete stránku a vyberte Upravit v levém panelu.
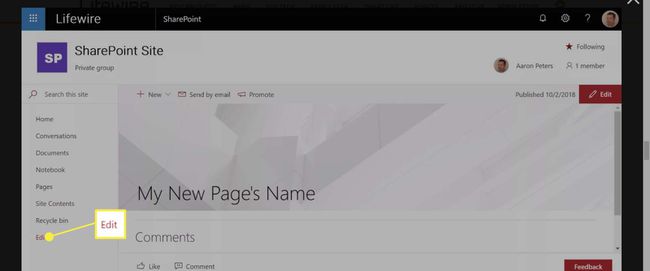
Jak přidat webové části na stránky SharePointu
Jednou z nejlepších funkcí SharePointu je „webová část“ neboli widget (y). I když chcete přidat pouze text a grafiku, budete nejprve muset přidat webovou část, do které bude obsah uložen. Webové části mohou zahrnovat věci jako Newsfeeds, adresář členů týmu nebo seznamy nedávné aktivity na webu.
Pokud jste vytvořili stránku, můžete na ni přidat webové části takto:
Vybrat stránky v levém svislém panelu, pak vyberte stránku, kterou chcete upravit, a vyberte Upravit.
-
Vybrat Plus (+) pro přidání webových částí na stránku.
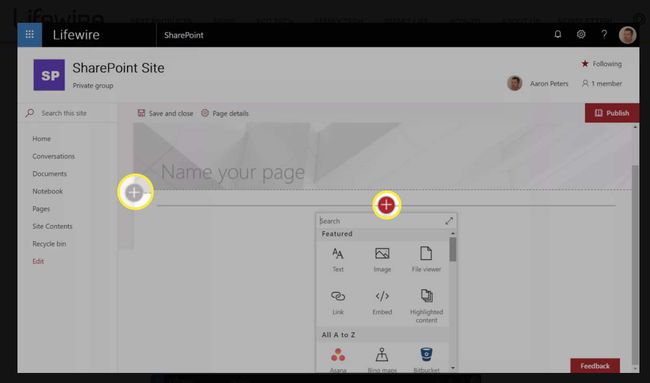
-
Vyskakovací nabídka zobrazí seznam dostupných webových částí. Procházejte celý seznam nebo hledejte podle klíčového slova. Jakmile vyberete webovou část, bude přidána na stránku.
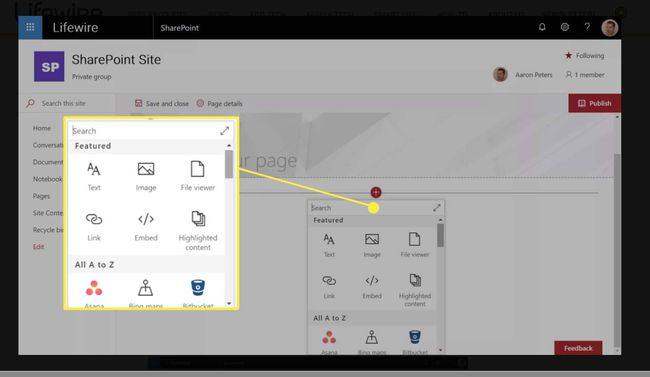
-
Nakonfigurujte webovou část. Pokud například přidáte webovou část Galerie obrázků, vyberte Přidat obrázky pro výběr obrázků, které se mají zobrazit.
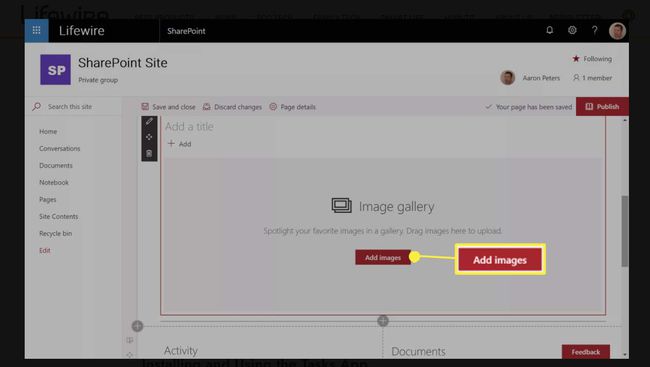
Vybrat Publikovat aby vaše změny byly dostupné kolegům.
Zatímco domovská stránka je automaticky vytvořena za vás, stále je to stránka, kterou můžete vyplnit webovými částmi.
Instalace a používání aplikace Úkoly
Když na svůj web přidáte aplikace, věci se stanou zajímavými. Aplikace přesahují funkčnost webových částí a zahrnují věci jako blogy nebo vlastní seznam, což může být malá databáze.
Podíváme se na aplikaci Úkoly, která vám umožňuje nastavit úkoly pro členy týmu, přidělovat úkoly a následně sledovat jejich dokončení.
Postup přidání aplikace Úkoly na web SharePoint:
Na domovské stránce webu SharePoint vyberte Novýa poté vyberte Aplikace.
-
Vybrat Úkoly.
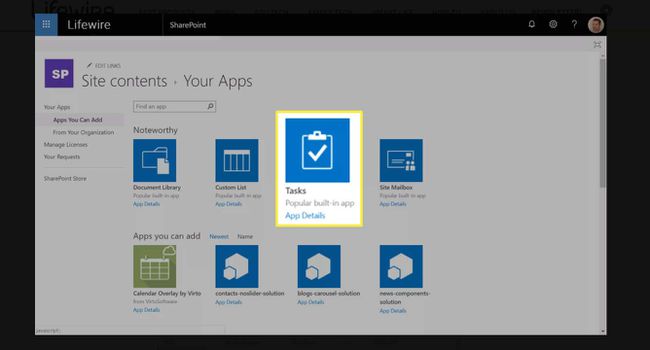
-
V levém menu vyberte Obsah webu pro zobrazení aplikace Úkoly a zahájení delegování.
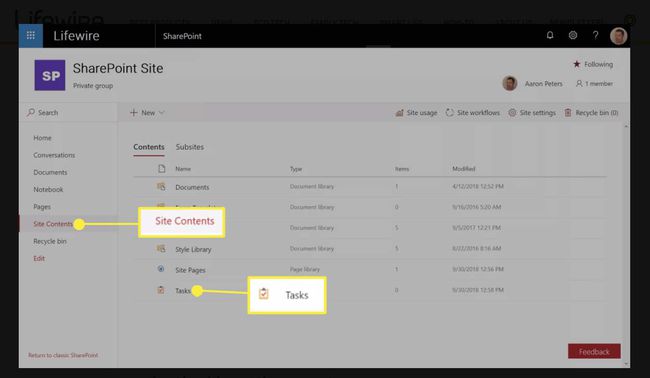
Kdo by měl používat SharePoint?
Firemní týmy většinou používají SharePoint. Existuje však spousta scénářů, které se netýkají podnikání, kde se SharePoint hodí, například:
- Sportovní týmy mohou používat kalendář k publikování herního plánu a mohou používat Knihovnu dokumentů k ukládání herních videí.
- Knižní kluby mohou zveřejňovat odkazy na knihu příštího týdne, zatímco skupiny psaní mohou hostit kritiku, příspěvky a komentáře.
- Dobrovolnické skupiny plánující projekt obnovy mohou vytvořit plán s úkoly a časovou osou.
- Čtvrť provozující prodej ze dvora může zveřejňovat oznámení o nových účastnících nebo uvádět položky a ceny ve sdíleném Vynikat soubor v knihovně dokumentů.
Výše uvedené scénáře jsou možné s jinými aplikacemi a službami, ale SharePoint sdružuje vše na jednom místě s rozhraním, které je podporováno ve Windows, macOS a Linuxu.
Kde stáhnout SharePoint
Stáhněte si aplikaci SharePoint pro Android z Google Play nebo získat aplikaci SharePoint pro iOS z App Store. Navíc můžete použít Microsoft Office aplikace jako Word, Excel a PowerPoint pro otevírání souborů přímo ze SharePointu, takže stahování a odesílání je hračka.
