Jak používat herní panel Windows 10
Co vědět
- Jít do Nastavení > Všeobecné a aktivujte nebo deaktivujte každou funkci podle potřeby. Přejít na Zachyťte a Zvuk karty a opakujte.
- Chcete-li nahrát hru, stiskněte Okna+Ga poté stiskněte Začít nahrávat. Nahrávku vyhledejte později výběrem Zobrazit všechny záběry.
- Použití Okna+Alt+R pro spuštění/zastavení nahrávání, Okna+Alt+Tisk obrazovky pořídí snímek obrazovky a Okna+Alt+G zaznamenává posledních 30 sekund.
Tento článek vysvětluje, jak používat Windows 10 Game Bar, program zahrnutý v operačním systému, který pořizuje snímky obrazovky a nahrává a vysílá videohry. Je to také místo, kde povolíte Herní mód pro použití nastavení, díky kterým bude váš herní zážitek rychlejší, plynulejší a spolehlivější.
Povolit a nakonfigurovat herní panel
Než budete moci používat funkce, které jsou v ní k dispozici, musíte herní panel pro hru (nebo jakoukoli aplikaci) povolit.
Chcete-li povolit Game Bar, otevřete libovolnou hru z aplikace Xbox nebo ze seznamu aplikací dostupných z nabídky Start. Pokud se zobrazí výzva k povolení herního panelu, udělejte to – v opačném případě stiskněte Okna+G.
Jak nakonfigurovat herní panel
Windows 10 Game Bar nabízí možnosti, jak si jej přizpůsobit tak, aby vyhovoval vašim potřebám. Tyto možnosti najdete na třech kartách: Obecné, Vysílání a Zvuk.
Karta Obecné nabízí nejvíce možností, včetně jedné pro povolení herního režimu pro aktivní aplikaci. Pokud je tato možnost vybrána, systém přiděluje další zdroje (např Paměť a procesor výkon) pro plynulejší hru.
Obsahuje také možnost povolit nahrávání na pozadí. S ním můžete využít funkci Record That v Game Bar k zachycení posledních 30 sekund hraní, což je vynikající řešení pro záznam nečekaného nebo působivého herního okamžiku.
Karta Capture umožňuje povolit nebo zakázat mikrofon nebo kameru během streamování. Karta Zvuk ovládá kvalitu zvuku a umožňuje vám zvolit si použití mikrofonu (nebo ne) a další.
-
Umístěním kurzoru myši na jednotlivé položky zobrazíte názvy ikon.

-
Vybrat Nastavení.

-
Přečtěte si každý záznam pod Všeobecné tab. Povolte nebo zakažte každou funkci podle potřeby.
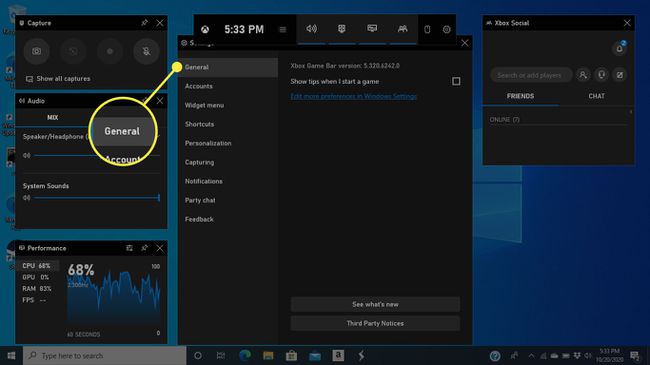
-
Přečtěte si každý záznam pod Snímání tab. Povolte nebo zakažte každou funkci podle potřeby.
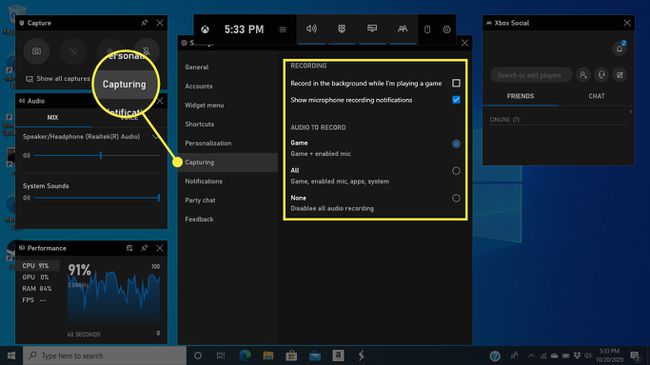
-
Přečtěte si každý záznam v Zvuk pole na levé straně obrazovky. Povolte nebo zakažte každou funkci podle potřeby.

Kliknutím mimo herní lištu ji skryjete.
Jak používat funkci nahrávání DVR
Oblíbenou možností je funkce DVR, která zaznamenává vaši hru. Tato funkce funguje podobně jako tradiční televizní DVR, s výjimkou DVR pro živé hry. Můžete také slyšet, že se to označuje jako herní DVR pro Xbox.
Chcete-li nahrát hru pomocí funkce Záznam:
Otevřete hru.
-
Použijte kombinaci kláves Okna+G otevřete Game Bar a vyberte StartZáznam v poli Capture v levém horním rohu.
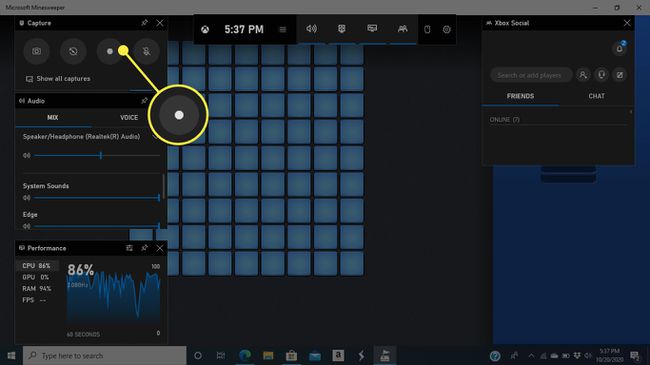
-
Během hraní hry herní panel zmizí. Zobrazí se menší pruh s několika možnostmi, včetně:
- Zastavit nahrávání: Jedním kliknutím na čtvercovou ikonu zastavíte nahrávání.
- Povolit/zakázat mikrofon: Klikněte na mikrofon povolit a zakázat.
lis Okna+G pro přístup k hernímu panelu.
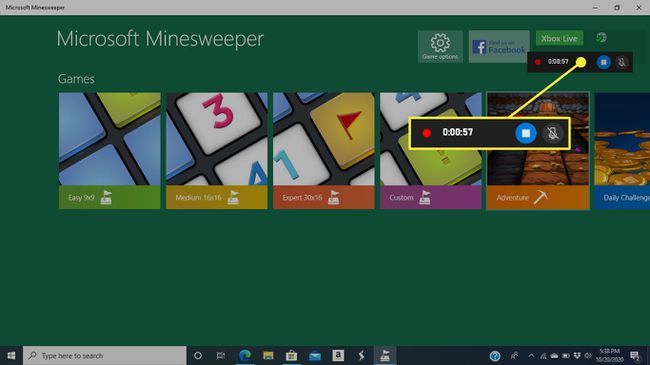
-
Záznamy vyhledejte kliknutím Zobrazit všechny záběry v herním baru.
Nahrávky najdete také v videa > Zachycuje složka.

Jak vysílat, pořizovat snímky obrazovky a další
Stejně jako existuje ikona pro záznam obrazovky, existují ikony pro pořizování snímků obrazovky a vysílání. Snímky obrazovky, které pořídíte, jsou k dispozici v aplikaci Xbox a v videa > Zachycuje složka. Vysílání je trochu složitější. Pokud jej chcete prozkoumat, klikněte na Přenos , podle pokynů nakonfigurujte nastavení a spusťte živý přenos.
Klávesové zkratky
K nahrávání klipů a snímků obrazovky můžete při hraní hry používat různé zkratky:
- Okna+G: Otevřete herní panel.
- Okna+Alt+G: Zaznamenejte posledních 30 sekund (můžete změnit délku zaznamenaného času Herní bar > Nastavení).
- Okna+Alt+R: Spuštění a zastavení nahrávání.
- Okna+Alt+Tisk obrazovky: Udělejte snímek obrazovky své hry.
- Přidejte zkratky: Chcete-li to provést, otevřete aplikaci Xbox a rozbalte nabídku výběrem a poté vyberte Herní DVR > Klávesové zkratky.
Myslete mimo Xbox
Ačkoli název Game Bar (a pseudonymy jako Xbox game DVR, game DVR a tak dále) naznačuje, že Game Bar je pouze pro nahrávání a vysílání počítačových her, není tomu tak. Herní panel můžete také použít k:
- Zachyťte obsah z webového prohlížeče.
- Zaznamenejte vše, co děláte na obrazovce (například někomu ukažte, jak upravit fotografii).
- Uveďte příklad problému, který máte s konkrétním softwarem, nebo problému s vaším počítačem.
