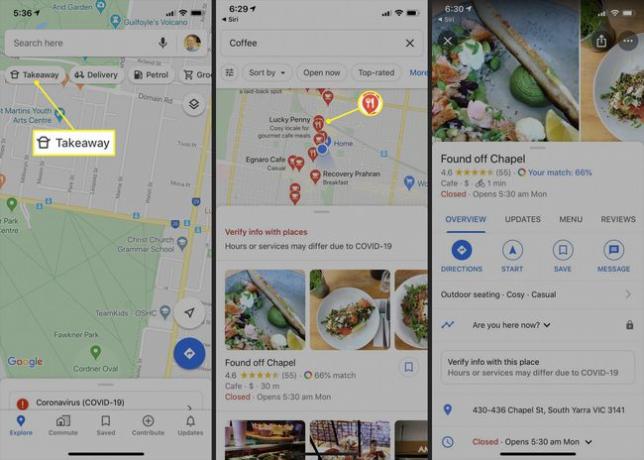Jak používat Mapy Google online nebo offline
Mapy Google jsou zcela bezplatná služba, která uživatelům na celém světě poskytuje mapy, informace o veřejné dopravě, podrobné trasy a seznamy podniků. Tento článek vysvětluje, jak získat trasy, změnit typy map nebo podrobnosti, stáhnout mapy pro offline prohlížení, objevit místa, kam jít, a restaurace, které můžete vyzkoušet.
Jak získat trasu v Mapách Google
Webové stránky a aplikace Map Google vám mohou poskytnout trasu do az místa s podrobnostmi, jak dlouho to bude trvat jak se tam dostat, jaké jsou dostupné možnosti dopravy a navrhované časy odjezdu s předpokládaným příjezdem čas.
Tento příklad používá aplikaci pro chytré telefony, i když pokyny pro použití webové verze jsou téměř totožné.
Otevřete na svém zařízení iOS nebo Android aplikaci Mapy Google.
Klepněte Hledej tady.
-
Zadejte cíl do Vyhledávání pole.
Mapy Google ve výchozím nastavení poskytují při vyhledávání trasu z vaší aktuální polohy. Chcete-li vyhledat trasu Google z jiného výchozího bodu, klepněte na Vaše pozice a vyhledejte počáteční místo stejně jako cíl.
-
Procházejte navrhované výsledky a klepněte na ten, který hledáte.
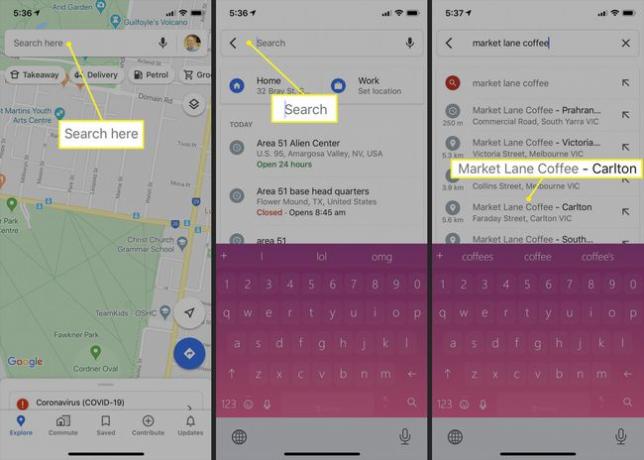
Nezapomeňte znovu zkontrolovat název ulice, město a stát místa, abyste se ujistili, že dostanete trasu ke správnému místu. Možná budete muset zkontrolovat zemi.
-
Mapa zvoleného místa se ve spodní části obrazovky načte s několika základními informacemi. Klepněte Pokyny.
Pokud máte konkrétní trasu, kterou chcete jet a která není zobrazena, můžete vytvořit vlastní trasu v Mapách Google.
Pokud je to správné, klepněte na Pokyny. Pokud je poloha nesprávná, zopakujte hledání a najděte místo, které hledáte.
Trasy jízdy v Mapách Google se ve výchozím nastavení zobrazují jako první. Klepněte Kroky pro čtení podrobných pokynů. To je užitečné, pokud jste spolujezdec a pomáháte řidiči nebo pokud potřebujete přeskočit dopředu, abyste se ujistili, že zatáčíte správně.
-
Klepněte Start a začněte s trasami jízdy v Mapách Google v reálném čase, které vás provedou každým krokem.
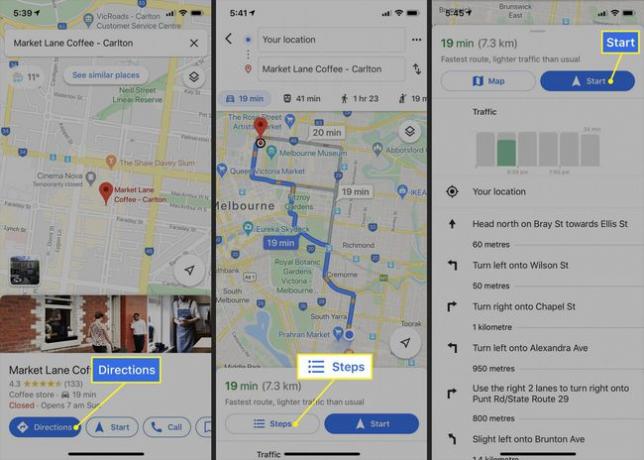
Trasy jízdy v Mapách Google využívají trasy vašeho zařízení GPS sledovat vaši polohu, což může vybíjet baterii vašeho zařízení. Pokud je to možné, připojte během dlouhé cesty svůj smartphone nebo tablet ke zdroji napájení.
-
Pokud dáváte přednost možnosti veřejné dopravy, klepněte na ikona vlaku pro zobrazení možností veřejné dopravy. Klepnutím na trasu zobrazíte další podrobnosti nebo klepněte na výchozí Čas odjezdu pro upřesnění vyhledávání na základě veřejné dopravy, která právě odjíždí, nebo zadání přesného času odjezdu či příjezdu.

Klepněte Možnosti vybrat konkrétní typy veřejné dopravy a preferovaný styl cestování. Klepněte Start až budete připraveni odejít.
Přizpůsobení času příletu může být užitečné, když se potřebujete dostat na místo v konkrétní čas, například když stíháte letadlo nebo jdete k lékaři.
-
Můžete také klepnout na ikona osoby pro zobrazení pěších tras v Mapách Google. Ikona se třemi řádky vám ukazuje podrobné pokyny, zatímco Živé zobrazení volba aktivuje an rozšířená realita (AR) režim, který překrývá pokyny přes to, co vidí kamera.
Klepněte Start pro hlasovou navigaci, která vás povede při chůzi.
-
Klepněte na volat ikonu zobrazit Trasy Google pro automobilové služby, jako je Uber. Odhadované náklady a doba cesty se zobrazují ve spodní části aplikace Mapy Google.
Klepnutím na logo každé společnosti porovnáte podrobnosti. Až budete připraveni, klepněte na Otevřete aplikaci.
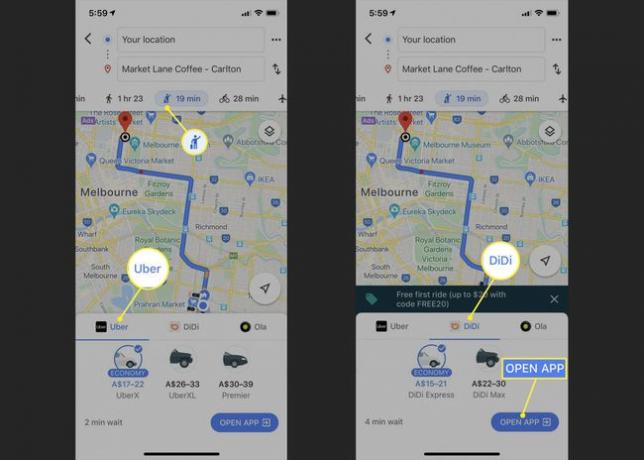
Klepnutím Otevřete aplikaci otevře související automobilovou aplikaci na vašem smartphonu nebo tabletu. Pokud nemáte nainstalovanou příslušnou aplikaci, budete vyzváni k její instalaci.
Klepněte na ikona jízdního kola zobrazit Google cyklotrasy pro cyklisty.
-
Klepněte na ikona letadla získat pokyny od Googlu, které zahrnují létání. Pokud nejsou k dispozici žádné lety, zobrazí se a Nelze tam najít let zpráva. Pokud jsou dostupné lety, uvidíte odhadovanou průměrnou cenu a dobu cesty.
Klikněte na Viz Letenky na Googlu otevřete okno prohlížeče a porovnejte lety na webu Google.
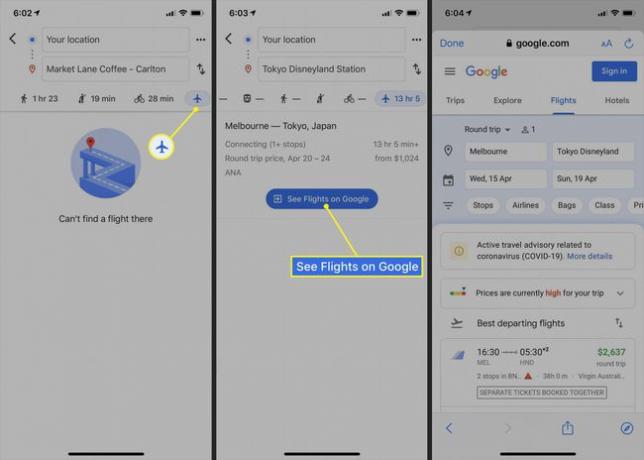
Jak změnit typ mapy a podrobnosti v Mapách Google
Aplikace a webové stránky Mapy Google nabízejí několik různých vizuálních stylů, které mění vzhled mapy při zachování všech jejích funkcí.
Chcete-li změnit typ mapy v Mapách Google, klepněte na ikonu diamantu v pravém horním rohu a poté klepněte na možnost, kterou chcete zobrazit.
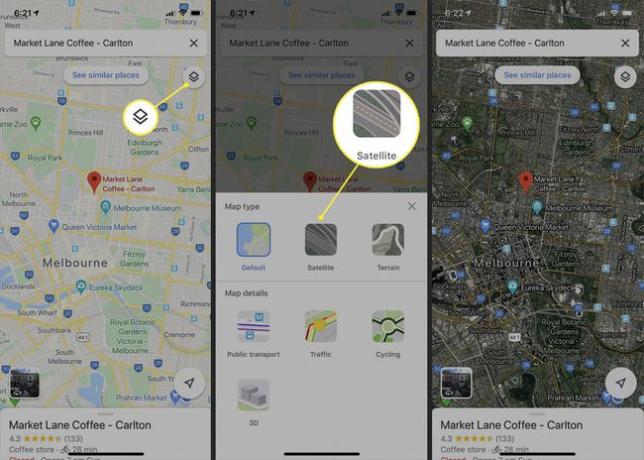
Jak stáhnout mapy pro offline prohlížení
Pokud si myslíte, že možná budete muset používat Mapy Google, když nemáte mobilní nebo internetové připojení, pak ano můžete ukládat data z konkrétních oblastí dlouhým stisknutím mapy, přejetím doleva v nabídce a klepnutím Stažení a pak Stažení znovu. V novějších verzích softwaru klepněte na ikonu se třemi tečkami a vyberte Sdílejte pokyny. Poté vyberte, zda chcete pokyny vytisknout nebo odeslat jiné osobě nebo zařízení.
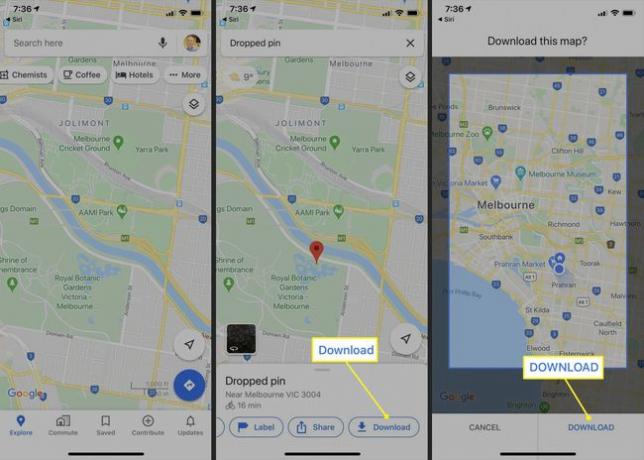
Ukládání Oblasti Map Google pro offline prohlížení může být užitečné, pokud letíte do nové země, kde nebudete mít žádnou službu a budete potřebovat trasu do svého ubytování.
Objevte nové kavárny, restaurace a místa s Mapami Google
Kromě poskytování tras jsou Mapy Google také výkonným obchodním adresářem, který lze použít k vyhledání míst v blízkém i vzdáleném okolí.
Chcete-li použít adresář firem, klepněte po otevření aplikace Mapy Google na kategorii v plovoucí nabídce v horní části obrazovky. Mapa se poté vyplní okolními podniky v dané kategorii a seznamem se základními informacemi a fotografiemi.
Chcete-li získat další informace o každé firmě, klepněte na její špendlík na mapě nebo název v seznamu. Adresa a kontaktní informace jsou snadno dostupné spolu s fotografiemi a recenzemi od ostatních uživatelů.
Pokud jste přihlášeni do svého účet Google, můžeš přispívat do Google Maps přidáním vlastních fotografií a recenzí. Vyberte místo a přejděte na Fotky sekce a vyberte Přidat fotkunebo přejděte na Recenze a vyberte hodnocení hvězdičkami. Můžete také navrhnout úpravy pro zastaralé informace o firmě nebo přidat chybějící místa a silnice.