Jak vytvořit jednoduchý nákupní košík s PayPal
Co vědět
- Získejte obchodní účet PayPal: Přejděte na paypal.com/business a vyberte Přihlásit se. Nebo upgradujte osobní účet prostřednictvím Nastavení.
- Vytvořit tlačítka PayPal: Přejděte na PayPal Tlačítko platbyvyberte tlačítko, postupujte podle pokynů pro přizpůsobení a klikněte Tlačítko Vytvořit.
- Přidejte na svůj web tlačítko: Přístup na váš web Editor kódu nebo Zobrazit nebo upravit HTML. Přejděte na místo, kde chcete tlačítko, a vložte svůj kód.
Tento článek vysvětluje, jak přidat a PayPal nákupní košík a platební funkce na váš web pomocí platebních tlačítek PayPal. To je užitečné pro malé firmy, které chtějí využívat online platby.
Krok 1: Otevřete si obchodní účet PayPal
Abyste mohli používat platební tlačítka PayPal a přijímat online platby, budete potřebovat účet PayPal Business.
-
Pokud nemáte účet PayPal, přejděte na paypal.com/business a vyberte Přihlásit se. (Přeskočte na krok 5.)
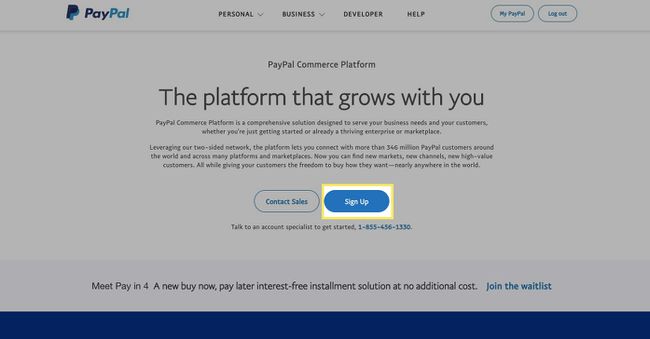
-
Pokud již máte osobní účet PayPal, přihlaste se a vyberte Nastavení (ozubené kolo) zprava nahoře.
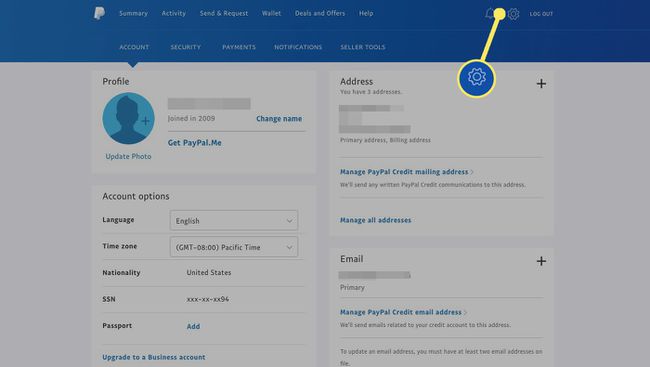
-
Pod Nastavení účtu, vyberte Upgradujte na firemní účet.
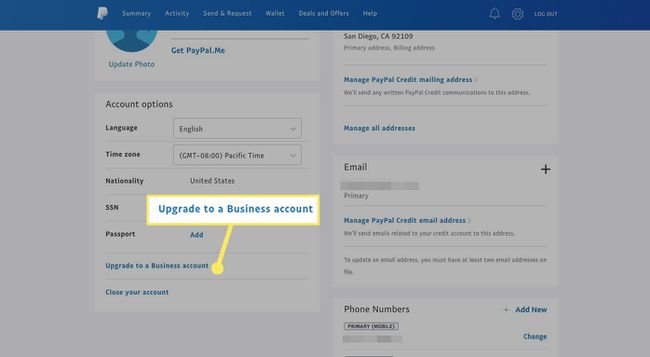
-
Chcete-li si ponechat svůj osobní účet a vytvořit si firemní účet (doporučeno), vyberte Použijte nový e-mail se svým firemním účtema poté vyberte další.
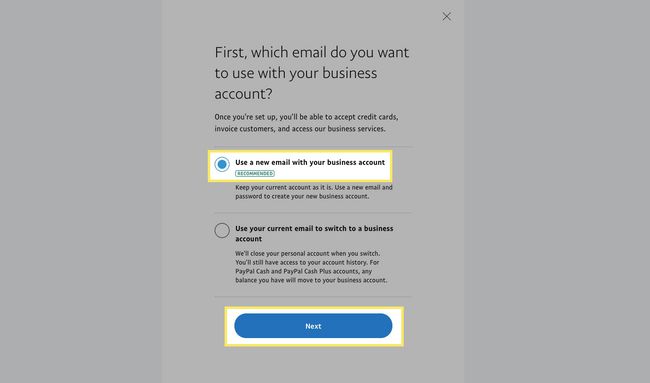
-
Zadejte svou e-mailovou adresu a vyberte Pokračovat.
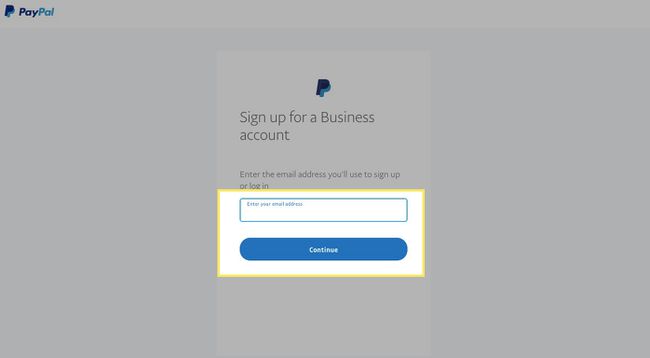
-
Zadejte heslo a vyberte Pokračovat.
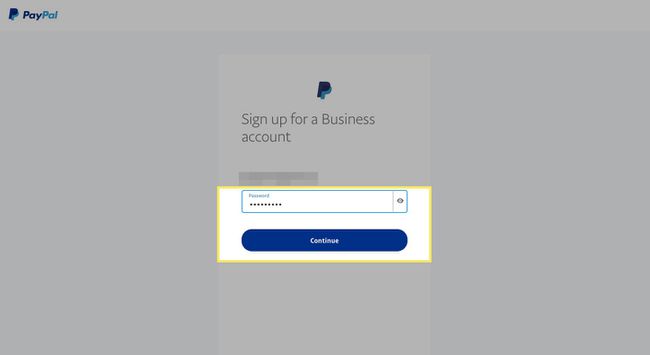
-
Zadejte informace o své firmě.
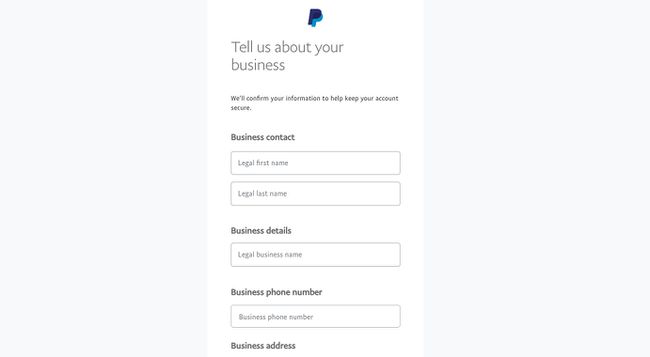
-
Zaškrtnutím políčka souhlasíte s podmínkami a poté vyberte Souhlasit a vytvořit účet.
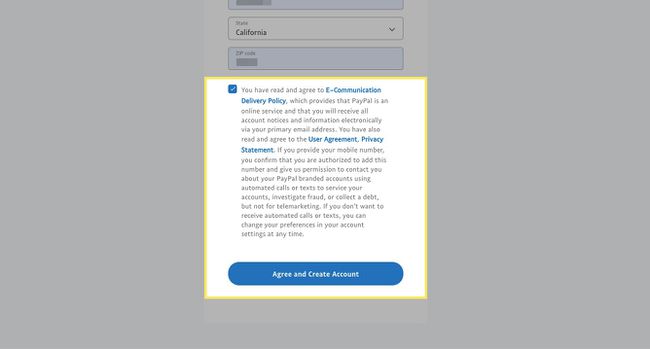
-
Vložte své Typ podnikánía poté vyplňte požadované informace (budou se lišit podle toho, jaký typ entity jste vybrali). Vybrat Pokračovat.
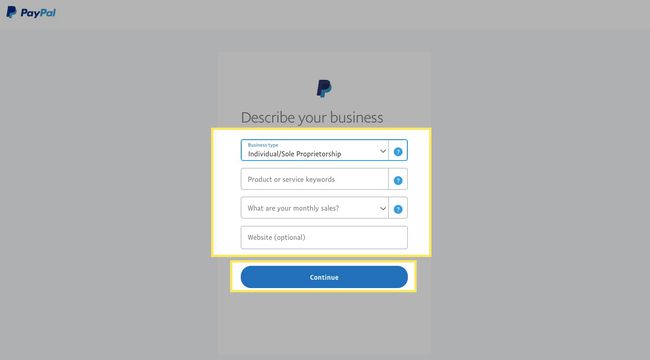
-
Vyplňte Řekněte nám o sobě více informace a poté vyberte Předložit.
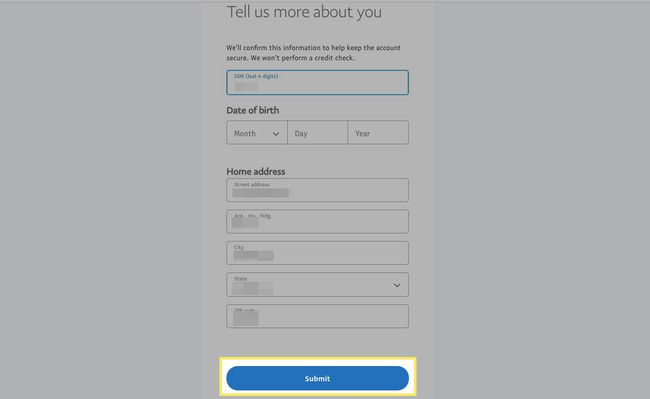
-
Budete přesměrováni na hlavní panel svého nového firemního účtu.
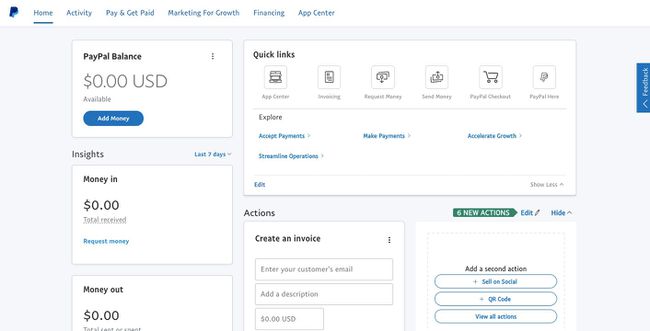
Krok 2: Vytvořte tlačítka pro platbu PayPal
PayPal má několik možností platebních tlačítek. Nejprve si vyberete nejvhodnější typ tlačítka pro vaše potřeby. Pokud například prodáváte pouze jednu položku, zvolte a Kup nyní knoflík. Pokud chcete více z nákupního košíku, rozhodněte se pro Přidat do košíku aby zákazníci mohli přidat další položky.
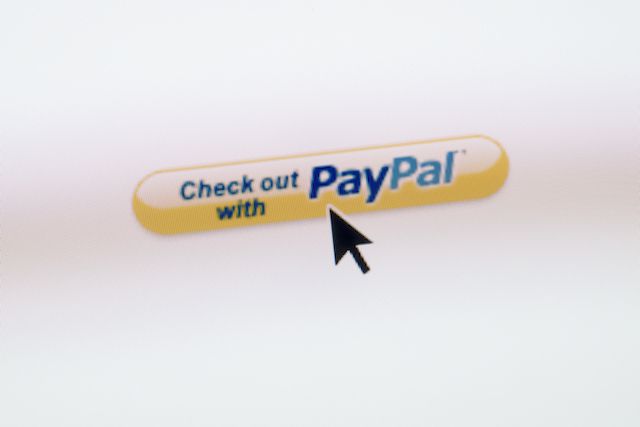
Přečtěte si všechny popisy platebních tlačítek PayPal, abyste zjistili, co by nejlépe vyhovovalo vašim potřebám.
-
Přejděte do služby PayPal Tlačítko platbystrana.
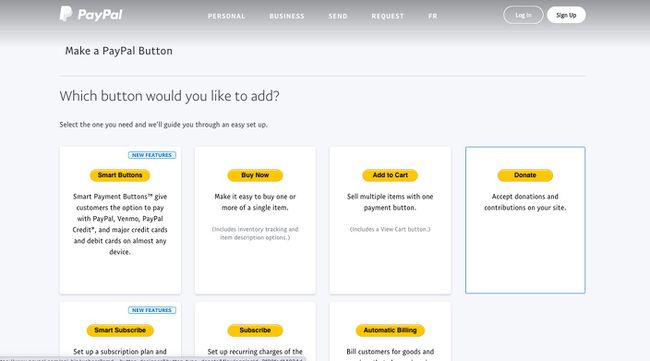
-
Vyberte typ tlačítka, které chcete přidat. V tomto příkladu vybereme Přidat do košíku.
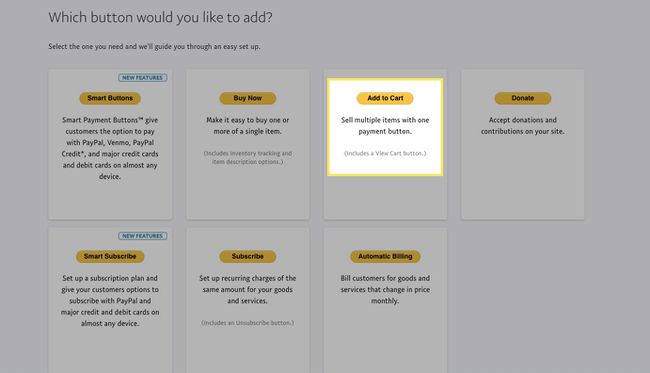
-
Zadejte název položky a cenu.
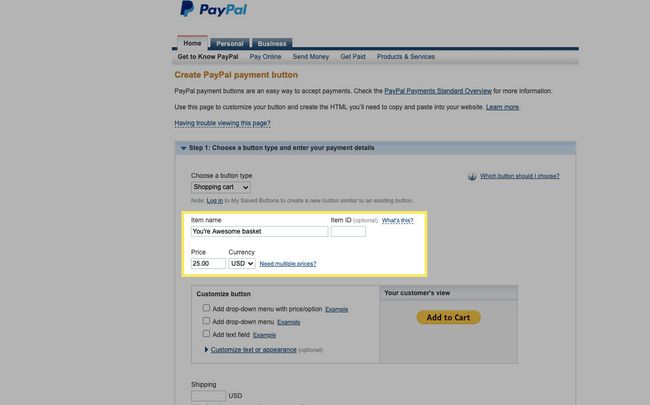
-
Pod Tlačítko přizpůsobení, vyberte Přidat rozbalovací nabídku s cenou/možností pokud máte různé ceny pro různé možnosti, například pro velikost. Zadejte své různé možnosti a jejich ceny.
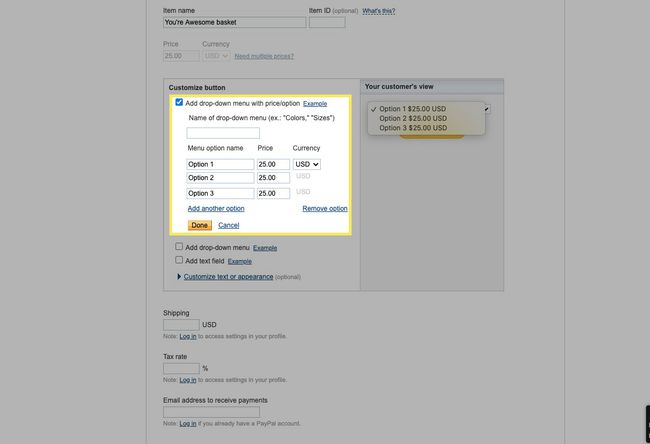
-
Vybrat Přidat rozbalovací nabídku pro zobrazení různých možností pro váš produkt.
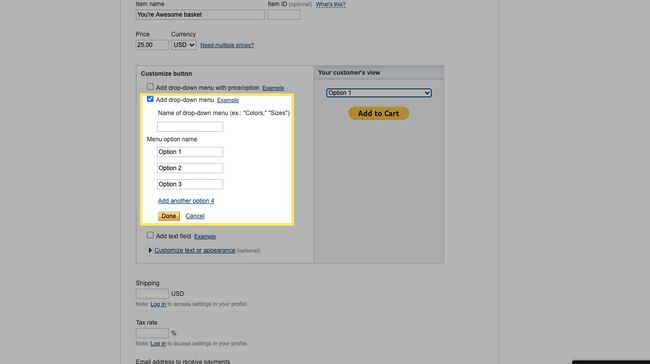
-
Vybrat Přidej textpole pokud váš produkt potřebuje více informací, jako je personalizace. Vybrat Hotovo pokud zadáte informace.
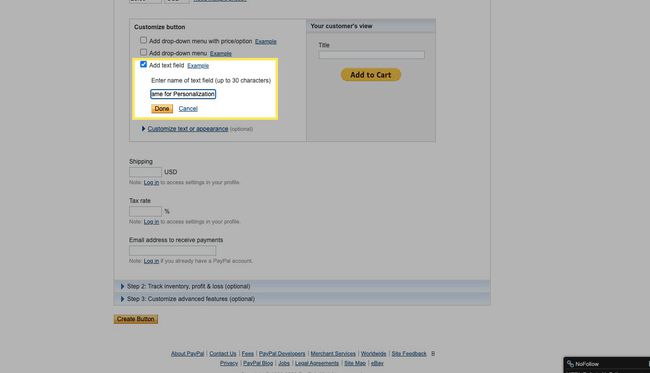
-
Vybrat Přizpůsobte text nebo vzhled pokud chcete použít vlastní obrázek tlačítka nebo změnit nastavení jazyka.
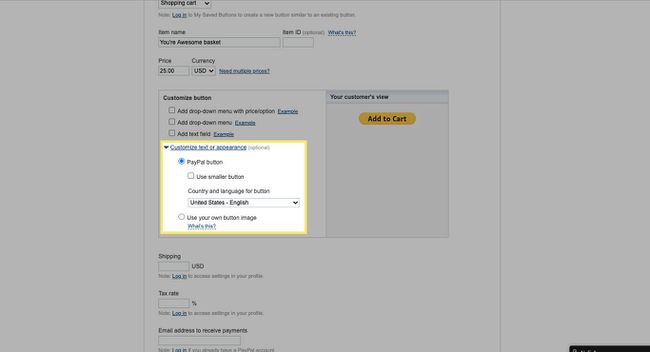
Používejte různé kombinace těchto možností, aby co nejlépe vyhovovaly vašim potřebám, nebo nezaškrtávejte žádnou pro jednoduché platební tlačítko.
-
Pro náš příklad vybereme Přidat rozbalovací nabídku s cenou/možností, zavolejte do našeho menu Velikostia přidejte Malý, Střední, a Velký možnosti s různými cenami a poté vyberte Hotovo.
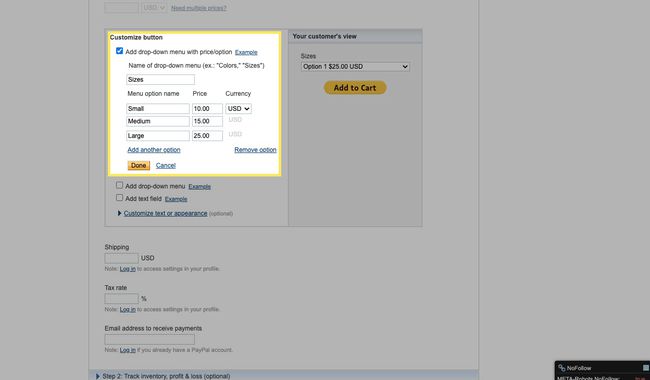
-
Vložte své Lodní doprava nabít, Sazba daněa emailová adresa na svém účtu PayPal.
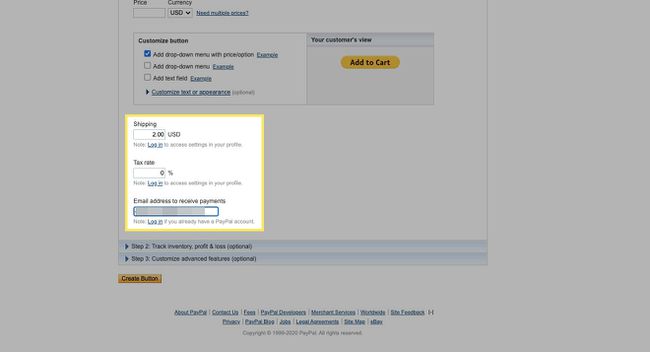
-
Vybrat šipka dolů vedle Krok 2 a zaškrtněte políčko vedle Tlačítko Uložit na PayPal. To vám umožní upravit tlačítko později a snadno vytvořit podobná tlačítka.
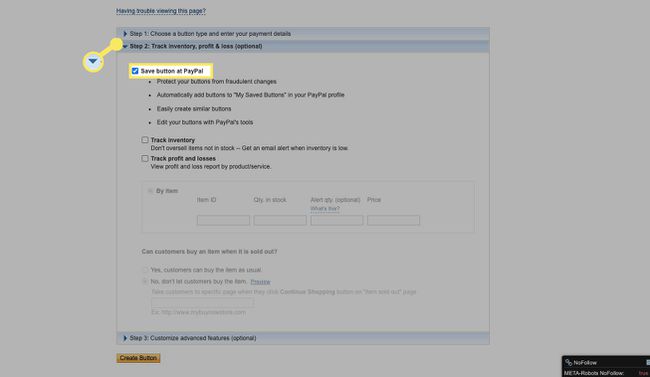
Vybrat Sledovat inventář položky, pokud chcete mít přehled o skladech.
-
Vybrat šipka dolů pro Krok 3a vyberte Ano aby vám kupující mohli poslat zprávu a Ano k obdržení doručovací adresy vašeho zákazníka.
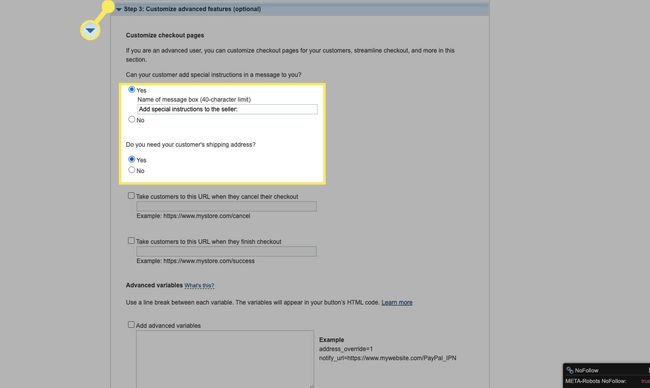
Existují další pole pokročilého přizpůsobení, ale v tomto příkladu je ponecháme prázdná.
-
Až budete hotovi, vyberte Tlačítko Vytvořit. Jste připraveni přidat kód tlačítka na svou webovou stránku.
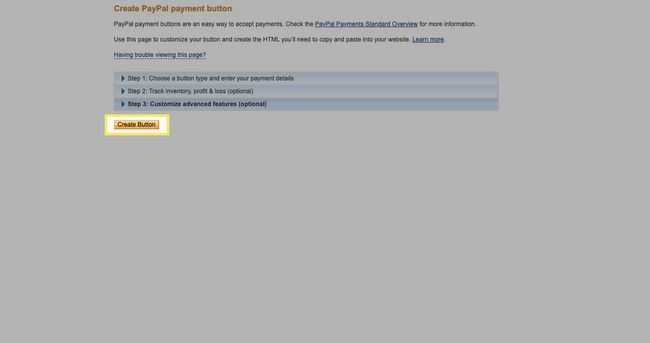
Krok 3: Přidejte na svůj web tlačítko pro platbu PayPal
Po přizpůsobení a vytvoření platebního tlačítka PayPal vložíte kód na svůj web nebo jej pošlete e-mailem svému webovému vývojáři.
-
Na svém webu přejděte na stránku, kde chcete mít tlačítko.
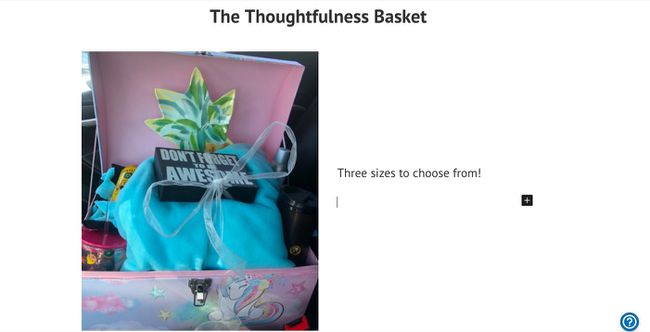
-
Najděte a vyberte možnost, např Editor kódu nebo Zobrazit nebo upravit HTML.
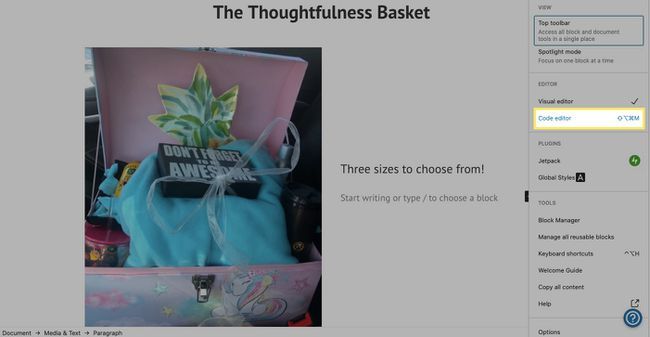
-
Přejděte na místo, kde chcete tlačítko zobrazit, a vložte kód.
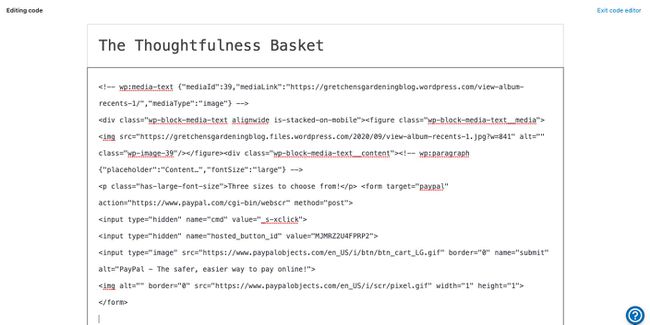
-
Ujistěte se, že jste spokojeni s umístěním tlačítka.
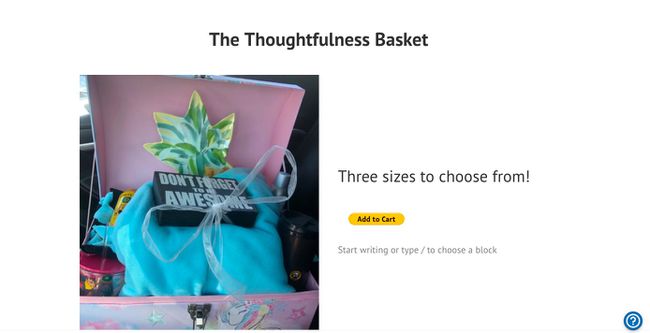
-
Uložte a publikujte svou webovou stránku. Vaše platební tlačítko PayPal je připraveno k akci.
Nezapomeňte otestovat své platební tlačítko. Vraťte se na PayPal, upravte své tlačítko a proveďte další platební tlačítka.
O nákupních košíkech a platebních tlačítkách PayPal
Existuje několik způsobů, jak vytvořit nákupní košík PayPal, v závislosti na potřebách vaší firmy. Partneři PayPal jako např Ecwid a Foxycart přidejte na svůj web základní funkce nákupního košíku, zatímco komerční řešení jako BigCommerce, ZenCart a VirtueMart nabízejí zákaznický servis, analýzy a mnoho dalšího.
Ale pokud právě začínáte a chcete jednoduchý způsob, jak přijímat platby PayPal na svém webu, PayPal vám to usnadní. Budete si muset otevřít účet PayPal Business, vytvořit tlačítko nebo tlačítka platby PayPal a poté přidat kód tlačítka na svou webovou stránku,
Stránky jako Blogger, Facebook a WordPress mají specifické pokyny pro přidávání nákupních košíků PayPal a možností platby. Ověřte si u hostitele svého webu, zda neexistuje speciální proces, který byste měli dodržovat.
