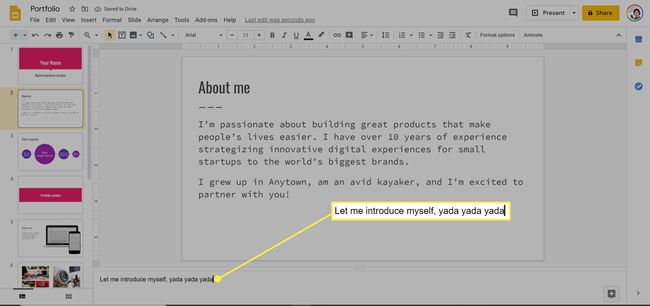Jak tisknout prezentace Google s poznámkami
Co vědět
- Otevřete prezentaci a vyberte Soubor > Nastavení tisku a náhled. Otevřete rozevírací nabídku a vyberte 1 snímek s poznámkami.
- Uložte svou prezentaci jako PDF nebo ji vytiskněte.
- Chcete-li do snímků přidat poznámky, otevřete prezentaci a vyberte Kliknutím přidáte poznámky řečníka.
Pokud chcete tištěnou kopii a Prezentace Google prezentaci pro vás a ostatní účastníky, vytiskněte ji s poznámkami řečníka nebo bez. Zde je návod, jak to udělat, plus jak přidat poznámky řečníka. Tyto pokyny platí pro počítačovou verzi Prezentací Google na a Mac nebo Okna počítač. Prezentace Google můžete tisknout z Android nebo iOS aplikace, ale nemůžete tisknout snímky s poznámkami ani tisknout více snímků na stránku.
Jak tisknout Prezentace Google
Můžete vytisknout Prezentace Google s poznámkami řečníka, jednu na stránku, abyste je mohli číst mimo počítač. Dalším důvodem, proč tisknout diapozitivy, je poskytnout podklady na akci. Na stránku se vejde až devět snímků, abyste ušetřili papír. Tyto možnosti jsou v nastavení tisku a náhledu v Prezentacích Google. Zde je návod, jak vytisknout Prezentace Google s poznámkami řečníka.
Jít do slides.google.com a otevřete prezentaci.
-
Klikněte Soubor.
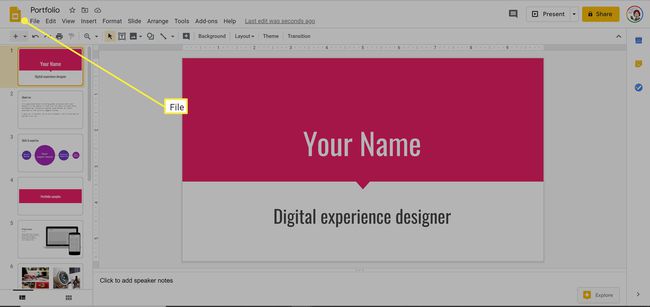
-
Přejděte do spodní části nabídky.
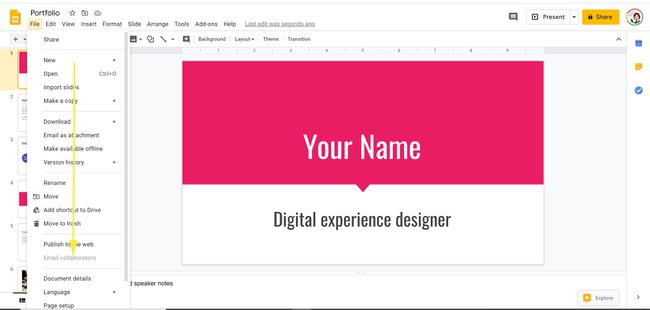
-
Vybrat Nastavení tisku a náhled.
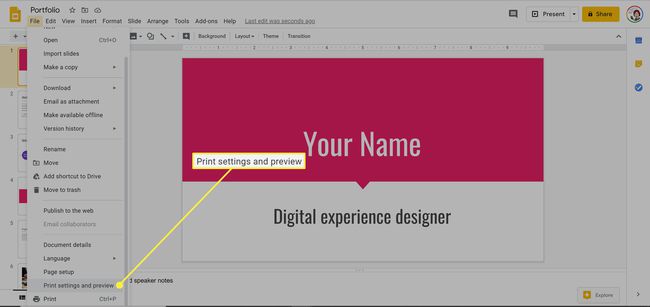
-
Kliknutím na šipku dolů vedle 1 snímku s poznámkami otevřete rozevírací nabídku. Vybrat 1 snímek s poznámkami. (Tato možnost vytiskne jeden snímek na stránku s vašimi poznámkami.)
Mezi další možnosti patří skrytí pozadí (pro úsporu inkoustu) a zahrnutí přeskočených snímků (ty, které jste nechali prázdné).
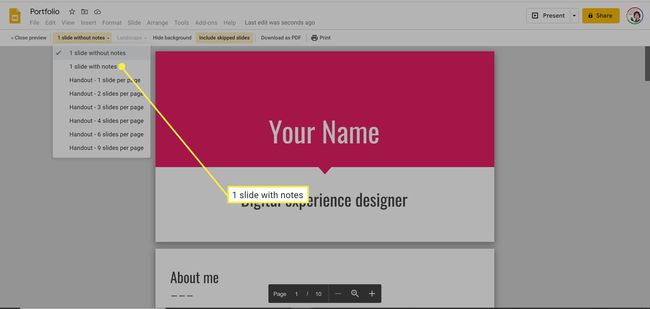
-
Chcete-li prezentaci uložit jako a PDF soubor, klikněte Stáhnout jako PDF.
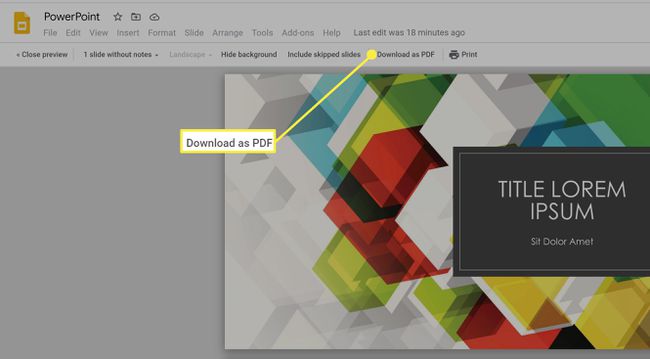
-
V opačném případě klikněte Tisk. Vyberte stránky, které chcete vytisknout (pokud ne všechny), počet požadovaných kopií a nastavení barev. Můžete také tisknout oboustranně a v případě potřeby změnit velikost papíru.
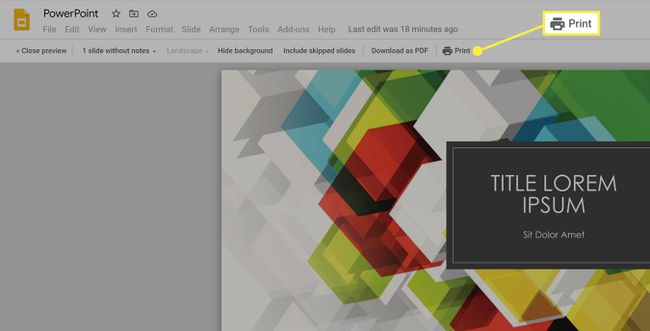
-
Klikněte Tisk znovu.
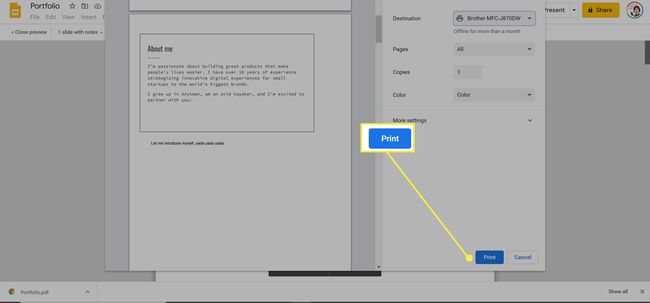
Jak přidat poznámky do Prezentací Google
Přidávání poznámek do Prezentací Google je dobrý způsob, jak shrnout každý ze svých snímků, aby nebyly příliš zatížené textem a aby se účastníci zapojili. Poznámky v Prezentacích Google lze snadno přidávat a mazat.
Jít do slides.google.com a otevřete prezentaci.
-
V dolní části libovolného snímku vyberte Kliknutím přidáte poznámky řečníka.
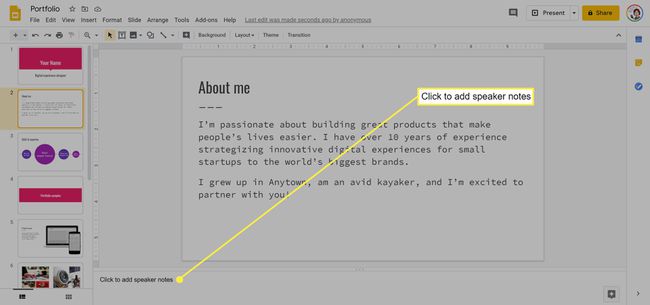
-
Napište své poznámky a kliknutím jinam v prezentaci je uložte.
Chcete-li poznámky odstranit, jednoduše je zvýrazněte a stiskněte tlačítko Vymazat nebo klikněte pravým tlačítkem a vyberte Vymazat na počítači se systémem Windows.