Co je Google Lens?
Google Lens je aplikace, která analyzuje obrázky a zobrazuje relevantní informace a provádí další úkoly. Aplikace spolupracuje s Fotky Google, Asistentem Google a vestavěnou aplikací fotoaparátu pro Android. Google Lens také využívá umělá inteligence fungovat lépe a rychleji než dřívější aplikace pro rozpoznávání obrázků, jako jsou zaniklé Google Goggles.
Kromě integrace s aplikacemi, jako je Google AssistantGoogle Lens je k dispozici jako samostatná aplikace kompatibilní s řadou zařízení.
Google Lens je vizuální vyhledávač
Na základní úrovni je Google Lens vizuální vyhledávač. Analyzuje vizuální data obrázku a provádí úkoly založené na obsahu obrázku.
Pokud například vyfotíte orientační bod a poté klepnete na spoušť Google Lens, Google Lens rozpozná orientační bod a načte relevantní informace z internetu. V závislosti na orientačním bodu mohou tyto informace zahrnovat popis, recenze a kontaktní údaje, pokud se jedná o firmu.

Jak funguje Google Lens?
Google Lens je integrován do Google Photos a Google Assistant, takže k němu máte přístup z těchto aplikací. Pokud váš telefon může používat Google Lens, v aplikaci Fotky Google se zobrazí ikona. Klepnutím na tuto ikonu aktivujete Lens.
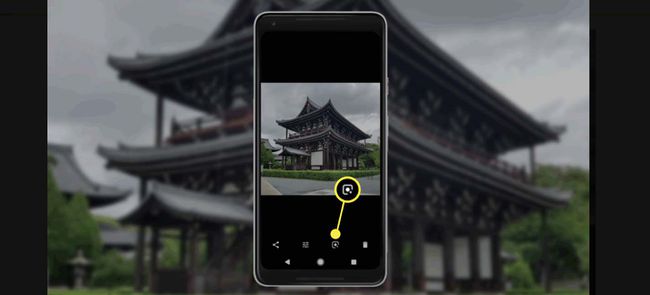
Když používáte Google Lens, obrázek se nahraje z vašeho telefonu na servery Google, a to je okamžik, kdy začíná kouzlo. Pomocí umělých neuronových sítí Google Lens analyzuje obrázek, aby zjistil, co obsahuje.
Jakmile Google Lens zjistí obsah a kontext obrázku, aplikace vám poskytne informace nebo vám dá možnost provést kontextově vhodnou akci.
Pokud například uvidíte knihu ležící na konferenčním stolku svého přítele, vyfoťte ji a klepněte na ni Závěrka Google Lens ikona. Google Lens automaticky určí autora a název knihy a navíc vám poskytne recenze a další podrobnosti.
Použití Google Lens k zachycení e-mailových adres a dalších informací
Google Lens také dokáže zachytit text a provádět úkoly, jako je odesílání e-mailů, kopírování a vkládání textu a volání.
Chcete-li použít funkci textu:
V aplikaci Google přejděte do vyhledávacího pole a klepněte na Fotoaparát ikona.
Vybrat Text v dolní liště nabídek a namiřte fotoaparát na něco, co obsahuje text.
-
Klepněte na Google Lens závěrka.
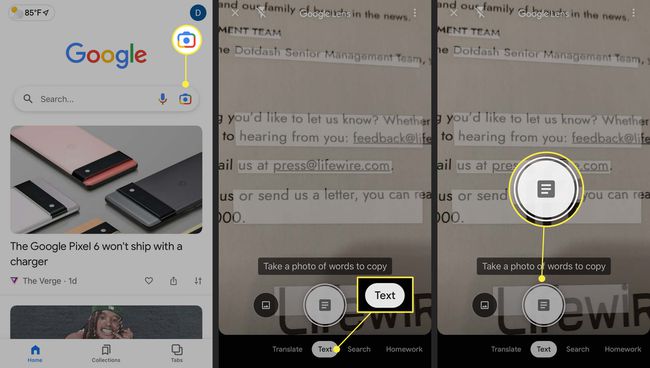
-
V závislosti na tom, co jste vyfotografovali, se pod obrázkem zobrazí jedna nebo více z následujících možností:
- Vybrat vše: Zkopírujte text a vložte jej jinam.
- Poslouchat:Google Lens vám přečte text.
- Volání: Zavolejte na telefonní číslo.
- Text: Pošli zprávu.
- webová stránka: Přejít na webovou stránku.
- Přidat kontakt: Přidejte kontakty do seznamu kontaktů.
Pokud možnost, kterou hledáte, nevidíte, klepnutím na text v obrázku (například e-mailovou adresu nebo telefonní číslo) zobrazíte související možnosti.
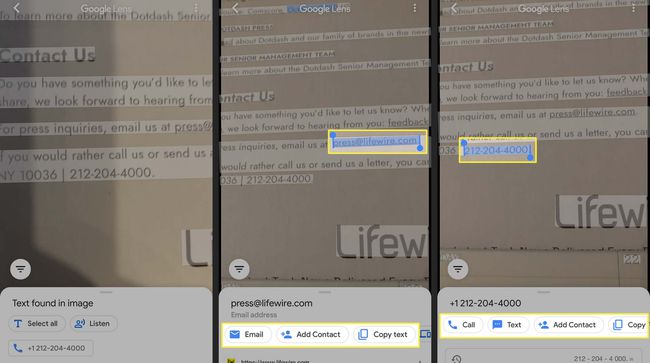
Nakupování s Google Lens
Google Lens velmi usnadňuje nakupování. Takže pokud vidíte džíny, které opravdu chcete, nebo pokud vám výzdoba v domě přítele dává dobré nápady, namiřte Lens na objekt zájmu.

Když Lens namíříte na položky, jako je oblečení nebo dekorace, Lens tyto položky nebo vizuálně podobné položky identifikuje a poskytne informace, jako jsou recenze a odkazy na nákupy.
Google Lens a Google Maps
Jednou z nejlepších a nejužitečnějších implementací Lens je její integrace s Google Maps. Tato integrace vytváří futuristický zážitek z rozšířené reality, který může poskytovat v reálném čase trasy Google Street View a získávat informace o místních podnicích.

Tento typ rozšířené reality není navržen pro použití při řízení, ale může být užitečný, když se procházíte neznámým městem.
Google Lens a Google Assistant
Google Assistant je virtuální asistent Google zabudovaný do telefonů Android, Google Home a dalších zařízení Android. Je to také k dispozici jako aplikace pro iPhone.
Asistent je způsob, jak komunikovat s telefonem pomocí hovoru, ale má také textovou možnost, která vám umožňuje zadávat požadavky.
Integrace Google Lens s Asistentem vám umožňuje používat Lens přímo z Asistenta. Když klepnete na část obrázku, Google Lens ji analyzuje a Asistent poskytne informace nebo provede kontextově relevantní úkol.
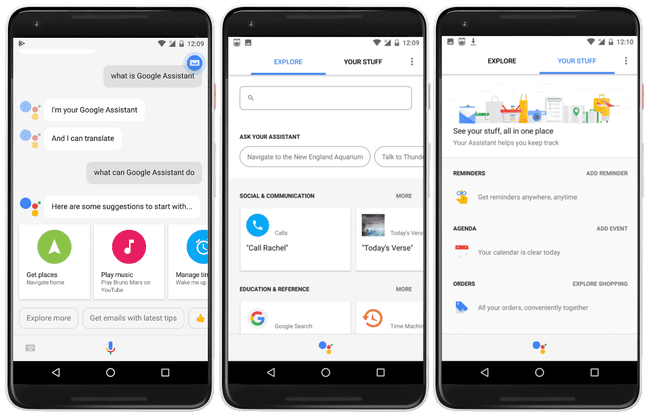
Co dalšího umí objektiv?
V závislosti na tom, na co Lens zamíříte, může často přesahovat vracení výsledků vyhledávání a základních informací. Pokud jej například namíříte na plakát koncertu, Lens identifikuje skupinu a přehraje příslušné hudební video.
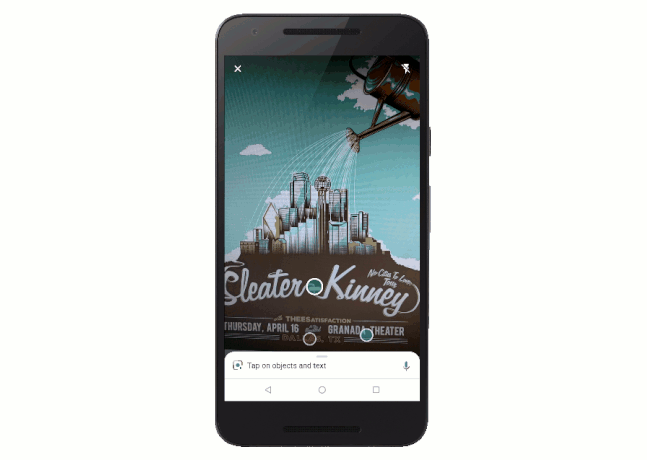
Jak získat Google Lens na telefonu Android
Pokud v aplikaci Fotky, Asistent nebo vestavěný fotoaparát vidíte ikonu Google Lens, máte ji v telefonu. Pokud ikonu v žádné z těchto aplikací nevidíte, stále můžete zažít zábavu s vizuálním vyhledáváním instalaci aplikace Google Lens do zařízení Android.
Pokud váš telefon není kompatibilní, aplikace Google Lens se nebude integrovat do vašeho Asistenta Google nebo jiných aplikací. Z aplikace Lens však můžete provádět vizuální vyhledávání.
Aplikace Lens nefunguje na všech telefonech Android. Pokud máte více zařízení, navštivte stránku aplikace Google Lens v Obchodě Google Play a přihlaste se ke svému účtu Google. Pokud zpráva v horní části stránky říká: „Tato aplikace je kompatibilní s vaším zařízením“ nebo „Toto aplikace je kompatibilní s některými vašimi zařízeními,“ pak můžete Google Lens používat na jednom nebo více svých zařízeních telefony.
Jak získat Google Lens na vašem iPhone
Pro zařízení iOS neexistuje žádná aplikace Google Lens, ale k Google Lens můžete přistupovat prostřednictvím aplikace Google:
Stáhněte si aplikaci Google z App Store.
Otevři Google aplikaci a vyberte Fotoaparát na vyhledávací liště Google.
-
Namiřte Google Lens na položku, kterou chcete vyhledat, a klepněte na Vyhledávání ikonu pro pořízení fotografie. Výsledky vyhledávání se zobrazí pod obrázkem.
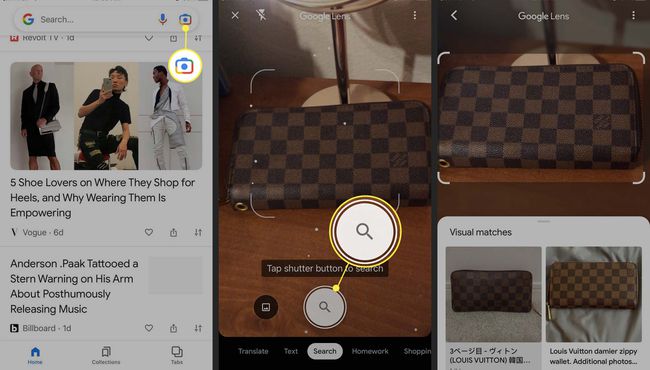
Při prvním použití Google Lens musíte Googlu udělit oprávnění pro přístup k fotoaparátu vašeho iPhonu. Poté pořídíte fotografie vyhledávání v Google Lens.
FAQ
-
Jak vypnete Google Lens?
V současné době vám Google neposkytuje způsob, jak deaktivovat nebo odebrat Google Lens.
-
Jak používáte Google Lens ve webovém prohlížeči?
Při používání prohlížeče Chrome (verze 92 a vyšší) na mobilním zařízení dlouze stiskněte obrázek a vyberte Vyhledejte obrázek pomocí Google Lens. Google Lens není k dispozici ve webovém prohlížeči PC, ale můžete použít Vyhledejte na Googlu obrázek možnost místo toho.
