Jak sdílet obrazovku s plochou jiného Macu
Co vědět
- Na cílovém Macu vyberte Systémové preference > Sdílení > Sdílení obrazovky pro zapnutí této funkce. Opakujte na druhém Macu.
- Použití Nálezce pro připojení k cílové adrese Mac nebo jej najít podle jména z Postranní panel vyhledávače.
- Můžete také sdílet obrazovku přímo prostřednictvím aplikace Zprávy.
Tento článek vysvětluje, jak nastavit sdílení obrazovky na vašem Macu a přistupovat na plochu jiného Macu pomocí připojení k cílové adrese Mac, vyhledání podle jména na postranním panelu Finder nebo pomocí Aplikace Zprávy. Informace v tomto článku se týkají počítačů Mac s macOS Mojave (10.14) a novějšími.
Nastavte sdílení obrazovky Mac
Sdílení obrazovky je užitečná funkce zabudovaná do počítačů Mac. Je to snadné nastavit Mac pro sdílení obrazovky, soubory a služby s ostatními uživateli ve vaší síti, vzdálený přístup k dokumentům a aplikacím, nebo vzdáleně restartujte svůj Mac.
Prvním krokem je zapnout sdílení obrazovky na vašem Macu a Macu, ke kterému chcete mít přístup.
-
Přejít na Jablko menu a vyberte si Systémové preference > Sdílení.
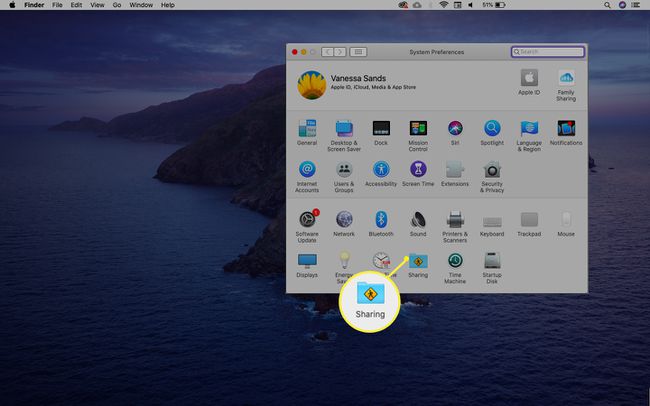
-
Vybrat Sdílení obrazovky zaškrtávací políčko pro aktivaci této funkce.
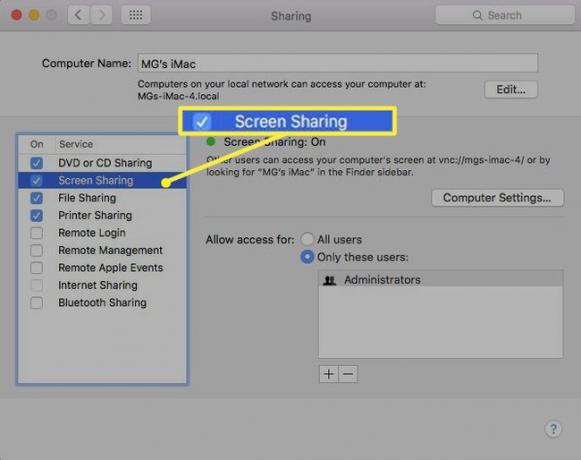
Pokud je vybrána možnost Vzdálená správa, zrušte její výběr. Sdílení obrazovky a vzdálená správa nemohou fungovat současně.
-
Určete, kdo může sdílet vaši obrazovku. Vybrat Všichni uživatelé pro libovolného uživatele ve vaší síti nebo vyberte Pouze tito uživatelé omezit, kdo může sdílet vaši obrazovku.
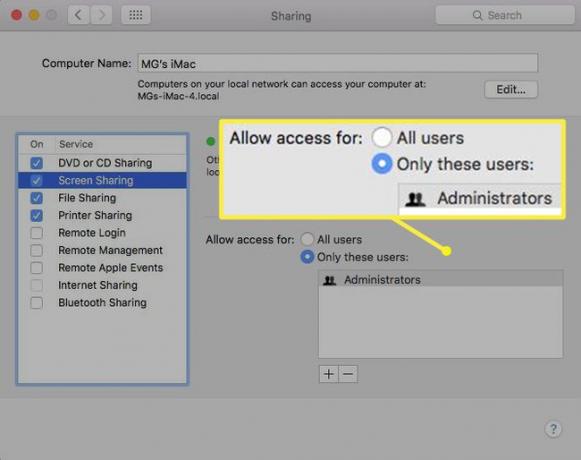
-
Pokud jste vybrali Pouze tito uživatelé, vyber Přidat tlačítko (znaménko plus) pro přidání uživatele Uživatelé a skupiny nebo Uživatelé sítě.
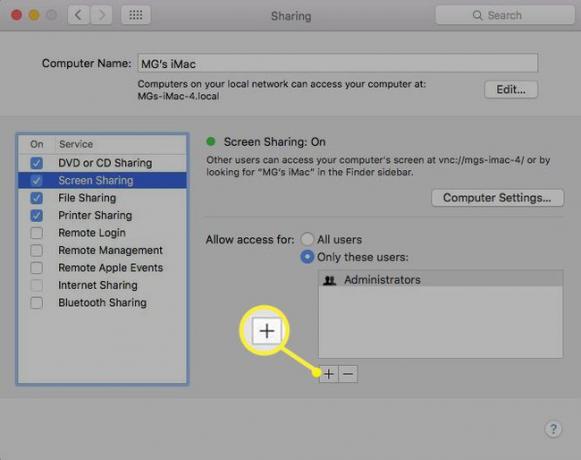
-
Volitelně vyberte Nastavení počítače a vyberte Kdokoli může požádat o povolení ovládat obrazovku zaškrtávací políčko. Tímto způsobem ostatní uživatelé nebudou muset zadávat uživatelské jméno a heslo, když chtějí získat přístup k vaší obrazovce.
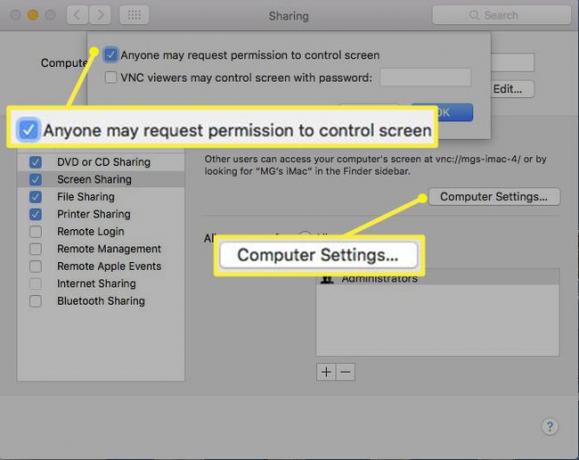
Až budete s předvolbami hotovi, zavřete Sdílení dialogové okno. Jste připraveni zahájit relaci sdílení obrazovky s jiným uživatelem.
Spusťte sdílení obrazovky pomocí cílové adresy Mac
Po povolení sdílení obrazovky na obou počítačích se druhá strana může připojit k vašemu počítači a zahájit relaci sdílení obrazovky pomocí adresy vašeho Macu.
-
Z nabídky Apple přejděte na Systémové preference > Sdílení > Sdílení obrazovky a poznamenejte si adresu Macu. Formát bude vypadat jako vnc://[IP adresa] nebo vnc://[Název. Doména].
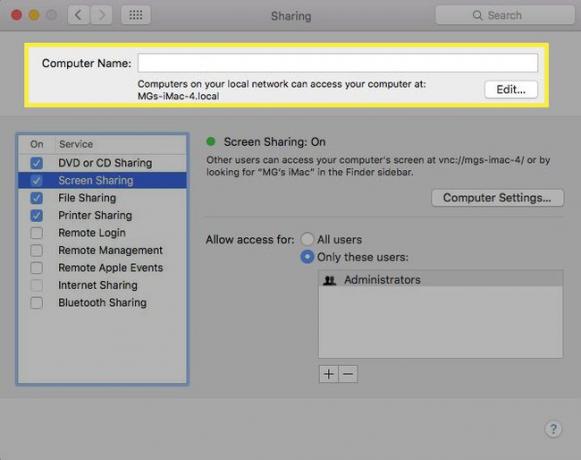
-
Na Macu, který požaduje přístup k obrazovce, vyberte Nálezce > Jít > Připojte se k serveru.
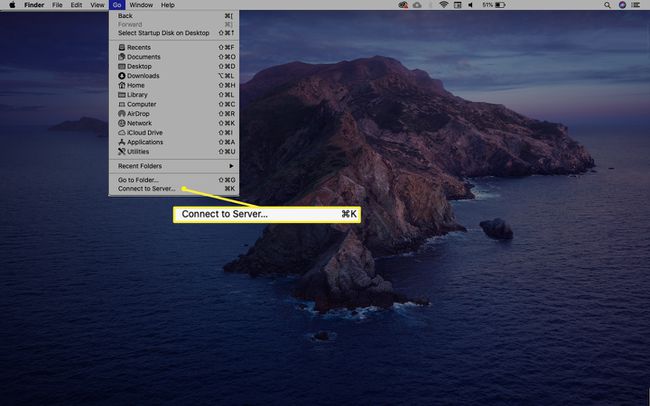
-
Zadejte adresu Macu, který chcete zobrazit, a poté vyberte Připojit.
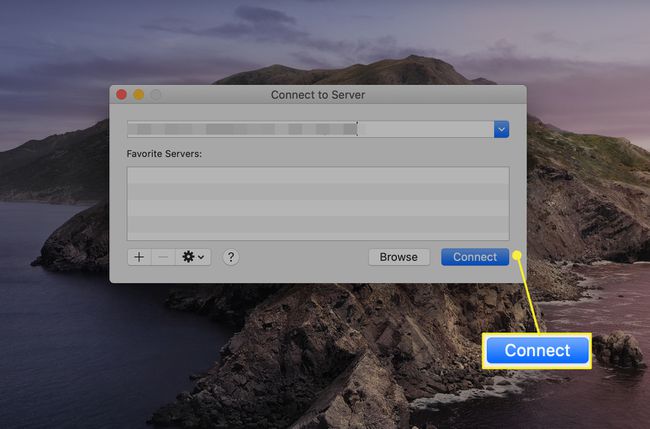
-
Pokud se pro přístup musíte přihlásit, zadejte uživatelské jméno a heslo a klikněte Přihlásit se.
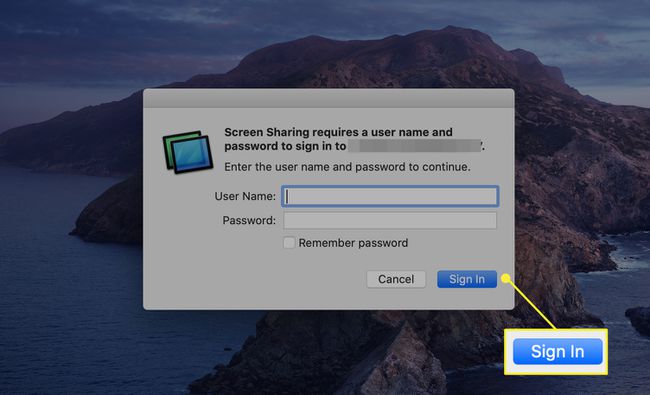
-
Pokud jsou oba počítače přihlášeny pomocí stejného Apple ID, relace sdílení obrazovky začne ihned po výběru Sdílet obrazovku. Otevře se nové okno zobrazující plochu cílového Macu.
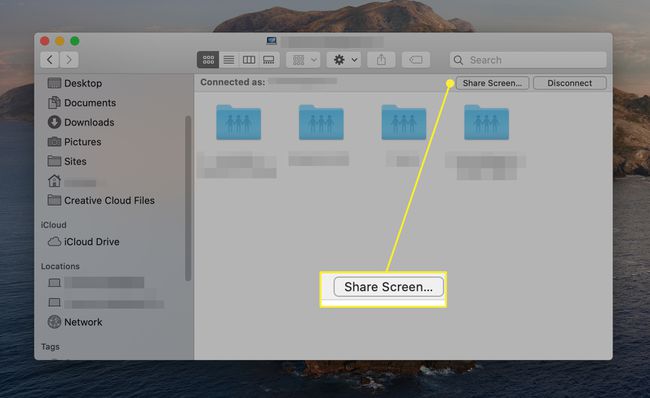
Pokud oba Macy nejsou přihlášeny se stejnými přihlašovacími údaji Apple ID nebo na cílovém Macu není povolena možnost Host, budete vyzváni k zadání uživatelského jména a hesla druhého uživatele. Nebo můžete požádat o povolení ke sdílení obrazovky, pokud to počítač umožňuje.
Nyní můžete pracovat se vzdálenou plochou, jako byste seděli před tímto Macem. Převezměte kontrolu, spouštějte aplikace, manipulujte se soubory a další.
Spusťte relaci sdílení obrazovky pomocí postranního panelu Finder
Za použití Postranní panel vyhledávače je rychlá metoda pro vyhledání cílového Macu podle jména pro zahájení sdílení obrazovky.
-
Jít do Nálezce > Soubor > Nové okno Finderu.
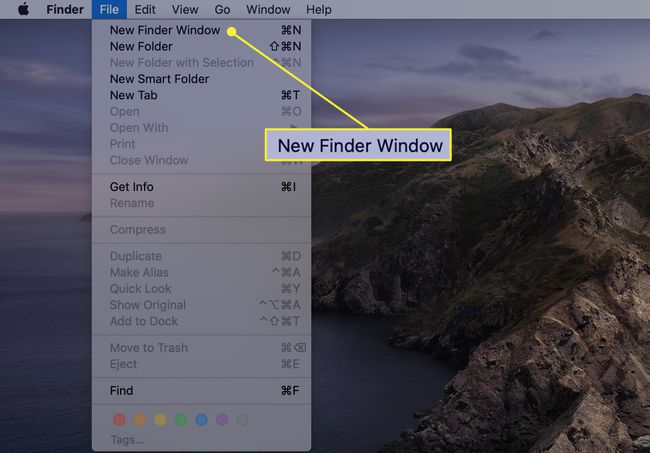
-
V NálezcePostranní panel, vyberte Místa > Síť. Zobrazí se seznam sdílených síťových prostředků, včetně cílového Macu.
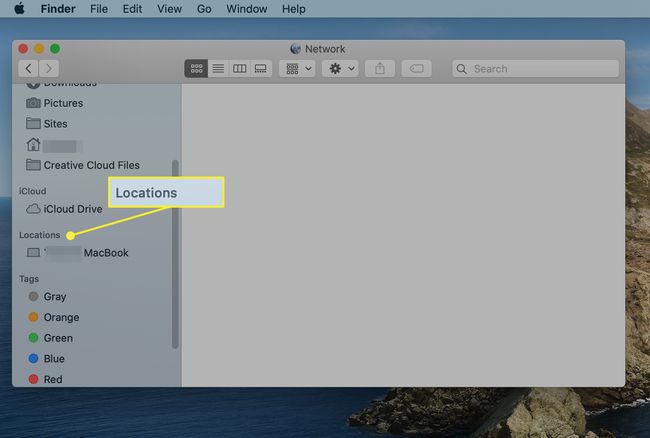
Pokud se v Místa části postranního panelu podržte ukazatel nad slovem Místa a vyberte Ukázat.
-
Vyberte cílový Mac z Síť seznam.
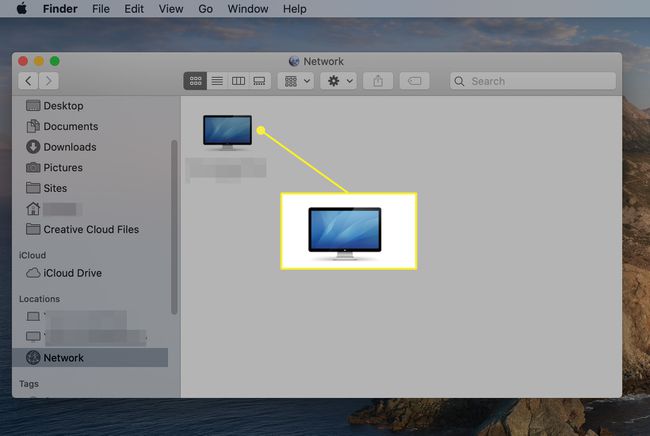
-
Klikněte Sdílet obrazovku pro přístup k cílovému Macu nebo zadejte přihlašovací údaje a poté vyberte Připojit, pokud budete vyzváni k přihlášení.
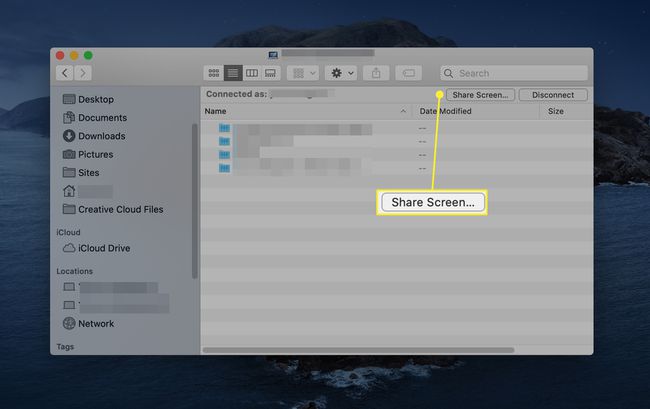
-
Plocha vzdáleného Macu se otevře v samostatném okně na vašem Macu. Použijte to, jako by to bylo přímo před vámi. Na liště nabídek uvidíte ovládací prvky pro úpravu měřítka a ikonu, která vám dá vědět, že sdílíte obrazovku.
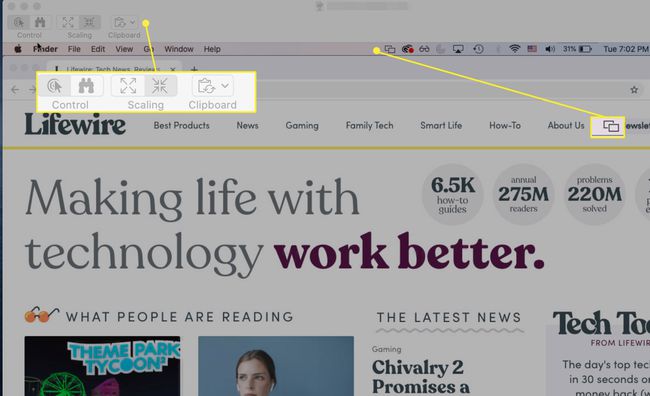
Spusťte relaci sdílení obrazovky ze zpráv
Použití aplikace Zprávy na Macu je další snadný způsob, jak zahájit relaci sdílení obrazovky.
Otevři Zprávy aplikace na vašem Macu.
Zahajte konverzaci se svým přítelem nebo vyberte konverzaci, která již probíhá.
-
Ve zvolené konverzaci vyberte Podrobnosti v pravém horním rohu okna konverzace.
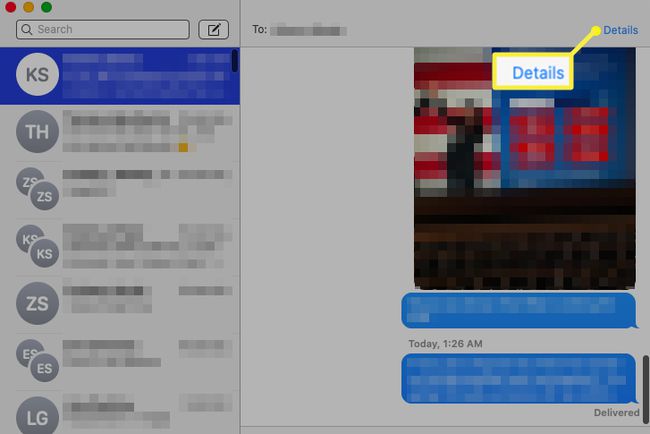
-
Z vyskakovacího okna, které se otevře, vyberte Sdílení obrazovky knoflík. Vypadá to jako dva malé displeje.
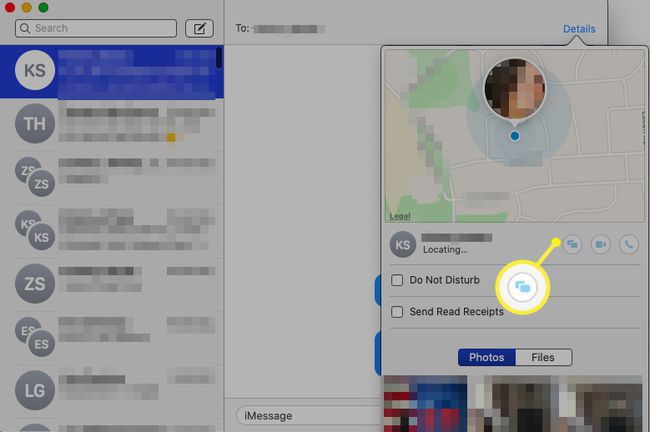
Zobrazí se druhá vyskakovací nabídka. Vybrat pozvat naSdílet moji obrazovku nebo Požádejte o sdílení obrazovky.
-
Pokud přítel žádost přijme, začne sdílení obrazovky.
Zpočátku může přítel, který si prohlíží plochu vašeho Macu, váš Mac pouze prohlížet a nikoli s ním komunikovat. Mohou však požádat o možnost ovládat váš Mac výběrem Řízení možnost v Sdílení obrazovky okno.
