Jak změnit název vašeho Chromecastu
Co vědět
- Chcete-li změnit název svého Chromecastu, přejděte na stránku Domovská stránka Google > klepněte na Chromecast, jehož jméno chcete změnit.
- Poté klepněte na ikonu ozubeného kola > Informace o zařízení > Název zařízení > zadejte nový název > Uložit.
- Název vašeho Chromecastu je to, co se zobrazuje ve vaší síti Wi-Fi a zobrazuje se zařízením, která se do ní pokoušejí odesílat.
Potřebujete změnit jméno svého Chromecast? Jste na správném místě: tento článek vysvětluje, jak najít název Chromecastu a jak jej změnit.
Můžete přejmenovat Chromecast?
Ano! Svůj Chromecast určitě můžete přejmenovat. Nebylo by to nepříjemné, kdybys nemohl? Uvízli byste v jakékoli místnosti, ve které byste to nastavili jako první, nebo s překlepy. Naštěstí tomu tak není. Název svého Chromecastu můžete změnit prakticky na cokoliv – i když doporučujeme něco popisného a jasného, zvláště pokud máte více než jeden Chromecast, abyste je nespletli.
Čtěte dále a zjistěte, jak najít název Chromecastu a jak jej změnit.
Jak najdu název svého Chromecastu?
Chcete-li zjistit aktuální název svého Chromecastu, který jste k Chromecastu přiřadili při prvním nastavení, Následuj tyto kroky:
-
Otevři Domovská stránka Google aplikace.
Aplikaci byste již měli mít nainstalovanou ve svém iPhonu nebo Androidu, protože ji potřebujete k nastavení Chromecastu. Pokud ji z nějakého důvodu nemáte, můžete si ji zdarma stáhnout z obchodu s aplikacemi pro váš telefon.
Najděte místnost, ve které je Chromecast nastaven. Pokud máte nastaveno mnoho místností nebo zařízení, možná budete muset aplikaci přejet prstem.
-
Hledejte ikonu Chromecastu. Je to televizor se třemi modrými čarami vlevo dole. Text pod touto ikonou je aktuální název vašeho Chromecastu.
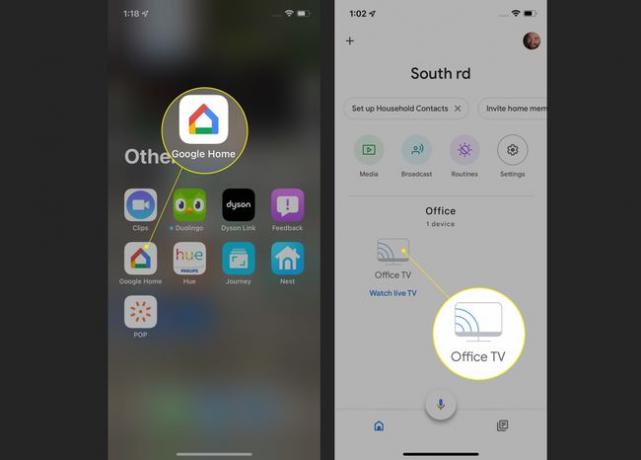
Jak změním název svého Chromecastu v televizi?
Nyní, když znáte aktuální název svého Chromecastu, je čas jednat. Protože název Chromecastu je, jak to bude zobrazit ve vaší síti a na zařízeních, která se do něj pokoušejí odeslat svůj obsah, budete chtít něco přímočarého a snadno srozumitelného ("Chromecast v obývacím pokoji" je pravděpodobně lepší než "RT5nYuuI9").
Chcete-li změnit název svého Chromecastu:
Otevři Domovská stránka Google aplikace.
Najděte místnost, ve které je Chromecast nastaven.
Klepněte na ikonu Chromecast.
-
Klepněte na ikonu ozubeného kola nahoře.

Klepněte Informace o zařízení.
Klepněte Název zařízení.
-
Klepněte do Název zařízení a zadejte nový název svého Chromecastu.
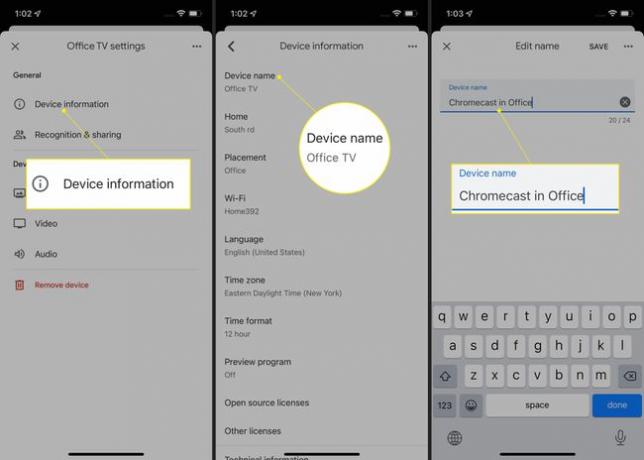
Klepněte Uložit. Nyní jste úspěšně změnili název svého Chromecastu.
FAQ
-
Jak změním Chromecast Wi-Fi?
Chcete-li změnit síť Wi-Fi Chromecastu, otevřete na svém mobilním zařízení aplikaci Google Home a klepněte na váš Chromecast > Nastavení > Wi-Fi > Zapomeňte na tuto síť > Zapomeňte na tuto síť (potvrzení). Když je Chromecast zapojený a zapnutý, v aplikaci Google Home klepněte na znaménko plus > Nastavte zařízení > Nové zařízenía potom klepněte na svůj domov. Domovská stránka Google se připojí k vašemu Chromecastu; podle pokynů připojte Chromecast k nové síti Wi-Fi.
-
Jak změním nastavení Chromecastu?
Chcete-li změnit nastavení Chromecastu, otevřete aplikaci Google Home, vyberte svůj Chromecast a klepněte Nastavení (ikona ozubeného kola). Odtud můžete přistupovat a upravovat informace o svém zařízení a oprávnění ke sdílení, prozkoumávat možnosti okolního režimu a provádět úpravy videa a zvuku.
-
Jak změním pozadí Chromecastu?
Chcete-li změnit pozadí Chromecastu na televizi nebo monitoru, otevřete aplikaci Google Home, vyberte svůj Chromecast a klepněte na Nastavení > Ambientní režim. Pod Vyberte si, co vidíte na obrazovce, když se nepoužívá, rozhodnout se pro zobrazení prezentace Fotek Google nebo kurátorské umělecké galerie nebo si vybrat z dalších možností přizpůsobení.
