Jak zjistit svou IP adresu ve Windows
Co vědět
- Získejte svou veřejnou IP adresu z vyhledávání Google jaká je moje IP. Nebo použijte web pro vyhledávání IP adres, jako je IP Chicken.
- Chcete-li zobrazit soukromou IP adresu vašeho počítače se systémem Windows 11/10: Nastavení > Síť a internet > Vlastnosti.
- Z příkazového řádku: Enter ipconfig pro lokální IP adresu, popř curl ifconfig.me/ip pro externí IP adresu.
Tento článek vysvětluje, jak získat svou IP adresu ve všech verzích Windows. Můžete zjistit svou externí IP adresu a místní IP adresu a existují dva hlavní způsoby, jak to udělat: program nebo webová stránka s grafickým uživatelským rozhraním (snadnější) nebo příkazový řádek.
Jak snadno najít svou IP adresu ve Windows
Jeden způsob, jak vidět své veřejnou IP adresu je použít Lifewire System Info Tool. Funguje přímo zde na této stránce:
Existují také webové stránky navržené speciálně pro zobrazení této adresy při otevření stránky –IP kuře a ifconfig.me je jen pár příkladů. Nebo jednoduše vyhledejte Google jaká je moje IP vidět to okamžitě.
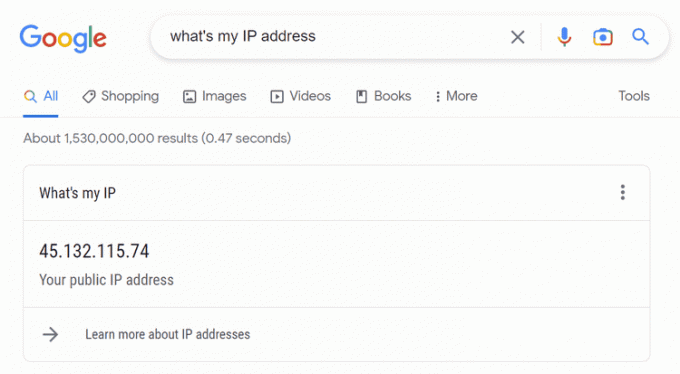
Nejjednodušší způsob, jak získat svůj soukromá/místní IP adresa je prostřednictvím nastavení sítě ve vašem zařízení. Mezi všemi verzemi Windows to funguje trochu jinak:
Windows 11 a Windows 10
Otevřete Nastavení. Můžete to udělat tak, že jej vyhledáte na hlavním panelu nebo kliknete pravým tlačítkem na tlačítko Start a vyberete Nastavení.
Vybrat Síť a internet.
-
Vybrat Vlastnosti vpravo vedle libovolného typu připojení, pro který chcete adresu IP. Například pokud vidíte Ethernet a Wi-Fi zde můžete otevřít vlastnosti pro kteroukoli z nich.

-
Místní IP adresa je uvedena vedle IPv4 adresa (nebo Link-místní adresa IPv6, pokud hledáte adresu IPv6). Pokud ji chcete zkopírovat, můžete z této obrazovky vybrat adresu.
 IPv4 vs. IPv6: Jaký je rozdíl?
IPv4 vs. IPv6: Jaký je rozdíl?
Windows 8/7/Vista/XP
Otevřete Ovládací panely. Rychlý způsob, jak se tam dostat, je prostřednictvím dialogového okna Spustit: Vyhrát+R > typ řízení > OK.
-
Vybrat Zobrazení stavu sítě a úkolů odkaz umístěný přímo pod Síť a internet nadpis.
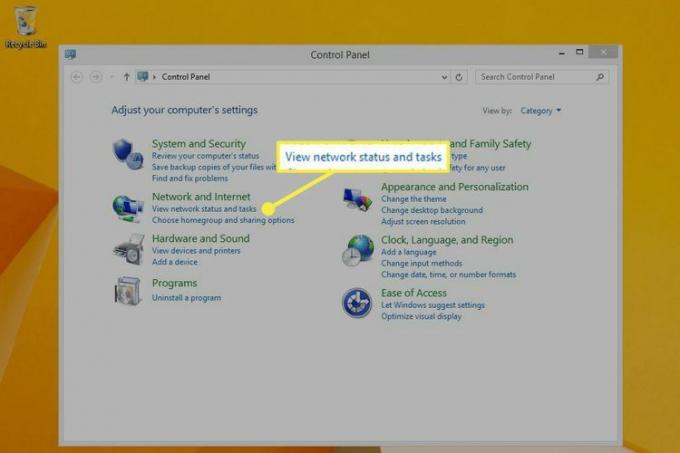
Uživatelé Windows XP by měli místo toho vybrat Síťové a internetové připojení.
-
Vedle Spojenívyberte typ připojení (např. Ethernet nebo Připojení k místní síti).
Pokud používáte XP, vyberte Síťová připojení namísto.
-
Vybrat Podrobnosti pro zobrazení všech informací o připojení, jako např Adresa IPv4 nebo Link-local IPv6 Address.
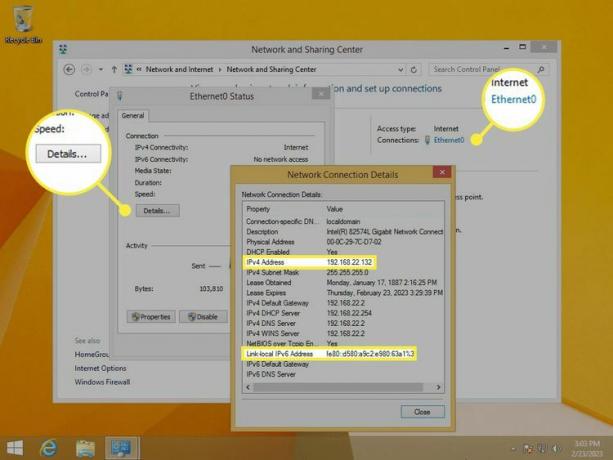
Uživatelé Windows XP musí na připojení kliknout pravým tlačítkem a vybrat Postavenía poté otevřete Podpěra, podpora kartu zobrazíte IP adresu.
Jak zjistit svou IP adresu v příkazovém řádku
Dalším způsobem, jak zjistit vaši místní nebo externí IP adresu, je přes Příkazový řádek.
Začněme s místní adresou (to funguje stejně ve všech verzích Windows). Otevřete příkazový řádek a poté zadejte toto pro zobrazení výsledků příkaz ipconfig:
ipconfigChcete-li získat adresu IPv4, vyhledejte hodnotu vedle Adresa IPv4. Na našem příkladu můžete vidět, že ano 192.168.86.245.
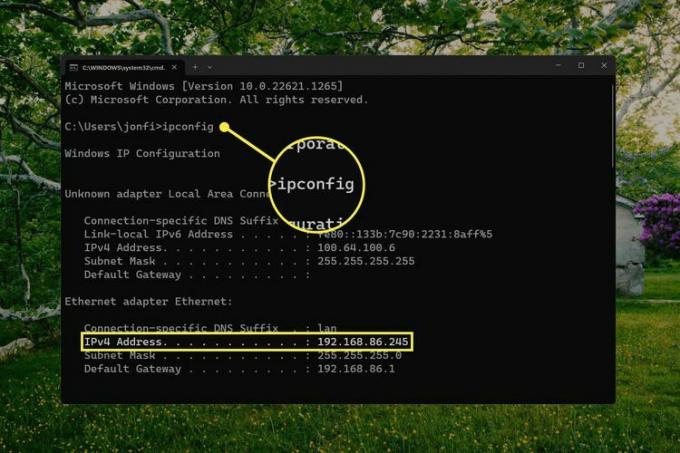
Ve výsledcích může být uvedeno několik síťových připojení. V našem příkladu hledáme adresu pro ethernetový adaptér, protože to je typ připojení, který aktivně používáme. Aktivní typy připojení mají také a výchozí brána hodnota.
Můžete také najít svůj veřejnost IP adresa v příkazovém řádku. Existuje mnoho způsobů, jak to udělat, ale zde jsou dva příklady, které fungují ve Windows 11 a Windows 10:
curl ifconfig.me/ipcurl ip-adresim.app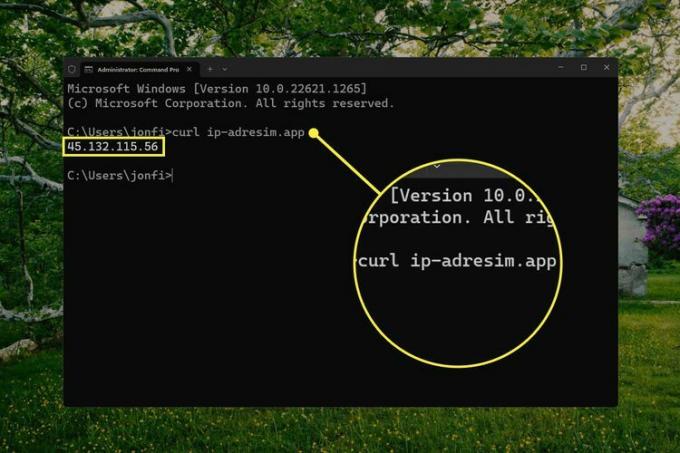
Li kučera není nainstalována ve vaší verzi systému Windows (není součástí systému Windows 8 a starších), toto příkaz nslookup funguje místo toho:
nslookup myip.opendns.com resolver1.opendns.comDalší informace a další metody
VPN skrýt svou veřejnou IP adresu. Pokud používáte software VPN, vězte, že externí IP adresa, kterou vidíte pomocí kterékoli z výše uvedených metod, je ve skutečnosti adresa poskytovatele VPN. Odpojte se od VPN, abyste viděli svou skutečnou veřejnou IP adresu.
IP adresy přidělené a DHCP server se může změnit, takže byste mohli opakovat výše uvedené kroky v průběhu několika měsíců, abyste pokaždé našli jiné adresy. To platí pro místní i veřejné IP adresy. V některých případech můžete získat pevnou/statickou IP adresu aby se to na vás nezměnilo. Více se dozvíte zde: Kdy použít statickou IP adresu.
Výše uvedené pokyny vysvětlují nejlepší způsoby, jak najít vaši IP adresu, ale existuje několik dalších metod:
- Použijte nástroj Systémové informace (zadejte msinfo32 do pole Spustit). Navigovat do Komponenty > Síť > Adaptér pro seznam podrobností o síti.
- Otevřete Správce úloh, přejděte na Výkon a vyberte typ připojení (např Ethernet) zobrazíte místní IP adresu pod tabulkou aktivity.
- Přihlaste se k routeru jako správce. Můžeš najít IP adresu v routeru pro všechna připojená zařízení a většina může také najít externí adresu, která platí pro celou síť. Chcete-li zobrazit místní adresy, vyhledejte místo se seznamem všech připojených zařízení. Veřejná adresa je pravděpodobně v sekci správce nebo pokročilé.
Pokud nemáte platnou IP adresu nebo se váš počítač nemůže připojit k internetu z nějakého jiného důvodu, podívejte se na naši příručku na Jak to opravit, když není připojení k internetu.
FAQ
-
Jak změním svou IP adresu?
Nejjednodušší způsob, jak změnit svou IP adresu je se službou VPN, ale můžete to udělat také v nastavení. Ve Windows přejděte na Kontrolní panel > Centrum sítí a sdílení> Změnit nastavení adaptéru a poklepejte na připojení, které chcete upravit. Pak přejděte na Vlastnosti > Internetový protokol verze 4 (TCP/IPv4) a buď zadejte statickou IP adresu, nebo nechte router, aby ji vybral automaticky.
-
Jaká je moje IP adresa s VPN?
Služba VPN poskytuje alternativní IP adresu pro skrytí vaší polohy a aktivity. Spolu s běžnými metodami můžete také otevřít aplikaci nebo rozhraní VPN a zobrazit adresu, která je vám přiřazena.
