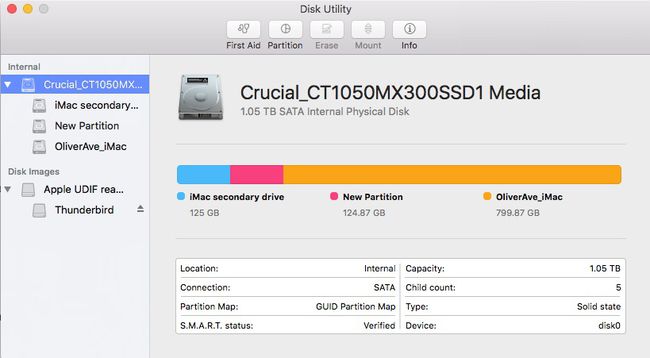Jak rozdělit disk v OS X El Capitan pomocí Disk Utility
Disková utilita, bezplatná aplikace, která je součástí OS X a macOS, je víceúčelový, snadno použitelný nástroj pro práci s pevnými disky, SSD a obrazy disků. Disková utilita může mimo jiné mazat, formátovat, opravovat a rozdělovat pevné disky a SSD, stejně jako vytvořit pole RAID.
OS X El Capitan přinesla přeměnu Diskové utility. Zatímco si zachoval většinu svých klíčových funkcí, včetně možnosti rozdělit disk na více svazků, Disk Utility dostal nový vzhled a změnil některé procesy.
Zde je pohled na to, jak rozdělit pevný disk, pokud používáte Disk Utility v systému OS X El Capitan.
I když se tento článek zaměřuje na rozdělení pevného disku pomocí Disk Utility v OS X El Capitan, proces je podobný macOS Catalina, Mojave, High Sierra a Sierra.
O rozdělení pevného disku
Rozdělení disku jej rozdělí na jednotlivé sekce, z nichž každá funguje jako samostatný svazek. Je možné rozdělit většinu typů úložných zařízení, včetně SSD, pevných disků a USB flash disky.
V našem příkladu přidáme jeden oddíl na pevný disk. Stejný proces může vytvořit libovolný počet oddílů v závislosti na vašich potřebách.
Jako preventivní opatření se ujistěte, že jste si před vytvořením nových oddílů na svém zařízení zálohovali data na pevném disku Macu.
Jak rozdělit pevný disk v OS X El Capitan
Pokud je disk, který chcete rozdělit, externí disk, ujistěte se, že je připojený k vašemu Macu a zapnutý.
Ze složky Aplikace spusťte Disková utilita. Nebo zadejte Disková utilita do Spotlight Search.
-
Z postranního panelu vlevo vyberte jednotku, kterou chcete rozdělit.
Vnitřní úložná zařízení se zobrazí pod Vnitřní sekce v postranním panelu. Externí zařízení se zobrazí pod Externí sekce v postranním panelu. Můžete rozdělit pouze disk, nikoli žádný z přidružených svazků.
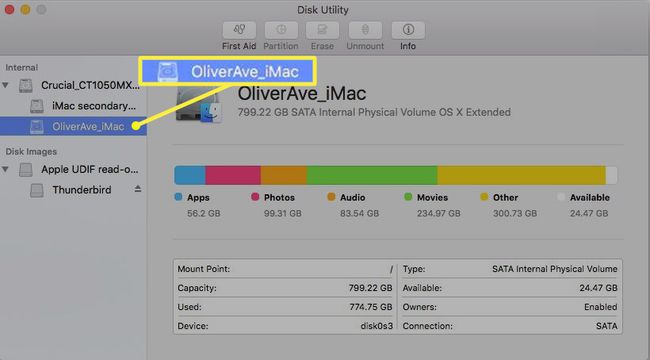
-
Vybraný disk se zobrazí v pravém podokně s podrobnostmi o něm, jako je umístění, způsob připojení a používaná mapa oddílu.

-
Vybrat Rozdělit knoflík. Zobrazí se koláčový graf, jak je disk aktuálně rozdělen.
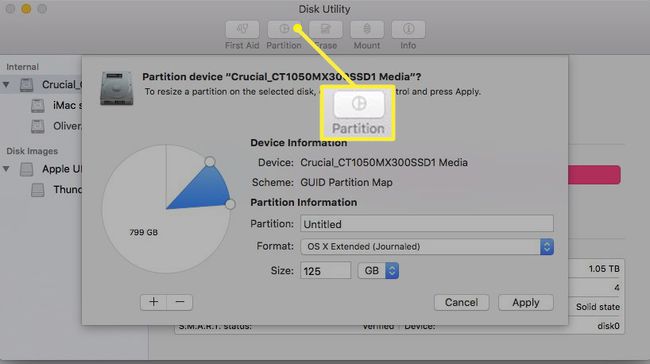
-
Chcete-li přidat další svazek, klepněte na Plus (+) těsně pod výsečovým grafem.
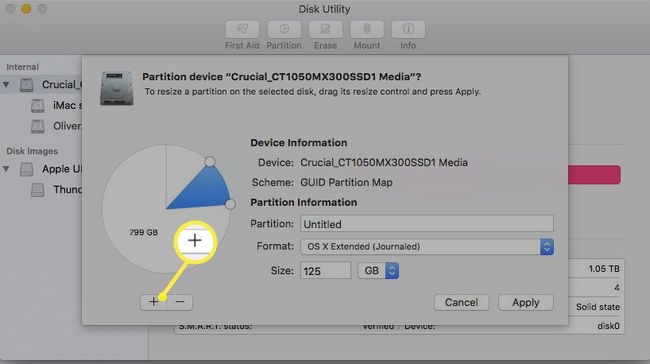
-
Zadejte název svazku v Rozdělit pole.

-
Vybrat Formát a poté vyberte formát systému souborů.
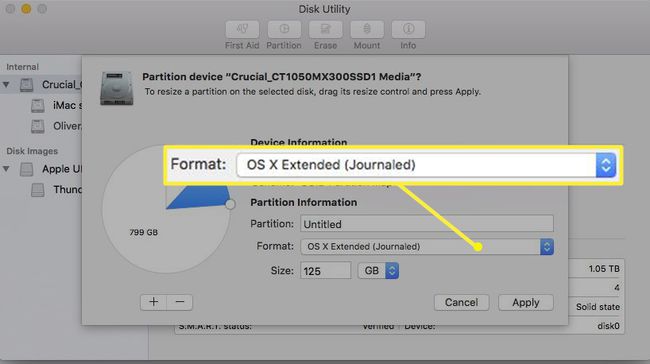
OS X Extended (žurnálovaný) je obvykle výchozí. Je to nejběžněji používaný souborový systém na El Capitan Mac.
-
Zadejte velikost nebo přetažením ovládacího prvku pro změnu velikosti zvětšete nebo zmenšete velikost svazku.
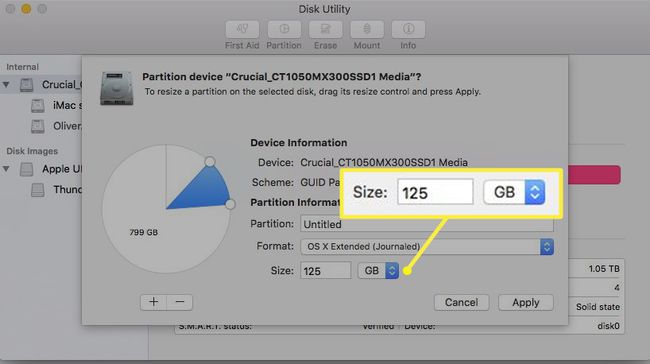
-
Vybrat Aplikovat.
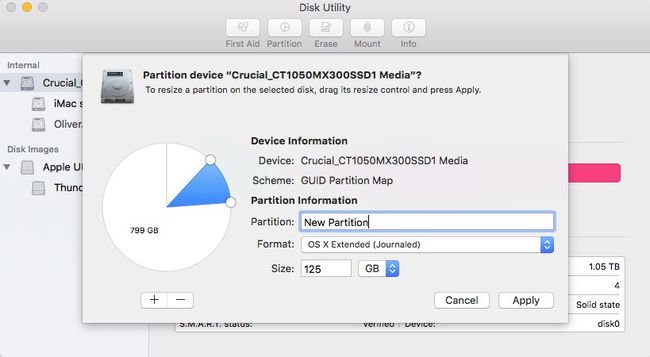
-
Když vidíš Operace úspěšná, vyberte Hotovo.
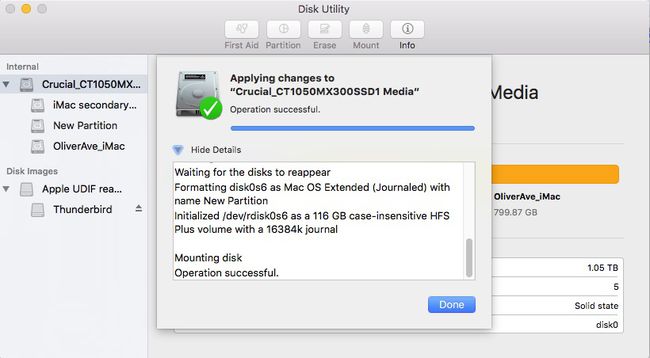
-
Váš nový oddíl se zobrazí na postranním panelu Diskové utility.