Jak přehrávat Blu-ray v systému Windows 10
Správná Blu-ray jednotka může plnit trojí funkci jako vypalovačka Blu-ray, vypalovačka DVD a dokonce i přehrávač filmů Blu-ray. Vzhledem k tomu, že Blu-ray je jediné fyzické médium, které je schopno zpracovat vysoké rozlišení a ultra vysoké rozlišení video, můžete být dokonce v pokušení upgradovat počítač, než abyste si kupovali nový Blu-ray přehrávač.
Problém je v tom, že pokud chcete hrát Blu-ray v systému Windows 10, budete muset nejprve trochu zapracovat. (Proces je jednodušší přehrávání disků DVD v systému Windows 10.)
Proč Blu-ray nefunguje ve Windows 10?
Windows 10 nezahrnuje vestavěnou možnost přehrávání disků Blu-ray, protože Microsoft by musel za zahrnutí této funkce zaplatit licenční poplatek. Tato možnost by zvýšila náklady na každou jednotlivou kopii Windows 10. Protože většina počítačů nemá ani Blu-ray přehrávače, Microsoft tuto funkci nenabízí.
s Xbox One a Xbox Series X|S
Dvě nejlepší možnosti jsou použít přehrávač médií třetí strany, jako je VLC, nebo převést vaše Blu-ray pomocí programu, jako je MakeMV.
Jak sledovat Blu-ray ve Windows 10 s VLC
VLC zvládá většinu formátů hudebních a video souborů. Funkce je podobná jako u Windows Media Player. Přesto má mnoho funkcí navíc. Nelze jej získat z oficiálního obchodu Microsoft Store, ale je k dispozici zdarma na webu vývojáře.
Háček je v tom, že když poprvé nainstalujete VLC, není schopen přehrávat disky Blu-ray. Po instalaci si musíte stáhnout dva další soubory a umístit je do konkrétních složek. A i když jste to nastavili, VLC nedokáže zobrazit některé nabídky Blu-ray.
Zde je návod, jak sledovat Blu-ray ve Windows 10 pomocí VLC Media Player:
-
Přístup k oficiální stránka ke stažení Videolan pro VLCa vyberte Stáhněte si VLC.
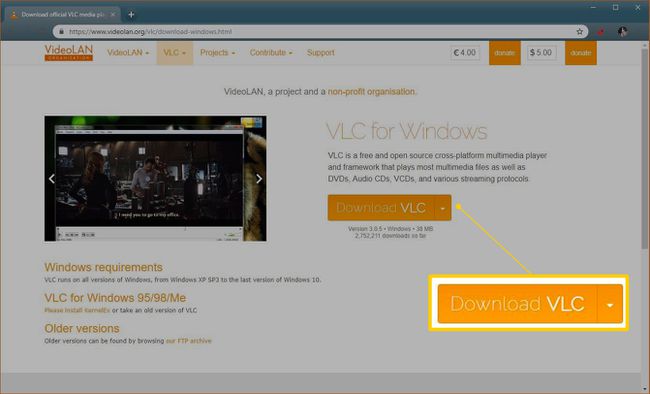
-
Stáhněte a nainstalujte VLC do počítače.
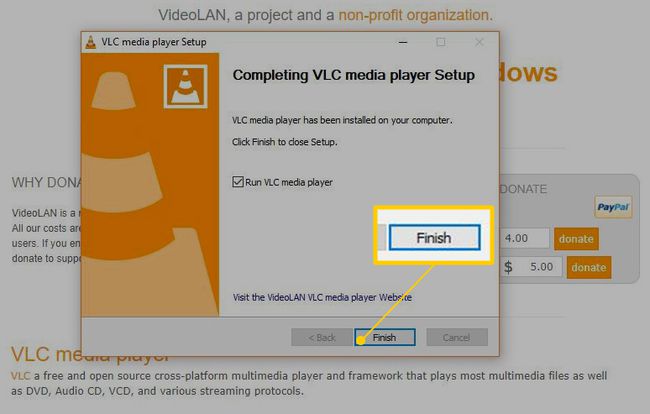
-
Otevřete Průzkumník souborů a přejděte na C:\ProgramData.
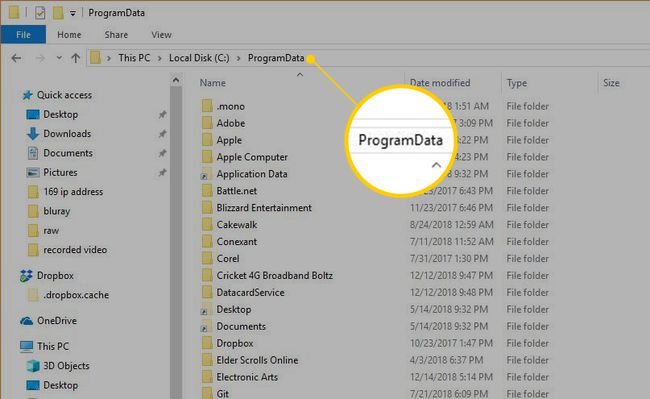
Nahradit C:\ s jednotkou, kde máte nainstalovaný systém Windows, pokud není nainstalován na jednotce C.
-
lis Posun + CTRL + N vytvořte novou složku a pojmenujte ji aacs.
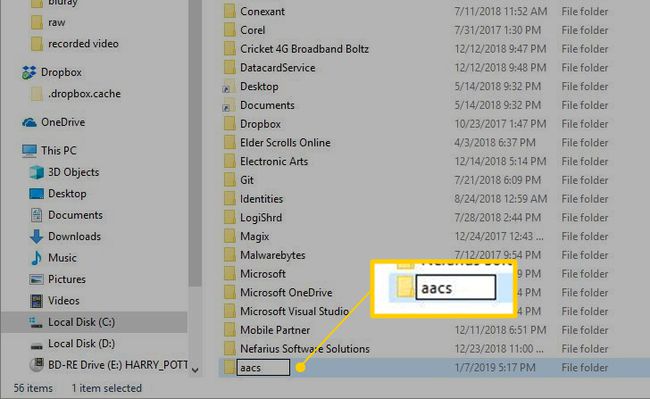
-
Stažení KEYDB.cfg z webu vlc-bluray.whoknowsmy.name přímo k C:\ProgramData\aacs složku, kterou jste právě vytvořili.
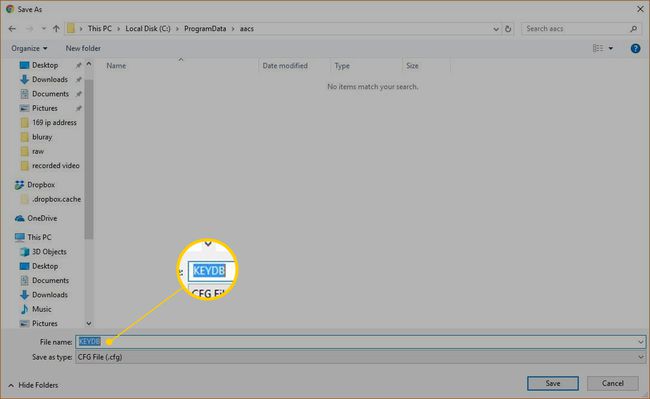
-
Stažení libaacs.dll z webu vlc-bluray.whoknowsmy.name přímo do složky VLC.
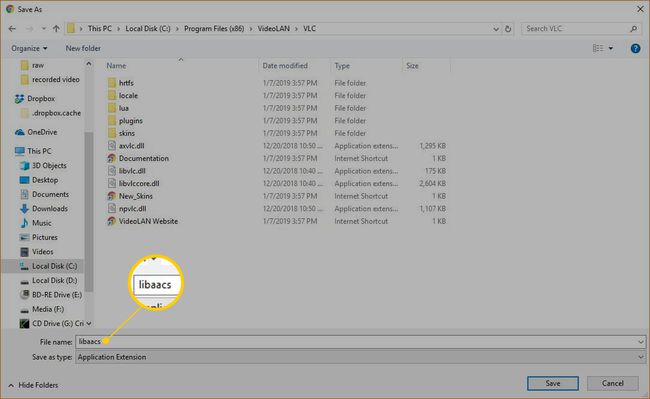
Pokud vám systém Windows nedovolí stahovat přímo do adresáře VLC, stáhněte soubor jinam a poté jej přetáhněte do adresáře VLC.
Vložte disk Blu-ray do jednotky Blu-ray a spusťte VLC.
-
Vybrat Média > Otevřete Disk.
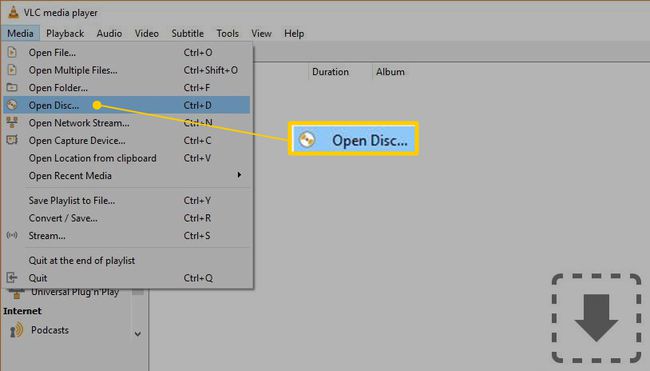
-
Vybrat Blu-ray radiální, zaškrtněte políčko vedle žádné nabídky diskua ověřte, že je v poli diskového zařízení vybráno vaše Blu-ray. Poté vyberte Hrát si.
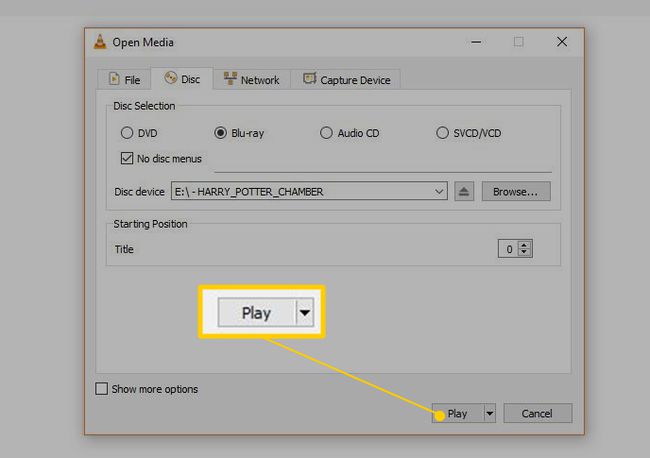
-
Vaše video začíná.
Chcete-li v budoucnu sledovat disky Blu-ray, opakujte kroky 8–11.
Jak ripovat a převádět disky Blu-ray ke sledování v systému Windows 10
Dalším způsobem, jak sledovat disky Blu-ray na počítači se systémem Windows 10, je převést soubory na disku na soubory, které může přehrát jakýkoli přehrávač médií. Proces je známý jako ripování a kódování.
Když ripujete a kódujete disk Blu-ray, zkopírujete informace o disku do počítače a poté je převedete na formát mediálního souboru. Navzdory názvu není tento proces destruktivní. Po ripování a kódování disku Blu-ray můžete disk stále používat jako obvykle.
Vytváření osobních kopií médií, jako jsou disky Blu-ray, je v některých jurisdikcích legální a v jiných nezákonné. Kopie, jako jsou tyto, jsou pouze pro osobní použití, nikoli pro distribuci nebo vystavení jakéhokoli druhu, a pokud si nejste jisti, měli byste získat právní radu od kvalifikovaného zdroje.
Některé programy, jako je MakeMKV, provádějí v tomto procesu jak ripování, tak kódování. Protože je tento proces automatizovaný, je to nejjednodušší způsob, jak sledovat film na Blu-ray v systému Windows 10.
Proces převodu může trvat dlouho, pokud máte pomalý počítač a převedené disky Blu-ray také zabírají hodně místo na pevném disku.
Další výhodou této metody je, že jakmile převedete disk Blu-ray, můžete použít program jako Plex na sledujte na ostatních počítačích nebo dokonce váš telefon.
Co máme rádi
Díky ovládání jedním tlačítkem je to nejjednodušší způsob sledování Blu-ray v systému Windows 10.
Jakmile vytvoříte kopie svých filmů, můžete je sledovat kdekoli pomocí Plex.
Další výhodou je vytváření záloh vašich filmů pro případ, že by byly fyzické disky zničeny nebo odcizeny.
Co se nám nelíbí
Nemůžete prostě pustit film a začít se dívat.
Proces převodu může na pomalých počítačích trvat dlouho.
Převedené filmy zabírají hodně místa.
Zde je návod, jak ripovat a převádět disk Blu-ray ke sledování v systému Windows 10:
-
Otevři oficiální stránky MakeMKV a vyberte MakeMKV 1.14.5 pro Windows.

-
Stáhněte a nainstalujte MakeMKV do svého počítače.
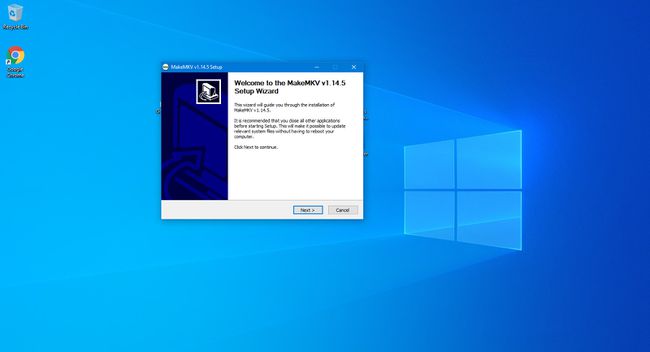
-
Spusťte MakeMKV.
-
Vybrat Soubor > Otevřete diska vyberte svůj Blu-ray.
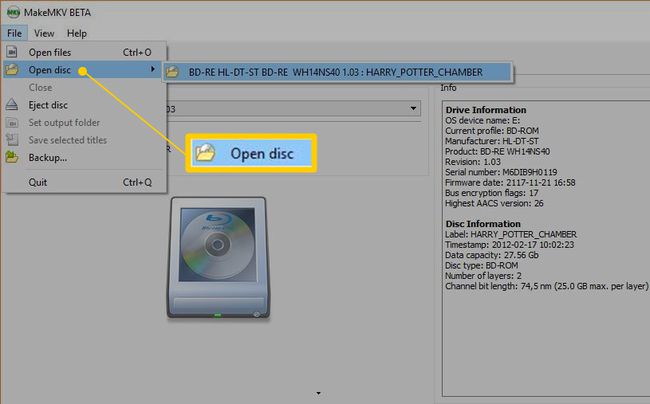
-
Vybrat Ano.
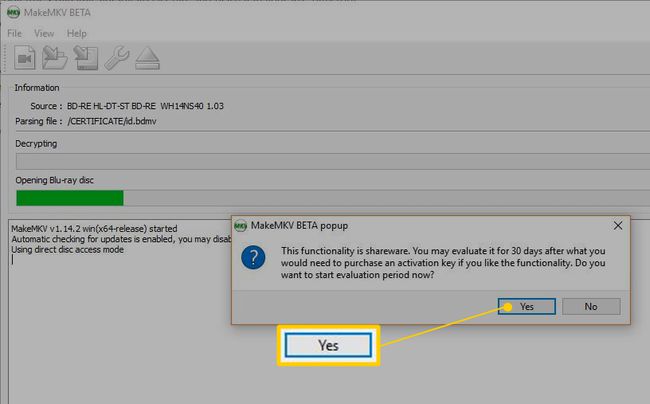
-
V Vytvořte MKV vyberte ikonu, která vypadá jako zelená šipka ukazující na diskovou jednotku.
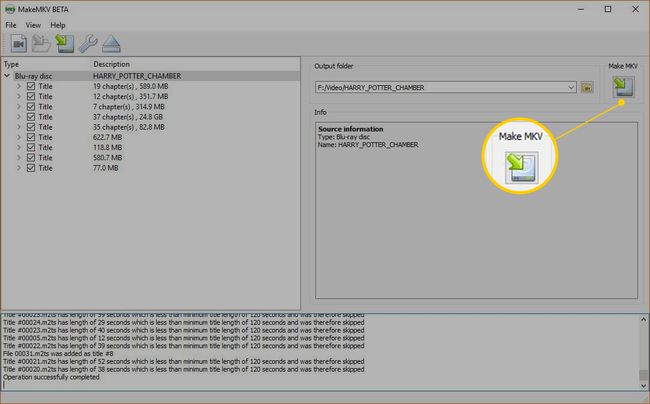
-
Vybrat Ano.
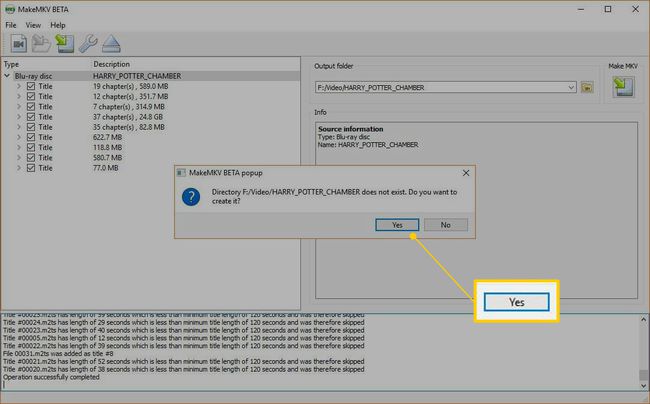
-
Počkejte na dokončení procesu převodu.
Přehrajte soubor MKV, který jste vytvořili, v kompatibilním přehrávač médií, jako je VLC nebo Plex.
