Jak změnit barvu myši
Co vědět:
- Vyberte barvu myši z Nastavení > Myš > Upravte velikost myši a kurzoru > Změnit barvu ukazatele.
- Vyberte vzhled kurzorů z Nastavení > Myš > Další možnosti myši > Vlastnosti myši.
- Vybrané možnosti přístupu myší z Snadnost přístupu > Změňte způsob fungování myši > Usnadněte viditelnost myši.
Tento článek vám ukáže, jak změnit barvu kurzoru myši v systému Windows 10 a usnadnit zobrazení.
Jak snadno změním kurzor myši?
Změna barvy kurzoru myši na počítači se systémem Windows není jen o poškození zraku. Mohla by to být kosmetická změna, aby odpovídala barvě motivu plochy. Můžete například chtít tmavě hnědý nebo červený kurzor, aby byl lépe viditelný u tmavého motivu. U displejů s vysokým rozlišením, které se dnes používají, může být obtížné najít kurzor v jeho výchozí velikosti. Windows nabízí možnosti přizpůsobení změnit kurzor ve Windows 10 a poté jej přizpůsobte jinou barvou.
Jak změníte barvu textového kurzoru?
Existuje několik cest k možnostem myši ve Windows. Textový kurzor je součástí ostatních ukazatelů v nastavení myši. Svislá čára se nazývá „stříška“ nebo „paprsek“ a může nebo nemusí blikat.
Chcete-li změnit barvu kurzorů, použijte Nastavení myši. Pokud chcete změnit vzhled jednotlivého kurzoru, použijte Vlastnosti myši dialogové okno pod Další možnosti myši.
Pomocí Nastavení myši změňte barvu myši
Nastavení myši vám umožňuje změnit velikost kurzoru i barvu z jediné obrazovky. Níže uvedené kroky se zaměřují pouze na změnu barvy myši.
Otevřeno Nastavení > Zařízení.
-
Vybrat Myš ze sloupce vlevo.

-
Vybrat Upravte velikost myši a kurzoru pod Související nastavení napravo. Vyberte jednu z dlaždic pod Změnit barvu ukazatele.
- První dlaždice je výchozí bílý ukazatel myši s černým okrajem.
- Druhá dlaždice je černý ukazatel s bílým okrajem.
- Třetí dlaždice je obrácený ukazatel, který se na černém pozadí změní na bílou a naopak.
- Čtvrtý Vlastní barva dlaždice umožňuje přizpůsobit ukazatel a kurzor libovolnou barvou.

-
Vybrat Vlastní barva dlaždici otevřít řadu barevných Doporučené barvy ukazatele.
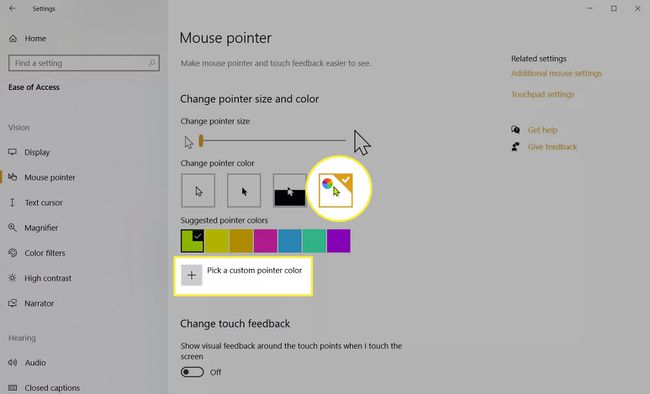
-
Vyberte jednu z navrhovaných barev nebo vyberte ikonu „+“. Vyberte si vlastní barvu ukazatele a vyberte si vlastní barvu z palety. Vybrat Hotovo.
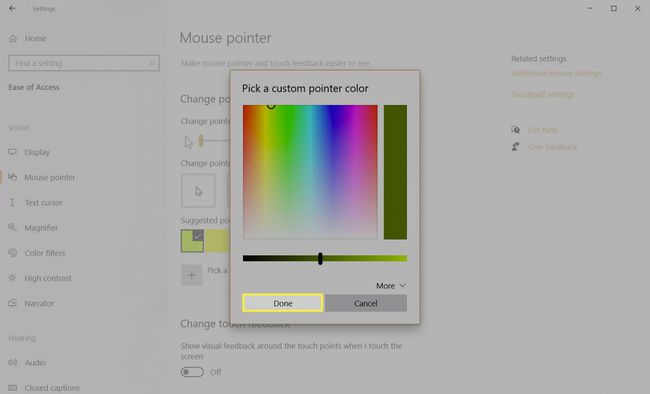
Ke změně vzhledu kurzorů použijte další možnosti myši
Související nastavení na obrazovce Myš zahrnují další možnosti myši pro zvolenou barvu kurzoru. I když si odtud nemůžete přizpůsobit barvu myši, můžete si vybrat různá schémata a změnit vzhled jednotlivých kurzorů. Můžete například změnit vzhled textového kurzoru, zatímco ostatní kurzory zůstanou stejné.
-
Jít do Nastavení > Myš > Další možnosti myši otevřít Vlastnosti myši dialog.

-
Vybrat Ukazatele na kartě Vlastnosti myši.
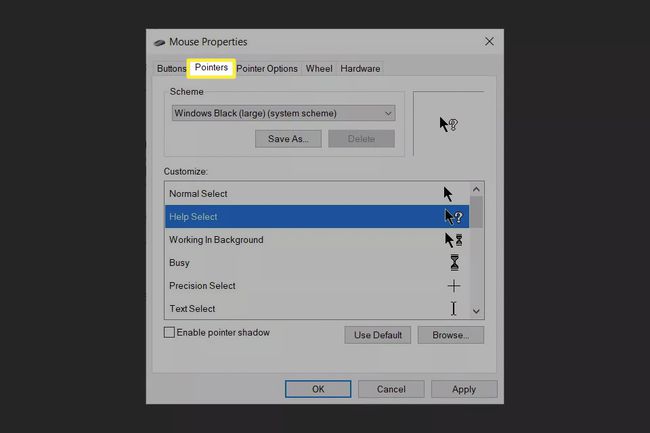
-
Vyberte schéma ukazatele myši z rozevíracího seznamu pod Systém.
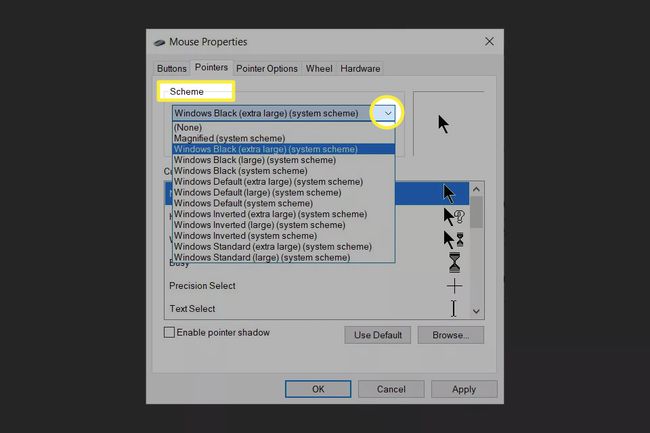
The Přizpůsobit box zobrazí náhled vybraného schématu.
-
Chcete-li změnit jeden kurzor, vyberte Procházet a přejděte na soubor kurzoru na ploše. Otevřete soubor pro náhled kurzoru v dialogovém okně.
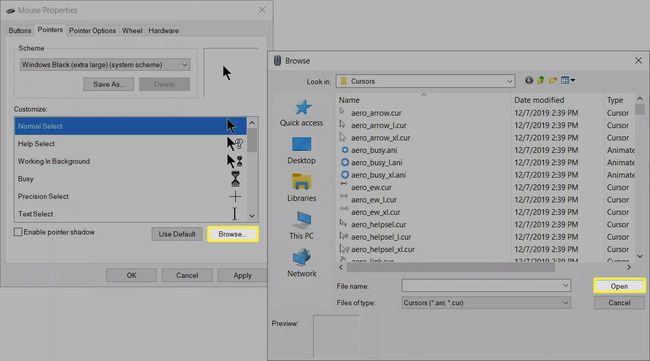
Vybrat Aplikovat a OK použít schéma.
Vybrat Použít výchozí Chcete-li vrátit velikost a barvu ukazatele myši zpět na výchozí nastavení, pokud přepínání neupřednostňujete.
Poznámka:
Nainstalované soubory kurzoru třetích stran se zobrazí v seznamu schémat. Použijte Přizpůsobit okno pro zobrazení všech ukazatelů, které schéma kurzoru myši používá.
Jak změním barvu kurzoru na černou?
Výše uvedené kroky mohou pomoci změnit barvu kurzoru na černou. V ovládacím panelu je další metoda, která nabízí několik jednoduchých možností. The způsob otevření ovládacího panelu se mezi verzemi Windows trochu liší.
Typ Kontrolní panel v nabídce Start Hledat.
-
Vyberte Ovládací panely z Nejlepší shoda výsledek a otevřete jej.

-
Vybrat Snadnost přístupu > Změňte způsob fungování myši.

-
Pod Usnadněte viditelnost myši, vyberte si z Regular Black, Large Black nebo Extra Large Black.

Vybrat Aplikovat a OK změnit barvu kurzoru na černou.
FAQ
-
Jak změním barvu myši Razer?
Pokud je vaše myš kompatibilní s Razer Synapse 3, stáhněte a spusťte software pro změnu světelného efektu na myši. Propojte své zařízení z Připojit > Zařízení a vyberte požadovaný efekt Rychlé efekty nebo Pokročilé efekty. Chcete-li upravit barvu nebo vzor osvětlení konkrétního nastavení osvětlení, přejděte na Studio > Efektová vrstva > Efekty > Barva.
-
Jak změním barvu myši Logitech?
Nejprve dvakrát zkontrolujte, zda máte herní myš LIGHTSYNC RGB. Pokud udelas, stáhněte si software Logitech G HUB změnit LED (Light-Emitting Diode)efekty podsvícení myši. Vybrat LIGHTSYNC záložka > Barva a pomocí posuvníku, polí RGB nebo nástroje vzorník barev vyberte nový odstín.
