Umístění ve Windows 10: Co potřebujete vědět
Vzhledem k tomu, že je v dnešní době kladen na mobilní zařízení tak velký význam, si počítače začínají půjčovat funkce od svých společníků s menší obrazovkou. Jednou z takových funkcí ve Windows 10 jsou integrované služby určování polohy. Pravda, váš notebook nebo stolní počítač nemá GPS a mnoho (ale ne všechny) postrádá schopnost komunikovat s bezdrátovými mobilními věžemi.
Nicméně Windows 10 dokáže zjistit, kde používáte Wi-Fi umístění, stejně jako vašeho zařízení Adresa internetového protokolu (IP).. Výsledky jsou docela přesné.
Pokyny v tomto článku platí pro Windows 10.
Testování umístění Windows 10
Pokud chcete otestovat, jak dobře Windows 10 ví, kde se nacházíte, otevřete vestavěnou aplikaci Mapy.
Typ Mapy ve vyhledávacím poli vedle tlačítka Start.
Vybrat Otevřeno v aplikaci Mapy.
-
Vybrat Ano pokud budete požádáni, abyste Mapám umožnili znát vaši přesnou polohu.

-
Hledejte na mapě značku polohy (malý plný kruh uvnitř většího kruhu), kde si myslí, že se nacházíte.
Pokud mapa nedoletí na vaši polohu, klikněte na značku polohy na pravém ovládacím panelu mapy a zkuste to znovu.
Potřebuje systém Windows znát vaši polohu?
Nyní, když říkáme, že Windows 10 „zná“ vaši polohu, ve skutečnosti tím nemyslíme, že si někdo uvědomuje vaše současné okolí v reálném čase. Znamená to pouze, že váš počítač ukládá vaši aktuální polohu do databáze a bude ji sdílet s aplikacemi, které si to vyžádají – pokud má aplikace oprávnění ji mít. Windows 10 vymaže vaši historii polohy po 24 hodinách, ale stále může žít v cloudu, uložený jinými aplikacemi a službami.
Informace o poloze nabízí mnoho výhod. Umožňuje vám rychle najít, kde se nacházíte v aplikaci mapy; aplikace počasí může poskytovat místní předpovědi na základě vaší polohy a aplikace jako Uber ji mohou použít k odeslání jízdy do vaší polohy.
I když se umístění může hodit, není to pro všechny uživatele absolutní nutnost a Microsoft vám dává dostatek kontroly, abyste ji mohli vypnout. Pokud se rozhodnete přejít bez umístění, mějte na paměti, že jej nebudete moci používat Cortana, který ke svému fungování vyžaduje vaši historii polohy. Vestavěná aplikace Mapy mezitím nevyžaduje vaši polohu, ale bez ní nemohou Mapy zobrazit vaši aktuální polohu na vzdálenost několika stop.
Přizpůsobte si nastavení polohy
Chcete-li provést změny této funkce, přejděte do Nastavení polohy.
Vybrat Start a vyberte si Nastavení ikona.
-
Vybrat Soukromí v okně Nastavení systému Windows.
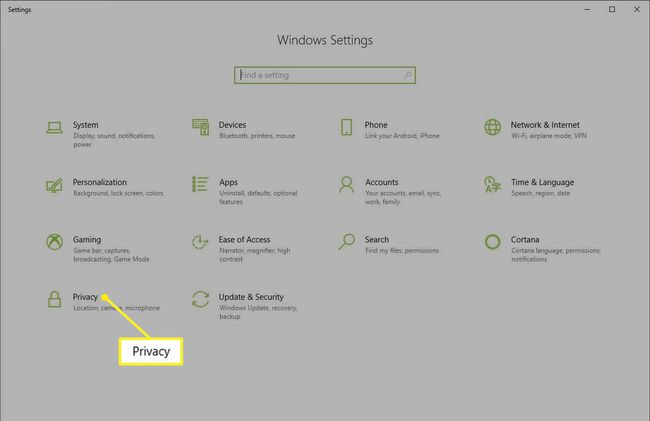
-
VybratUmístění v levém podokně v části Oprávnění aplikace.

Ovládací prvky umístění systému Windows 10
Existují dva základní ovládací prvky umístění: jeden pro všechny uživatele s účty na vašem PC a jeden speciálně pro váš uživatelský účet.
Nastavení pro všechny uživatele vašeho PC je v horní části, kde vidíte šedé tlačítko s názvem Změna. Dalo by se říci Poloha pro toto zařízení je zapnutá, což znamená, že každý uživatel může na tomto počítači používat služby určování polohy.
Vybrat Změna a otevře se přepínač, který vám umožní zabránit všem uživatelským účtům v počítači používat služby určování polohy.

Povolte aplikacím přístup k vaší poloze v systému Windows
Další tlačítko pod Povolit přístup k poloze na tomto zařízení je Povolit aplikacím přístup k vaší poloze. Toto je nastavení pro jednotlivé uživatele pro zapnutí nebo vypnutí služeb určování polohy. Použití možnosti pro uživatele je dobrý nápad, pokud jedna osoba ve vašem domě chce používat služby určování polohy, zatímco ostatní ne.
Kromě pokrytí pouze základních nastavení zapnutí/vypnutí polohy vám Windows 10 také umožňuje nastavit oprávnění k poloze na základě historie. Přejděte na obrazovce dolů a vyberte aplikace, které mohou používat vaši polohu.
Zde uvidíte přepínače pro každou aplikaci, která používá polohu. Pokud chcete Mapám povolit používat vaši polohu, ale nevidíte smysl, proč to povolit Twitteru, můžete to udělat.

Geofencing a historie polohy ve Windows 10
Pod seznamem aplikací také uvidíte odstavec o geofencing. Toto je funkce, která umožňuje aplikaci sledovat vaši polohu a poté reagovat, když opustíte předem definovanou oblast. Cortana například může dodat připomínku, jako je nákup chleba, když odcházíte z práce.
Neexistují žádná nastavení geofencingu: je to nedílná součást běžných nastavení polohy. Vše, co tato oblast dělá, je informovat vás, zda některá z vašich aplikací používá geofencing. Pokud tuto funkci používá aplikace, v této části je uvedeno: „Jedna nebo více vašich aplikací aktuálně používá geofencing.“
Pod Historie polohy, můžete svou historii polohy vymazat ručně výběrem Průhledná. Pokud toto nastavení nepoužijete, vaše zařízení po 24 hodinách automaticky vymaže historii polohy.
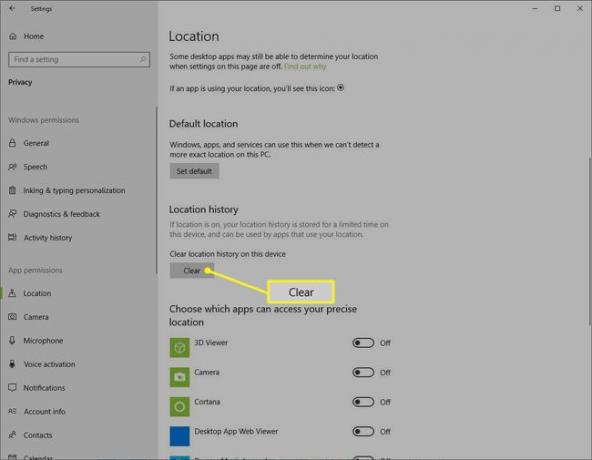
Oznámení o poloze systému Windows
Poslední problém, o kterém byste měli vědět, je to Windows 10 vás upozorní pokaždé, když aplikace používá vaši polohu. Nezobrazí se jako upozornění, které vás rozptyluje. Místo toho uvidíte značku polohy zcela vpravo na hlavním panelu. Když k tomu dojde, aplikace použila vaši polohu.
