Nakonfigurujte si trackpad vašeho Macu tak, aby vyhovoval vašim potřebám
Trackpad na a MacBook, MacBook Pro, MacBook Air nebo samostatný Magic Trackpad, je určitě zábavné hrát si v obchodě. Prodejce společnosti Apple vám ukáže, jak posouvat, přibližovat a klepat pravým tlačítkem, ale poté, co si pořídíte nový notebook Mac, resp Magic Trackpad doma, některé věci, které si pamatujete, že jste dělali v obchodě, nemusí fungovat stejně.
Nejste to vy a není to ani chyba prodejce Applu. Potíž spočívá v tom, jak je Mac nakonfigurován ve výchozím nastavení oproti tomu, jak většina lidí nakonec nakonfiguruje trackpad. Trackpad si musíte přizpůsobit tak, aby fungoval tak, jak chcete.
Informace v tomto článku se týkají konkrétně počítačů Mac se systémem macOS Sierra (10.12) až macOS Mojave (10.14). Podobné předvolby trackpadu existují v dřívějších verzích operačního systému.
Konfigurace trackpadu vašeho Macu
-
Zahájení Systémové preferencebuď kliknutím na něj Dok nebo výběrem System Preferences z nabídky Apple.
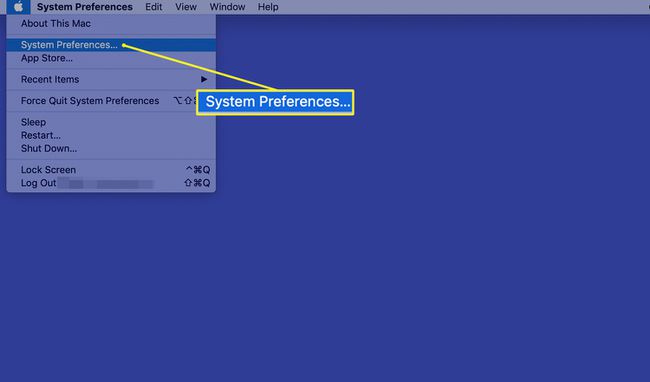
-
Klikněte na Trackpad ikonu pro otevření trackpadupanel předvoleb.
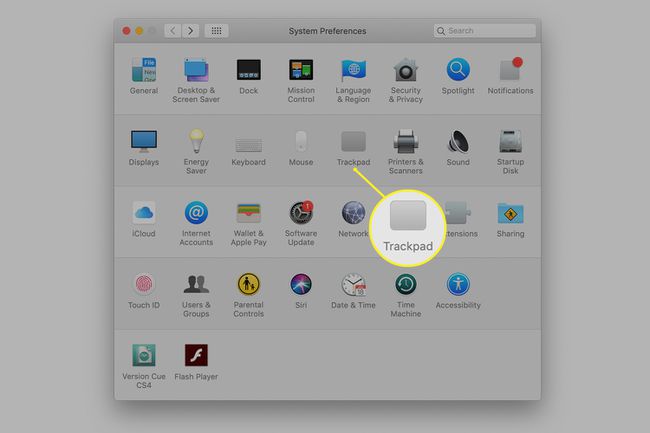
Každá ze tří karet –Ukaž a klikni, Posouvání a přibližování, a Více gest—obsahuje možnosti pro přizpůsobení prostředí trackpadu.
Karta Ukaž a klikni
Vybrat Ukaž a klikni na obrazovce předvoleb trackpadu.
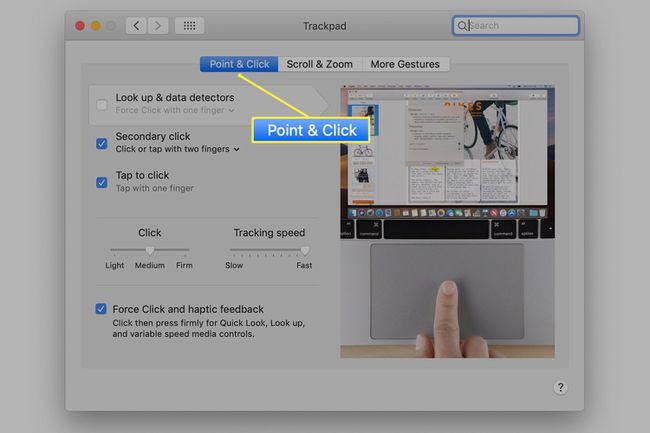
Nastavení rychlosti sledování
Rychlost, s jakou se kurzor pohybuje po obrazovce vašeho Macu, závisí na tom, jak rychle pohybujete prstem po trackpadu, a na zvolené rychlosti sledování.
Rychlost sledování, od pomalé po rychlou, nastavíte pomocí posuvníku v Ukaž a klikni tab. Nastavení rychlosti sledování na Pomalý konec posuvníku vyžaduje, abyste posunuli prst dále po povrchu trackpadu, abyste mohli přesunout kurzor. Použití pomalého nastavení umožňuje přesné pohyby kurzoru, ale způsobuje šíleně pomalou odezvu kurzoru. K úplnému přesunutí kurzoru po obrazovce může dokonce vyžadovat několik přejetí prstem po trackpadu.
Nastavte posuvník na Rychle konec a sebemenší pohyb prstu způsobí, že kurzor sviští po obrazovce. Většina uživatelů upřednostňuje nastavení posuvníku tak, aby úplným přejetím prstu po trackpadu došlo k přesunutí kurzoru z levé strany displeje na pravou stranu.
Trackpad jediným kliknutím
Ve výchozím nastavení je trackpad nastaven na jediné kliknutí, které lze provést fyzickým stisknutím trackpadu, což je akce, kterou Apple nazývá vynucené stisknutí. Cítíte, jak se trackpad při stlačení dává. Pokud chcete, můžete zvolit jedno klepnutí namísto vynuceného stisknutí výběrem Klepnutím klepněte.
Sekundární kliknutí trackpadu
The Sekundární kliknutí, také označovaný jako a klikněte pravým tlačítkem myši, je ve výchozím nastavení vypnuto. Toto je pozůstatek, který se datuje od původního Macu, který měl myš s jedním tlačítkem, ale to byl rok 1984. Chcete-li přejít do moderní doby, budete chtít povolit funkci sekundárního kliknutí.
Máte možnosti pro sekundární kliknutí. Šek Sekundární kliknutí a poté pomocí rozbalovací nabídky pod ní vyberte jednu ze tří možností:
- Klikněte dvěma prsty: umožňuje klepnutí dvěma prsty na trackpad jako sekundární kliknutí.
- Klikněte v pravém dolním rohu: umožňuje jediné kliknutí do pravého dolního rohu trackpadu, které slouží jako ekvivalent kliknutí pravým tlačítkem.
- Klikněte v levém dolním rohu: umožňuje jediné kliknutí do levého dolního rohu trackpadu, které slouží jako kliknutí pravým tlačítkem
Existují dvě základní kategorie gest. Univerzální gesta jsou gesta, která mohou používat všechny aplikace. Gesta specifická pro aplikaci jsou rozpoznána pouze některými aplikacemi.
Karta Posouvání a přiblížení
Vybrat Posouvání a přibližování v panelu předvoleb trackpadu.
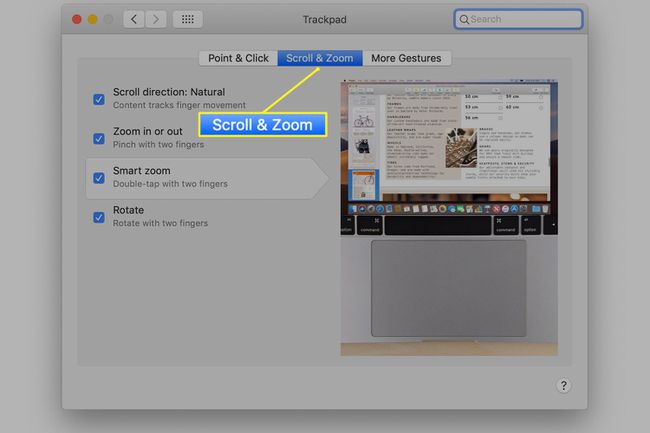
- Směr posouvání: Posouvání se provádí tažením dvou prstů po trackpadu. Můžete rolovat nahoru, dolů a do stran. OS X a macOS podporují dva různé směry posouvání označované jako přirozené nebo ne. Přirozené znamená posouvání pomocí stejné metody, jakou najdete v zařízeních iOS. Uživatelům počítačů Mac se to může zdát zaostalé, takže předvolbu můžete změnit zrušením zaškrtnutí v poli Směr posouvání krabice.
- Přiblížení nebo oddálení: Sevření dvěma prsty vám umožní přiblížit nebo oddálit objekt na obrazovce. Chcete-li zobrazení přiblížit, položte dva prsty mírně od sebe na trackpad a poté je spojte (stažení). Chcete-li zobrazení oddálit, položte dva prsty k sobě na trackpad a poté je roztáhněte.
- Smart Zoom: Dvojité klepnutí dvěma prsty přiblíží. Dvojité klepnutí podruhé oddálí.
- Točit se: Otočte dvěma prsty.
Karta Další gesta
The Více gest karta obsahuje další gesta.
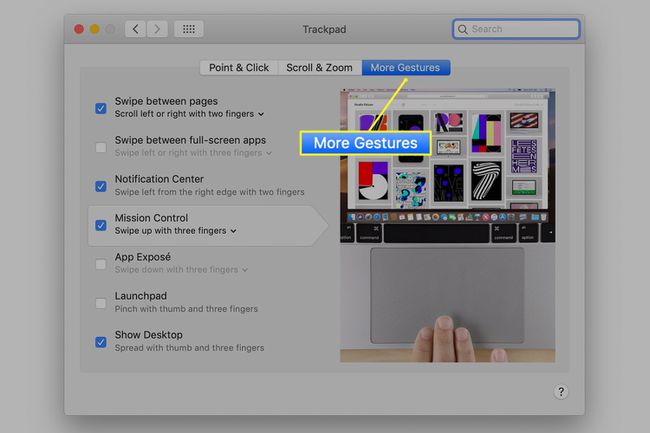
- Přejíždějte mezi stránkami přesune vás zpět nebo vpřed v jakékoli aplikaci, která využívá příkazy zpět a vpřed, jako je webový prohlížeč.
- Přejíždění mezi aplikacemi na celou obrazovku aktivuje tažením po trackpadu pro přepínání mezi všemi otevřenými aplikacemi na celou obrazovku, které používáte.
- Oznamovací centrum definuje pohyb přejetím pro otevření a zavření panelu oznámení.
- Řídicí středisko definuje gesto přejetí pro otevření Mission Control.
- App Expose se používá k definování gesta přejetí pro vstup do expozice.
- Panel definuje gesto pro otevření aplikace Launchpad.
- Zobrazit plochu využívá roztažený palec a tři prsty ke skrytí otevřených oken a zobrazení podkladové plochy.
Nemusíte – a pravděpodobně byste neměli – povolit všechny dostupné typy gest.
Porovnání kliknutí a klepnutí
Když vidíte pokyny k používání vašeho Macu, obvykle odkazují na kliknutí myší. Zde je překlad pro trackpad.
- Kliknutí myší: Primární trackpad vynutí stisknutí nebo klepnutí jedním prstem v závislosti na zvolené možnosti.
- Klikněte pravým tlačítkem myši: Sekundární klepnutí, klepnutí dvěma prsty nebo klepnutí jedním prstem do určitého rohu trackpadu, v závislosti na tom, jak nastavíte své preference.
