Jak aktualizovat Mac
Co vědět
- Aktualizujte Macy se systémem macOS Mojave (10.14) nebo novějším výběrem Systémové preference > Aktualizace softwaru.
- Aktualizujte Macy se systémem macOS High Sierra (10.13) nebo starším prostřednictvím Obchod s aplikacemi.
- Informace o nejnovějších aktualizacích zabezpečení naleznete na Stránka aktualizace zabezpečení společnosti Apple.
Tento článek vysvětluje, jak udržovat počítač Mac aktualizovaný z běžných bezpečnostních záplat na hlavní nové verze macOS a zda provádíte aktualizaci ručně nebo automaticky.
Před aktualizací Macu je dobré vytvořit zálohu, abyste neztratili žádná data – zvláště pokud instalujete novou verzi. Můžete to snadno udělat pomocí bezplatného zálohovacího nástroje Time Machine společnosti Apple a externího pevného disku.
Jak aktualizovat Mac se systémem macOS Mojave nebo novějším
Apple pravidelně vydává aktualizace pro svůj operační systém Mac, macOS. I když může být lákavé instalaci těchto aktualizací úplně odložit nebo odložit, je důležité udržovat váš Mac aktuální. Aktualizace softwaru společnosti Apple často opravují slabá místa zabezpečení, obecné chyby a někdy dokonce přidávají nové funkce.
Někteří uživatelé starších počítačů Mac mají hlášeny problémy po upgradu na macOS Monterey a říkají, že to může způsobit vážné problémy pro iMac, Mac mini a MacBook Pro. Před pokusem o aktualizaci se u společnosti Apple ujistěte, že vaše zařízení může upgradovat na macOS Monterey.
Pokud jste si zakoupili Mac od roku 2018, s největší pravděpodobností má macOS Mojave (10.14), Catalina (10.15) nebo Big Sur (11). Zde je návod, jak nainstalovat aktualizaci pro tyto verze macOS.
Pokud si nejste jisti, kterou verzi macOS váš Mac používá, otevřete Jablečné menu v levém horním rohu obrazovky a klikněte O tomto Macu. Otevře se okno s informacemi o operačním systému vašeho Macu a dalšími důležitými specifikacemi. Z této obrazovky můžete také spustit aktualizaci systémového softwaru!
-
Klikněte na Ikona jablka v levém horním rohu obrazovky otevřete rozbalovací nabídku.
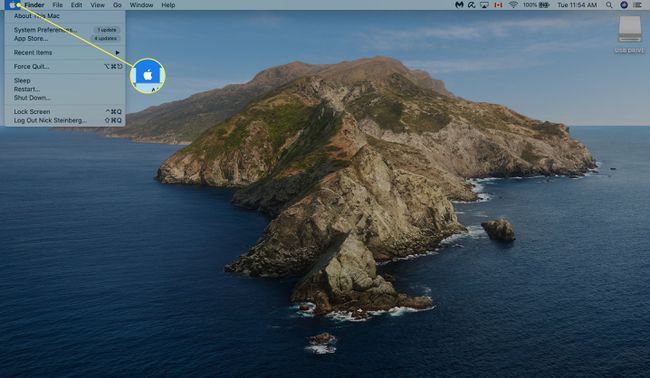
-
Klikněte Systémové preference.
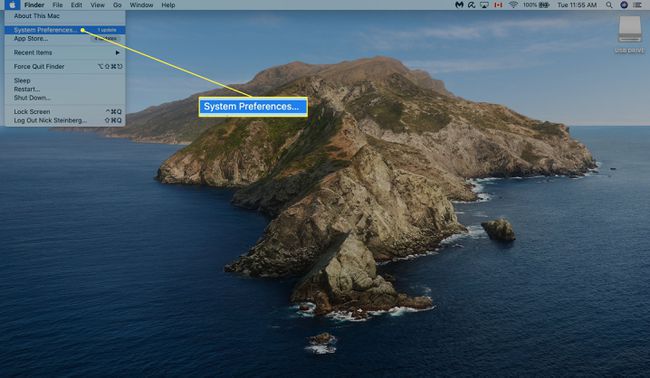
-
Klikněte Aktualizace softwaru.
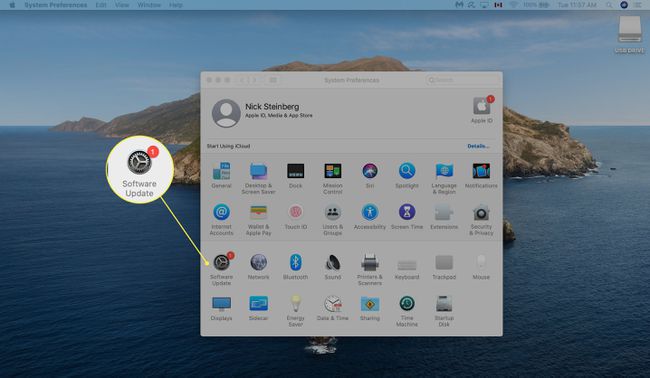
-
Klikněte Nyní aktualizovat. Pokud jste ještě neupgradovali na macOS Big Sur, klikněte Vylepšit nyní namísto.
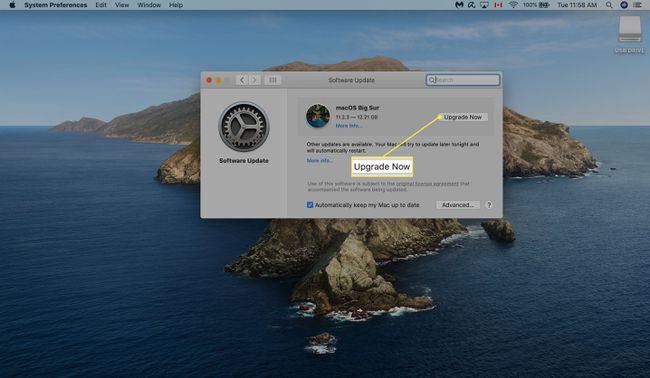
-
Pokud chcete, aby se aktualizace instalovaly automaticky, zaškrtněte políčko vedle Automaticky udržovat můj Mac aktuální.
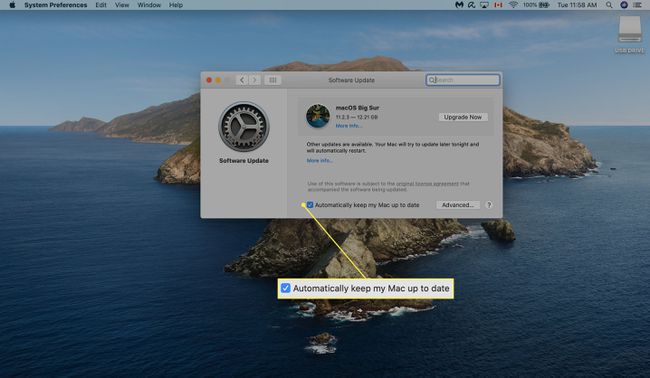
-
Klikněte Pokročilý… vyvolat ovládání automatických aktualizací:
- Kontrola aktualizací: Váš Mac automaticky zkontroluje dostupnost aktualizací a zobrazí upozornění v pravém horním rohu obrazovky.
- Stáhněte si nové aktualizace, jakmile budou k dispozici: Automatické stahování aktualizací systému.
- Nainstalujte aktualizace macOS: Automatická instalace aktualizací systémového softwaru.
- Nainstalujte aktualizace aplikací z App Store: Automaticky instalovat aktualizace pro všechny aplikace, které vlastníte.
- Nainstalujte systémové datové soubory a aktualizace zabezpečení: Aktualizace softwaru automaticky nainstalují konkrétní aktualizace zabezpečení a systémové soubory, které nevyžadují restart.
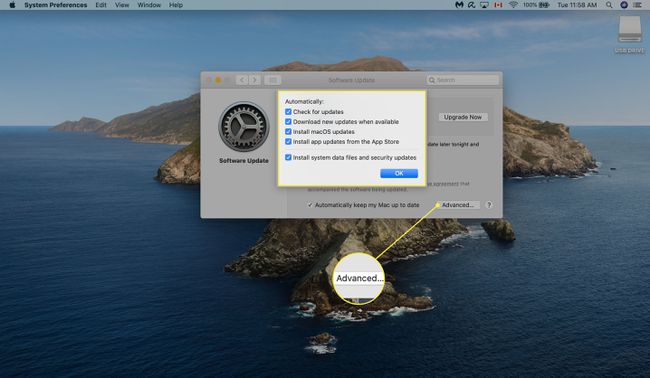
I když je automatické stahování a instalace zapnuté, může být nutné restartovat Mac, aby se některé aktualizace projevily.
Jak aktualizovat Mac se systémem macOS High Sierra a starším
Macy se staršími verzemi macOS bohužel nemohou stahovat aktualizace pomocí výše uvedené metody. Zde je návod, jak aktualizovat váš Mac, pokud používá High Sierra (10.13), Sierra (10.12) nebo starší OS.
Klikněte na Ikona jablka v levém horním rohu obrazovky.
-
Vybrat Obchod s aplikacemi…
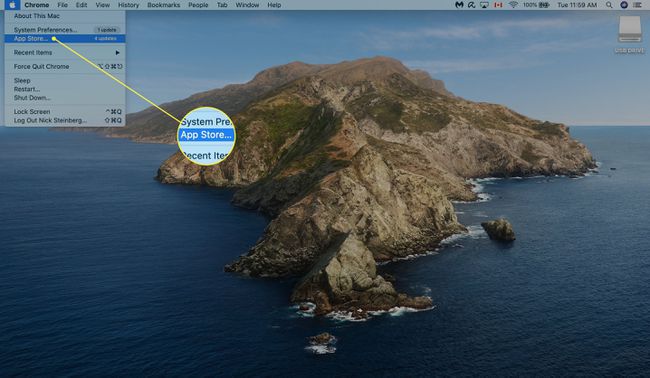
-
Klikněte aktualizace v levém postranním panelu.
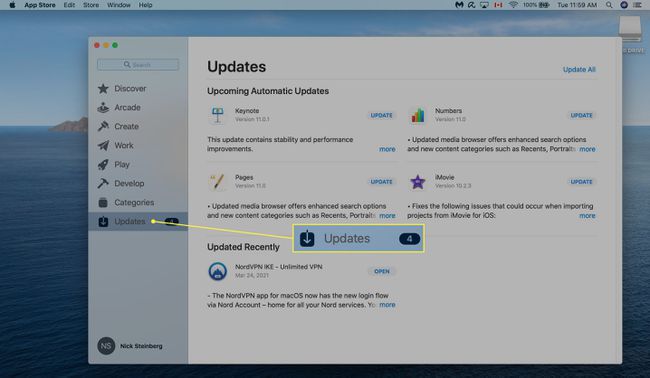
-
Pokud je k dispozici aktualizace macOS, klikněte na Aktualizace. Na této obrazovce si také budete moci stáhnout aktualizace aplikací pro Mac.
Pokud byl váš počítač Mac vydán v roce 2012 nebo později, mělo by být možné jej aktualizovat alespoň na macOS Catalina. Můžete najít plnou seznam počítačů Mac, které podporují macOS Catalina.
Jak upgradovat na novou verzi macOS
Apple obvykle vydává nové verze macOS jednou ročně. Nejnovější verze, Big Sur, byla vydána v listopadu 2020 a zahrnovala design uživatelského rozhraní, vylepšenou verzi Time Machine a podporu pro Mac s Procesory založené na ARM.
Počínaje Mavericks (10.9) v roce 2013 byla každá nová verze macOS zpřístupněna zdarma pro všechny majitele Maců.
Zde je návod, jak upgradovat váš Mac na nejnovější verzi macOS, kterou bude podporovat.
Spusťte Obchod s aplikacemi.
-
Typ "Operační Systém Mac" do vyhledávacího pole.
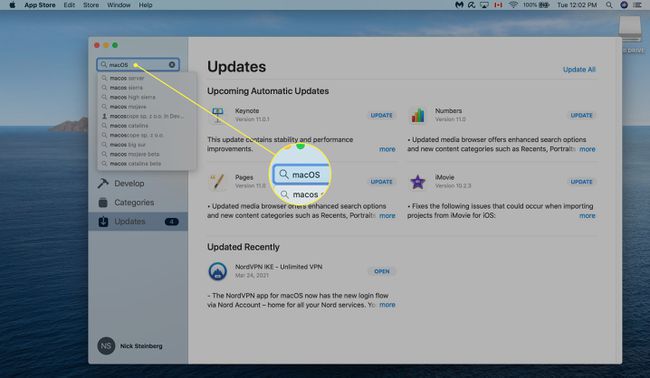
-
Najděte verzi macOS, kterou si chcete stáhnout, a klikněte POHLED.
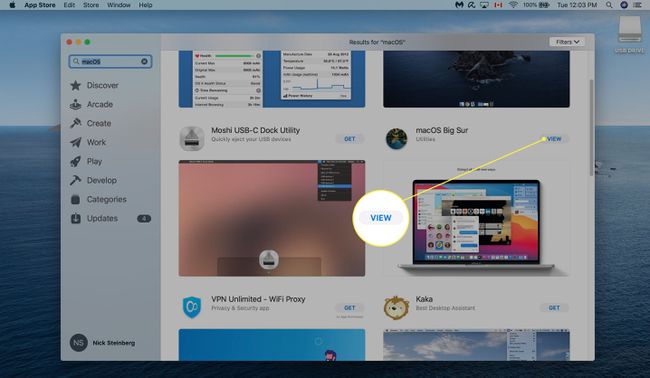
-
Klikněte DOSTAT pro zahájení stahování. Možná budete muset zadat heslo k Apple ID nebo k potvrzení použít Touch ID.
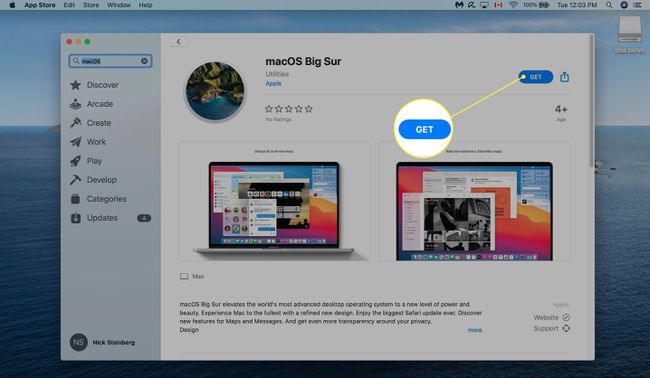
Po dokončení stahování by instalace měla začít automaticky. Dokončení může trvat až několik hodin.
FAQ
-
Jak aktualizujete software na Macu?
Svůj software můžete na Macu udržovat aktualizovaný pomocí App Store. Otevři Jablko a zjistěte, zda máte k dispozici nějaké aktualizace, a poté vyberte Obchod s aplikacemi Pokud udelas. Jakmile se otevře App Store, vyberte aktualizace.
-
Jak odinstalujete programy na Macu?
Vybrat Nálezce ikonu v Docku a poté vyberte Aplikace. Poté přetáhněte software, který chcete odebrat, do Odpadky ikona. Nebo, pokud je ve složce, zkontrolujte, zda má odinstalační program, a poté spusťte instalační program.
-
Jak uvolníte místo na Macu?
Přeneste dokumenty, fotografie a další soubory na iCloud, abyste uvolnili úložný prostor. Můžete také přejít do nástroje Správa úložiště a vybrat Optimalizace úložiště, který automaticky odstraní filmy a pořady Apple TV, které jste sledovali, a starší přílohy e-mailů. Nakonec nastavte koš tak, aby po 30 dnech automaticky smazal jeho obsah, aby se tyto nechtěné soubory nehromadily.
