Jak používat vícetlačítkovou myš s vaším Macem
Co vědět
- Magic Mouse: Otevřete Jablko ikonu na liště nabídek Mac a vyberte Systémové preference.
- Vybrat Myš ikonu a přejděte na Ukaž a klikni tab. Zaškrtněte políčko vedle Sekundární kliknutí.
- Označte pravou nebo levou stranu povrchu myši pro sekundární kliknutí. Zavřít Systémové preference zachránit.
Tento článek vysvětluje, jak přiřadit funkci sekundárního tlačítka na myši Apple Magic Mouse. Obsahuje také informace o tom, jak aktivovat funkci sekundárního tlačítka na starší myši Mighty Mouse nebo obecné myši. Tyto pokyny se týkají macOS Big Sur (11). Postup je však stejný nebo podobný v dřívějších verzích Operační Systém Mac a OS X.
Jak povolit podporu více tlačítek na myši Magic Mouse
Apple Magic Mouse vyžaduje OS X 10.6.2 nebo novější a Kouzelná myš 2 potřeby OS X El Capitan (10.11) nebo novější, aby správně fungovaly s počítačem Mac. Jiné myši založené na gestech mohou vyžadovat specifické minimální verze operačního systému Mac, proto zkontrolujte systémové požadavky myši.
Spusťte Předvolby systému kliknutím na
Systémové preference ikona v Dok nebo výběrem Systémové preference položka pod Jablko Jídelní lístek.-
V Systémové preference okno, vyberte Myš ikonu pro otevření Myš panel předvoleb.
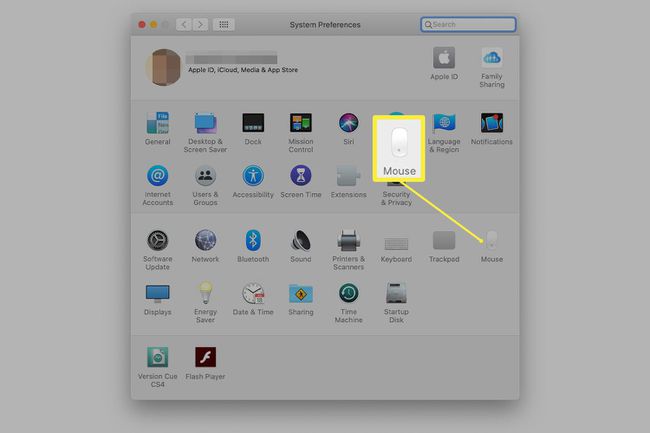
-
Přejít na Ukaž a klikni tab.
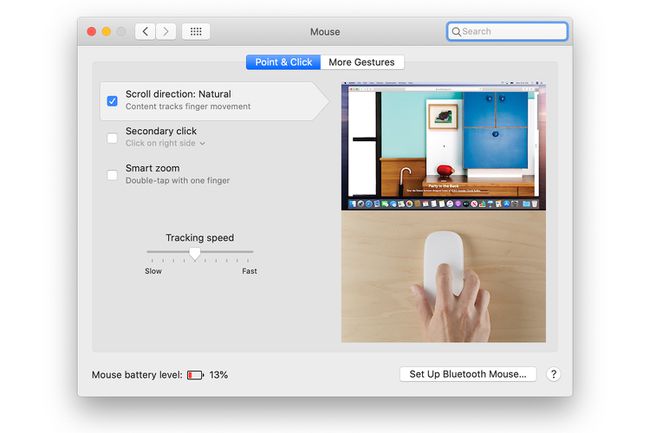
-
Vybrat Sekundární kliknutí zaškrtávací políčko.
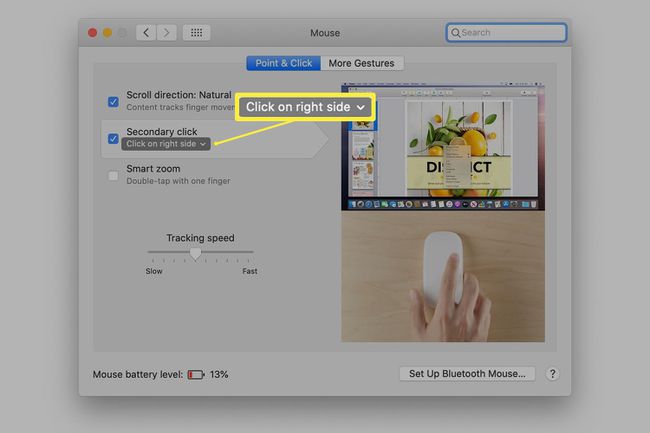
-
Použijte rozbalovací nabídku níže Sekundární kliknutí vyberte stranu povrchu myši, kterou chcete použít pro sekundární kliknutí. Vyberte si buď vpravo nebo vlevo.
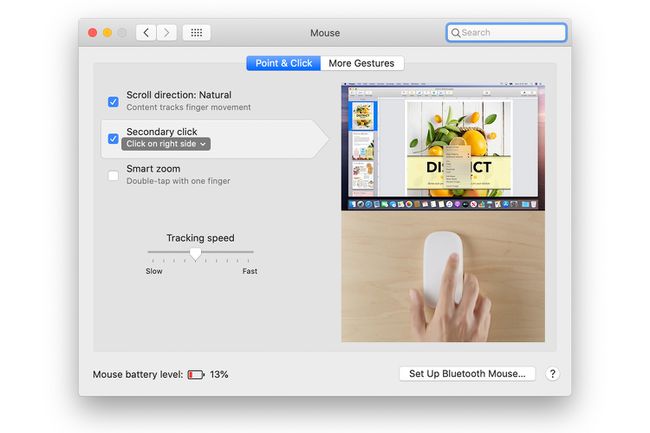
Zavřít Systémové preference pro uložení změny.
Jak povolit druhé tlačítko na myši Mighty Mouse
Mighty Mouse předcházel Magic Mouse. Apple ji prodával v letech 2005 až 2009, poté změnil název na Apple Mouse a prodal a Bluetooth verze až do ukončení výroby zařízení v roce 2017.
Spusťte Předvolby systému kliknutím na Systémové preference ikonu v Docku nebo výběrem Systémové preference pod Jablko Jídelní lístek.
V Systémové preference v okně klepněte na Myš nebo Klávesnice a myš ikonu – v závislosti na verzi operačního systému Mac, který používáte – otevřete panel předvoleb.
Klikněte na Myš abyste viděli obrazovou reprezentaci vaší Mighty Mouse.
Každé tlačítko na myši Mighty Mouse má rozbalovací nabídku, kterou můžete použít k přiřazení jeho funkce. Výchozí konfigurace má přiřazeno levé i pravé tlačítko Primární kliknutí.
Použijte rozevírací nabídku spojenou s tlačítkem, které chcete změnit, a vyberte Sekundární kliknutí.
Zavřít Systémové preference pro uložení změny.
Jak povolit funkci sekundárního tlačítka myši na obecné myši
Většina myší používá ovladače zabudované v operačním systému Mac. Pokud však používáte myš třetí strany, která obsahuje vlastní ovladače myši pro Mac nebo panel předvoleb, postupujte podle pokynů výrobce. V opačném případě postupujte podle těchto pokynů:
Klepnutím na něj spusťte Předvolby systému Dok ikonu nebo výběrem Systémové preference položka z Jablko Jídelní lístek.
V Systémové preference v okně klepněte na Myš nebo Klávesnice a myš ikonu pro otevření panelu předvoleb.
Klikněte na Myš kartu, v případě potřeby.
Přiřadit Primární kliknutí tlačítko myši na levé nebo pravé tlačítko myši. Po provedení výběru je zbývajícímu tlačítku myši přiřazena funkce sekundárního kliknutí.
Zavřít Systémové preference pro uložení změny.
Pokud používáte jednotlačítkovou myš nebo nechcete klikat na sekundární tlačítko myši, stiskněte a podržte Řízení stiskněte na klávesnici a současně klikněte myší na položku. Tato akce vytvoří ekvivalent sekundárního kliknutí.
