Jak odstranit dočasné soubory ve Windows
Co vědět
- Otevři Vyhledávání/Běh dialog ve Windows a zadejte %temp%. Vyberte soubory, které chcete smazat, a stiskněte Vymazat klíč. Vyprázdněte koš.
- Případně použijte příkaz příkazového řádku. Otevřete textový editor, zadejte rd %temp%/s/qa uložte soubor s příponou .BAT.
Jedním ze způsobů, jak uvolnit místo na disku ve Windows 10, 8, 7, Vista a XP, je odstranit dočasné soubory, někdy označované jako dočasné soubory. Dočasné soubory jsou soubory, které váš operační systém při používání potřeboval pouze dočasně, ale nyní pouze plýtvají místem.
Většina dočasných souborů je uložena v systému Windows Temp složka, jejíž umístění se počítač od počítače liší. Ruční čištění složky Temp ve Windows obvykle trvá méně než minutu, ale může to trvat déle v závislosti na tom, jak velká je kolekce dočasných souborů.
1:05
Jak odstranit dočasné soubory ve Windows
Chcete-li odstranit dočasné soubory systému Windows, postupujte takto:
-
Windows 10: Vyberte vyhledávací pole Cortana hned napravo od Tlačítko Start na hlavním panelu.
Windows 8.1: Klepněte pravým tlačítkem nebo klepněte a podržte tlačítko Start a poté vyberte Běh.
Windows 8.0: Nejjednodušší způsob, jak otevřít Spustit, je z obrazovky Aplikace.
V dřívějších verzích Windows zvolte Start vyvolejte vyhledávací pole nebo najděte Spustit.
Dalším způsobem, jak otevřít dialogové okno Spustit, je zadat VYHRÁT+R klávesová zkratka.
-
V okně Spustit nebo vyhledávacím poli zadejte přesně následující příkaz:
%temp%Tento příkaz, který je technicky jedním z mnoha proměnné prostředí v systému Windows otevře složku, kterou systém Windows označil jako vaši Temp složka, pravděpodobně C:\Users\[uživatelské jméno]\AppData\Local\Temp.
-
Vyberte všechny soubory a složky v Temp složku, kterou chcete smazat. Pokud k tomu nemáte důvod, vyberte je všechny.
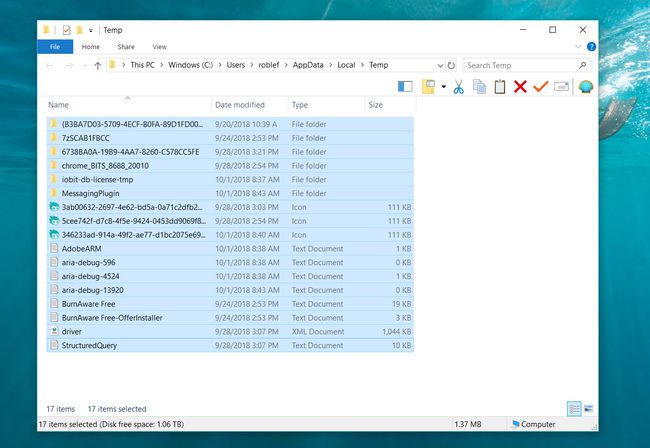
Pokud používáte klávesnici nebo myš, klikněte na jednu položku a poté použijte Ctrl+A klávesovou zkratkou pro výběr všech položek ve složce. Pokud používáte pouze dotykové rozhraní, vyberte si Vybrat vše z Domov nabídky v horní části složky.
Nemusíte vědět, k čemu je každý dočasný soubor, který se chystáte odstranit, nebo co nebo kolik souborů je zahrnuto ve vybraných podsložkách. Systém Windows vám nedovolí odstranit žádné soubory nebo složky, které se stále používají. Více o tom za chvíli.
-
Odstraňte všechny dočasné soubory a složky, které jste vybrali, buď pomocí Vymazat klávesu na klávesnici nebo Vymazat tlačítko z Domov Jídelní lístek.
V závislosti na verzi systému Windows a na konfiguraci počítače můžete být požádáni o potvrzení, že si to přejete Smazat více položek. Možná si dokonce budete muset vybrat Ano na speciálu Potvrďte smazání více souborů okno, které se objeví. Se všemi zprávami o skrytých souborech v této složce zacházejte stejným způsobem – je dobré je také odstranit.
-
Vybrat Přeskočit pokud se vám zobrazí a Soubor se používá nebo a Složka se používá varování během procesu mazání dočasného souboru.

Toto je systém Windows, který vám říká, že soubor nebo složka, kterou se pokoušíte odstranit, je uzamčen a stále je používán programem nebo možná dokonce samotným Windows. Přeskočíte-li tyto údaje, bude mazání pokračovat se zbývajícími daty.
Pokud dostáváte mnoho těchto zpráv, zkontrolujte Udělejte to pro všechny aktuální položky zaškrtněte políčko a poté vyberte Přeskočit znovu. Budete to muset udělat jednou soubor zprávy a znovu pro složka ale varování by poté měla přestat.
Málokdy uvidíte zprávu jako Chyba při mazání souboru nebo složky to zcela zastaví proces mazání dočasného souboru. Pokud se to stane, restartujte váš počítač a zkusit znovu. Pokud ani to nezabere, zkuste to spuštění systému Windows v nouzovém režimu a opakováním výše uvedených kroků.
-
Počkejte, než se odstraní všechny dočasné soubory, což může trvat několik sekund, pokud máte v této složce pouze několik souborů, a až několik minut, pokud jich máte mnoho a jsou velké.
Po dokončení procesu nebudete vyzváni. Místo toho indikátor průběhu prostě zmizí a na obrazovce uvidíte prázdnou nebo téměř prázdnou dočasnou složku. Neváhejte a zavřete toto okno.
Pokud se stane, že smažete tolik dat, že ne všechna mohou být odeslána do koše, budete informováni, že budou trvale odstraněna.
-
Nakonec najděte Odpadkový koš na ploše klikněte pravým tlačítkem nebo klepněte a podržte ikonu a poté vyberte Vyprázdněte koš.
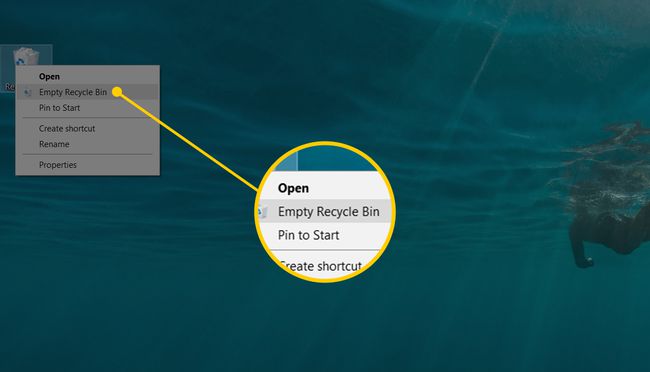
Potvrďte, že chcete položky odstranit, čímž budou tyto dočasné soubory trvale odstraněny z vašeho počítače.
Až budete příště mazat dočasné soubory ve Windows, klidně podržte Posun při mazání souborů. Je to trik, který přeskočí jejich ukládání do koše, v podstatě je „natrvalo“ smaže a ušetří vám tento poslední krok.
Nyní máte krátkodobě prázdnou sekci dočasných souborů.
Použití příkazu z příkazového řádku
Výše uvedené kroky jsou považovány za normální způsob odstranění dočasných souborů, ale musíte to udělat ručně. Pokud byste raději, můžete si vytvořit svůj vlastní miniprogram, který dokáže tyto dočasné soubory automaticky odstranit jednoduchým dvojitým kliknutím/klepnutím na soubor BAT.
Můžete to udělat pomocí rd (odstranit adresář) Příkaz příkazového řádku k odstranění celé složky a všech podsložek.
Zadejte následující příkaz do poznámkového bloku nebo jiného textového editoru a uložte jej s příponou .BAT:
rd %temp%/s/qThe q parametr potlačí výzvy k potvrzení k odstranění souborů a složek a s je ke smazání Všechno podsložky a soubory v dočasné složce.
Pokud %temp% proměnná prostředí z nějakého důvodu nefunguje, můžete ji nahradit ve skutečném umístění složky uvedeném v kroku 2 výše, ale ujistěte se, že jste zadali správnou cestu ke složcea pro jistotu obklopte cestu v uvozovkách takto:
rd "C:\Users\jonfi\AppData\Local\Temp" /s /q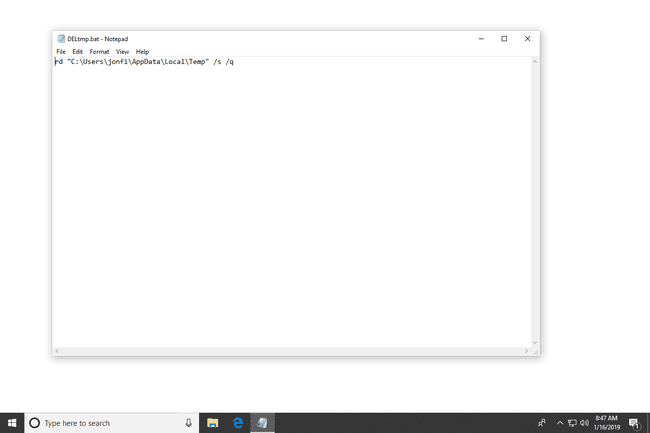
Jiné typy dočasných souborů ve Windows
Okna Temp složka není jediným místem, kde jsou na počítačích se systémem Windows uloženy dočasné soubory a další již nepotřebné skupiny souborů.
The Temp složka, kterou jste našli v kroku 2 výše, je místem, kde najdete některé dočasné soubory vytvořené operačním systémem ve Windows, ale C:\Windows\Temp\ složka obsahuje řadu dalších souborů, které již nemusíte uchovávat.
Klidně to otevřete Temp složku a smažte vše, co v ní najdete.
Zkontrolujte mezipaměť prohlížeče
Váš prohlížeč také uchovává dočasné soubory, obvykle ve snaze urychlit vaše procházení načítáním verzí webových stránek uložených v mezipaměti, když je znovu navštívíte. Posouzení Jak vymazat mezipaměť prohlížečeE pro pomoc s odstraněním těchto typů dočasných souborů.
Další, hůře dostupná umístění obsahují dočasné soubory. Nástroj Vyčištění disku, který je součástí všech verzí systému Windows, vám může pomoci automaticky odstranit obsah některých dalších dočasných složek. Můžete to otevřít v dialogovém okně Spustit (WIN+R) prostřednictvím cleanmgr příkaz.
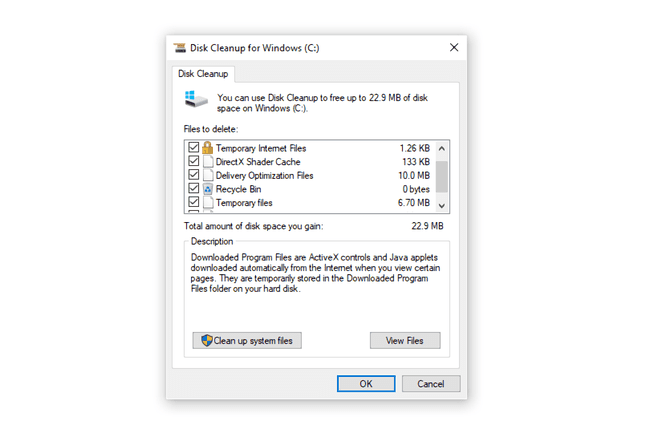
Praktické nástroje pro snadné odstranění
Vyhrazené "čističe systému" jako bezplatné Program CCleaner může tuto a podobné práce opravdu usnadnit. Mnoho bezplatné programy pro čištění počítače existují také z čeho vybírat, včetně Wise Disk Cleaner.
Zkontrolujte, kolik volného místa má váš pevný disk, před i po odstranění dočasných souborů, abyste viděli, kolik místa jste obnovili.
