Jak naformátovat USB flash disk na Macu
Co vědět
- Připojte USB disk, přejděte na Disková utilita, vyberte jednotku a přejděte na Vymazat > Mac OS Extended (žurnálováno) > Vymazat > Hotovo.
- Na Macu s více oddíly přejděte na Disková utilita > vyberte oddíl > Rozdělit > - > Aplikovat > Rozdělit > Hotovo > dělený disk > Vymazat.
Tento článek vysvětluje, jak formátovat jednotky USB pro počítače Mac a proč je to nutné.
Jak naformátovat flash disk na Macu
Formátováním USB disku na Macu před tím, než jej začnete používat, vymažete všechna data uložená na disku a zajistíte, že je nastaven na souborový systém, pro který je váš Mac navržen. Chcete-li naformátovat jednotku USB flash, aby fungovala s vaším Macem, postupujte podle těchto pokynů:
Před formátováním jednotky USB nezapomeňte zálohovat všechny soubory, které jsou na jednotce uloženy. Formátování zcela vymaže disk. Můžete také chtít použít Time Machine k zálohování počítače pro případ, že uděláte chybu a naformátujete nesprávný disk.
-
Připojte USB disk k vašemu Macu.

Koson Rattanaphan / EyeEm -
Měla by se zobrazit na vaší ploše (v tomto případě je to ikona s názvem ZÁLOHA).
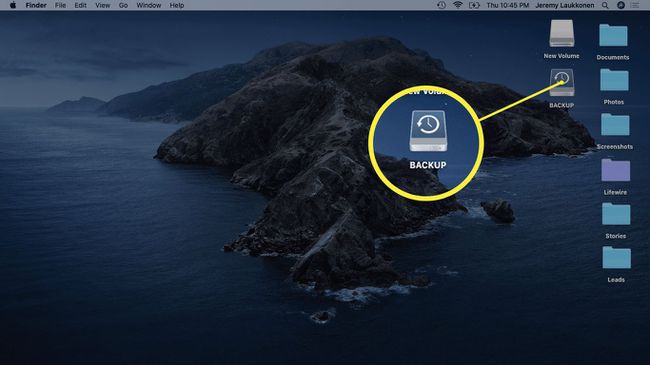
-
Otevřeno Disková utilita.
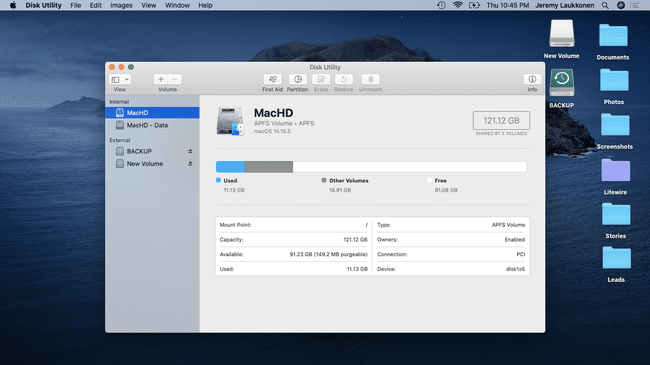
Diskovou utilitu získáte vyhledáním pomocí Spotlightnebo navigace na Aplikace > Utility > Disková utilita.
-
Vyberte jednotku, kterou chcete naformátovat, a klikněte Vymazat (umístěné nahoře uprostřed okna.)
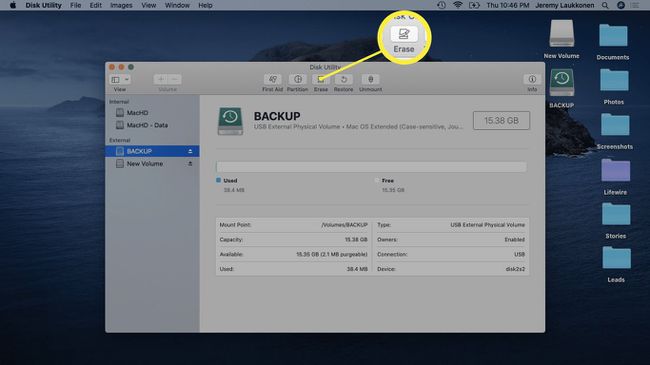
Během tohoto kroku se ujistěte, že jste vybrali správný disk. Vybraná jednotka bude naformátována, takže pokud vyberete nesprávnou jednotku, můžete přijít o důležitá data.
-
Vybrat Mac OS Extended (žurnálováno) formát. Tento formát je navržen speciálně pro počítače Mac a funguje se současnými i staršími modely.
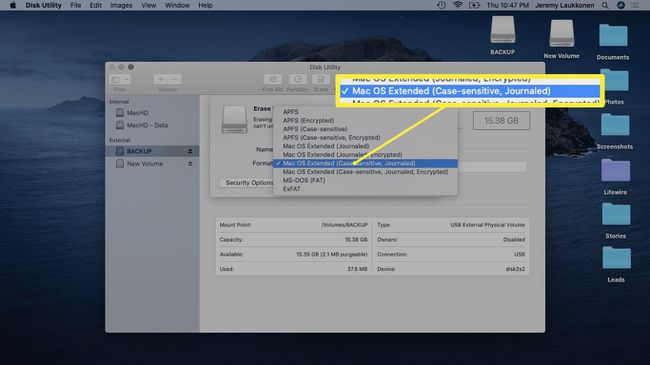
Pokud potřebujete přenášet velké soubory mezi počítačem Mac a počítačem se systémem Windows, vyberte formát exFAT. Pro přenos menších souborů mezi operačními systémy použijte MS-DOS (FAT) nebo FAT32.
-
Klikněte Vymazat.
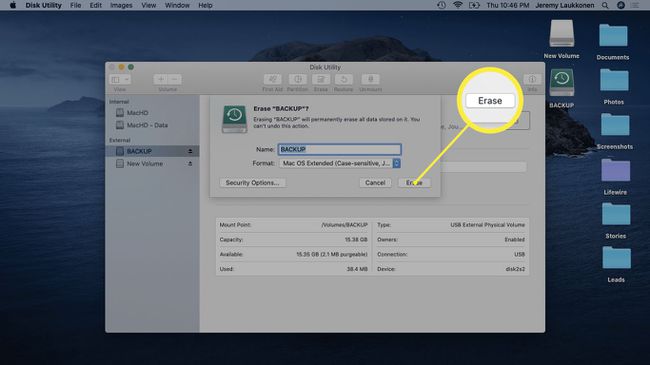
-
Počkejte na dokončení procesu a poté klikněte Hotovo.
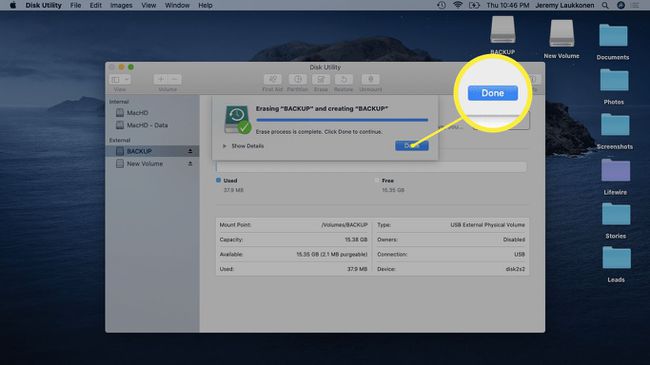
Jak naformátovat USB disk na Macu s více oddíly
Když naformátujete jednotku USB, která má více oddíly, zjistíte, že je naformátován pouze jeden oddíl. Ostatní oddíly zůstanou přesně tak, jak byly předtím, včetně jejich původního souborového systému a všech souborů, které jsou tam uloženy.
Pokud chcete naformátovat jednotku USB tak, aby měla jeden oddíl naformátovaný pro použití s vaším Macem, postupujte podle těchto pokynů:
-
Připojte k Macu rozdělený USB disk.
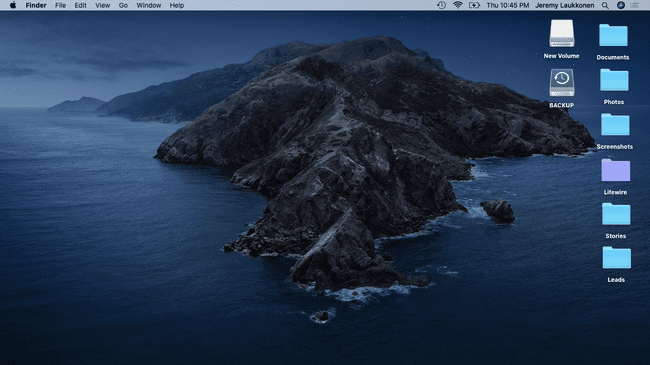
-
Otevřeno Disková utilita.
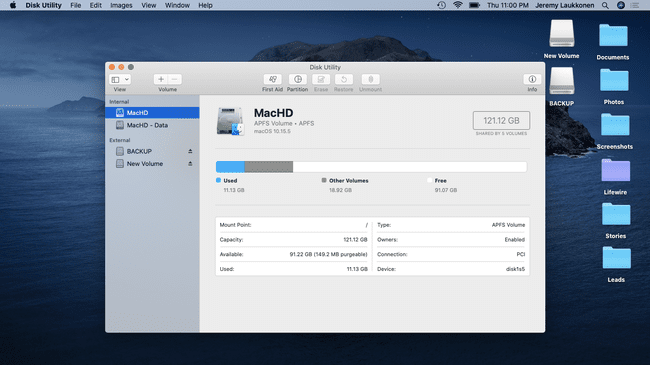
-
Vyberte oddíl, který chcete odstranit, a klikněte Rozdělit.
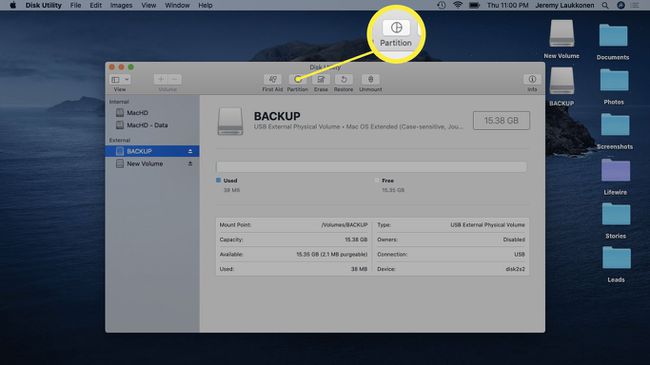
-
Klikněte na - symbol umístěný pod výsečovým grafem.
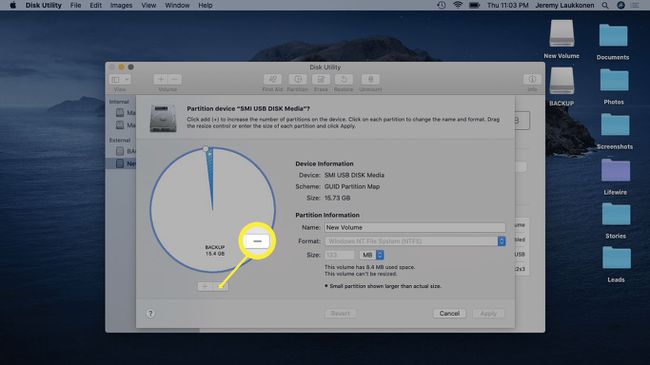
-
Klikněte Aplikovat.
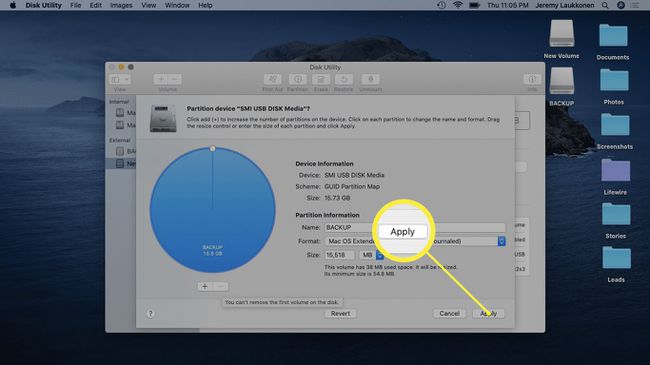
-
Klikněte Rozdělit.
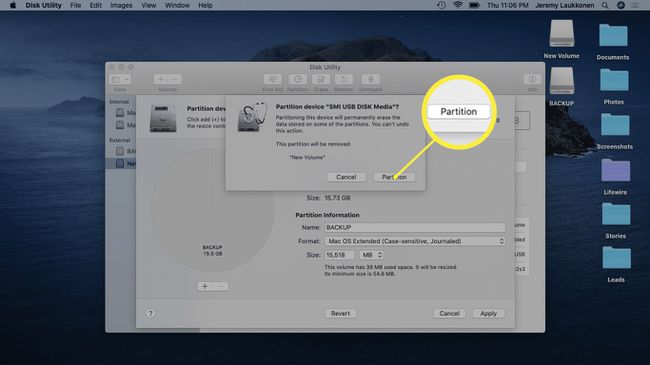
-
Klikněte Hotovo.
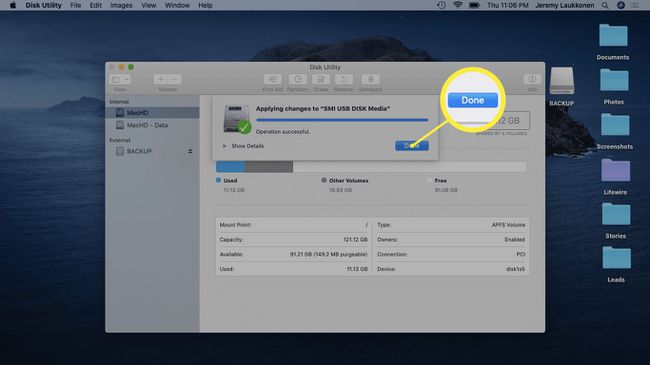
-
Vyberte nově rozdělenou jednotku a klepněte Vymazat.
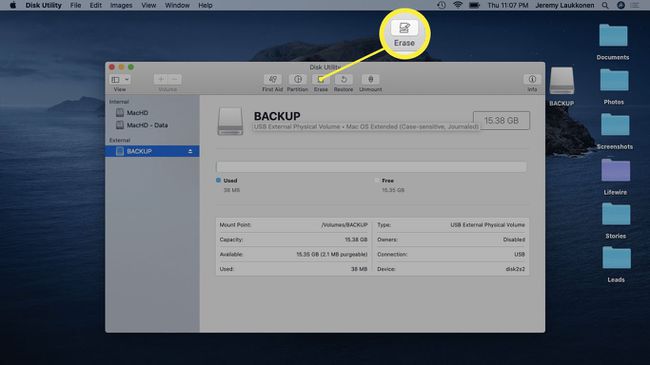
-
Klikněte Vymazat.
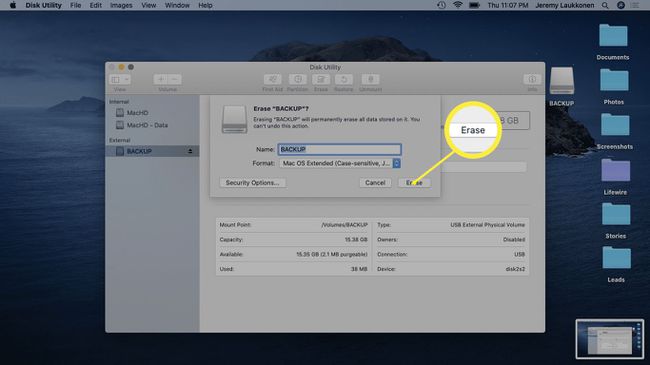
-
Klikněte Hotovo.
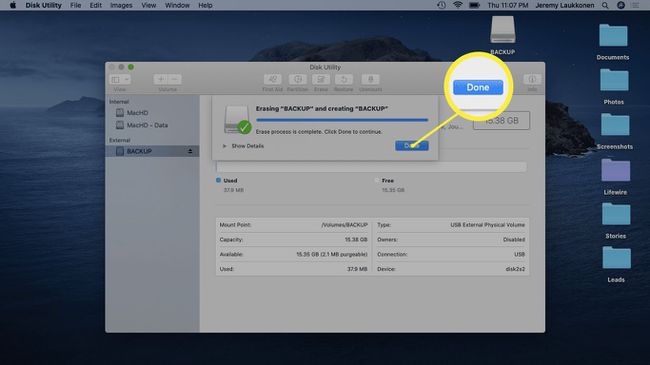
Proč je nutné formátovat USB disky pro Mac
Používají počítače Mac a Windows různé systémy souborů, z nichž pouze některé jsou křížově kompatibilní. V oblasti výpočetní techniky je snadné si představit souborový systém jako systém, který počítač používá k ukládání, identifikaci a načítání souborů. Bez souborového systému by počítač nebyl schopen ukládat nové soubory a uložené soubory by nebylo možné obnovit.
Když vás koupit nový USB flash disk, SD karta, pevný disk nebo jakékoli úložné médium, existuje velká šance, že buď není naformátováno, nebo že bylo z výroby naformátováno pro použití s počítači se systémem Windows. Některá z těchto zařízení budou s vaším Macem fungovat i po vybalení, ale pro použití Systém souborů specifický pro Mac jako Mac OS Extended (Journaled) nebo formát, který funguje napříč platformami, jako je ExFat.
