Co je jiného v úložišti Mac a jak jej vyčistit
Mezi fotografiemi, videy, dokumenty a vším ostatním, dokonce i tím největším Mac pevné disky mají tendenci se klamavě rychle zaplňovat. Některé věci můžete zamíchat iCloud, ale co záhadné kategorie Jiné úložiště a „ostatní svazky v kontejneru“? Zde se dozvíte, co je Jiné úložiště na Macu a jak jej vyčistit.
Co je další v úložišti Mac?
Váš Mac pohodlně kategorizuje soubory do řady širokých kontejnerů, včetně aplikací, fotografií, filmů, zvuku a záloh. Tyto kategorie jsou snadno pochopitelné. Například soubory zahrnuté v sekci Fotografie jsou jasně soubory fotografií jako soubory JPEG a soubory PNG, A tvůj iTunes Knihovna pravděpodobně zaujímá lví podíl v kategorii Audio.
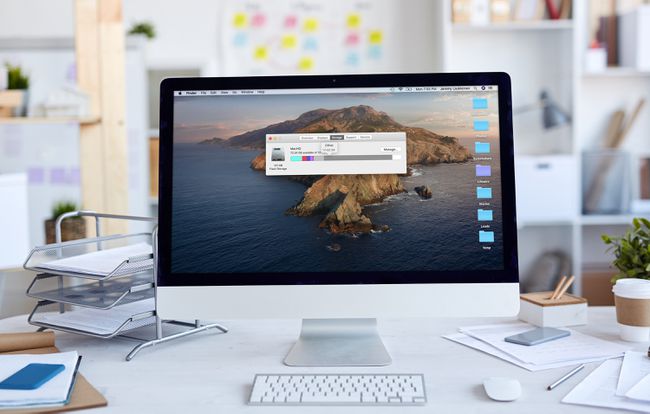
Zahrnutím kategorie Jiné je Apple schopen zjednodušit zprávu o úložišti a zajistit, aby vše vypadalo pěkně a úhledně. Problémem je kategorie Jiné, také označovaná jako „jiné objemy v kontejneru“ v závislosti na vaší verze macOS doslova obsahuje každý typ souboru, který nespadá do žádného jiného Kategorie.
Některé z nejběžnějších souborů obsažených v sekci Ostatní zahrnují:
- dokumenty: Dokumenty textového procesoru, proprietární obrazové soubory jako .psd, soubory Adobe Acrobat a různé další dokumenty patří do kategorie Jiné. Některé z nich, například proprietární soubory obrázků, mohou zabírat hodně místa.
- Systémové a dočasné soubory: Všechny vaše systémové soubory macOS jsou soustředěny do této kategorie spolu s dočasnými soubory, které jsou vytvořeny systémem nebo staženy a použity v aktualizacích systému. Počínaje Catalinou je většina těchto souborů seskupena do samovysvětlující kategorie System.
- Soubory mezipaměti: Když aplikace, jako je webový prohlížeč nebo samotný macOS, vytvoří soubor mezipaměti, seskupí se do kategorie Jiné.
- Archiv: Pokud je soubor nebo sada souborů archivována, například soubory .zip a .dmg, jsou seskupeny do této kategorie. Odstranění souborů z archivu způsobí, že se zobrazí v příslušných kategoriích.
- Zásuvné moduly aplikací: Pokud si stáhnete a nainstalujete plugin nebo rozšíření pro aplikaci, jako je plugin prohlížeče, bude seskupena do této kategorie místo do kategorie Aplikace.
- A všechno ostatní nezapadá přesně do ostatních pěti kategorií.
Jak vyčistit jiné úložiště na Macu
Nyní, když znáte druhy souborů, které se v úložišti Macu shromažďují do kategorie Jiné, mělo by být jasné, že místo není tak jednoduché jako přepnutí vypínače. Můžete však cílit na jednotlivé typy souborů, se zvláštní pozorností věnovanou velkým a nepotřebným souborům, abyste uvolnili spoustu místa.
Zde je návod, jak uvolnit místo na vašem Macu odstraněním z kategorie Jiné:
Zavřete všechna otevřená okna a vraťte se na plochu.
-
lis Příkaz + F.
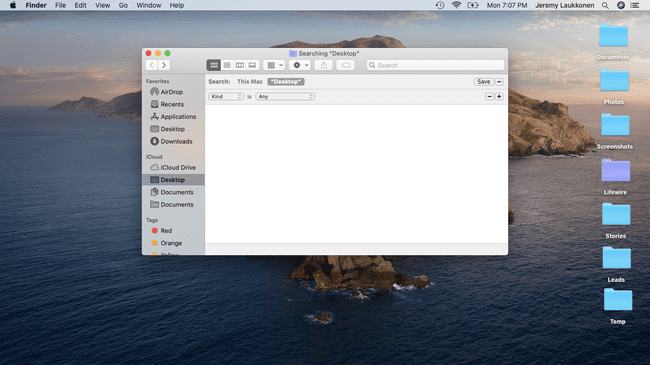
-
Klikněte Tento Mac pokud již není vybrán.
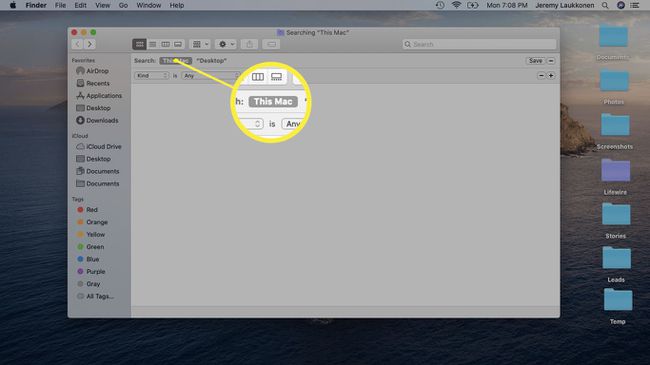
-
Klikněte na první pole rozbalovací nabídky a vyberte jiný.
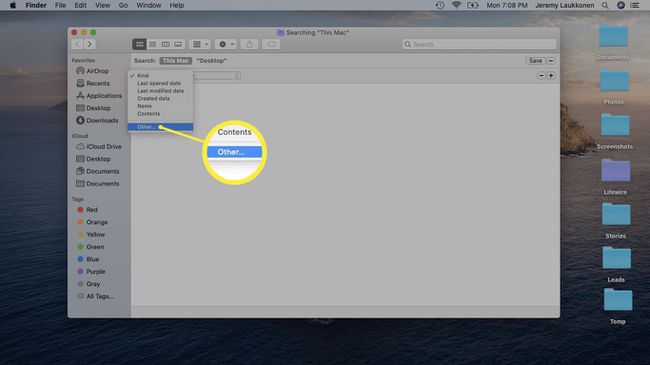
-
V okně Hledat atributy vyberte Velikost souboru a Přípona souboru.
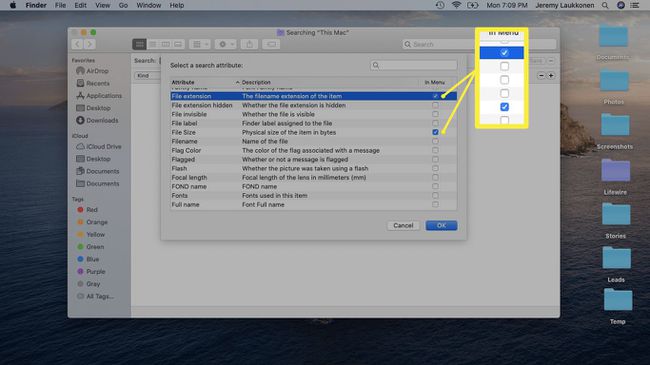
-
Zadejte typ dokumentu, například .pdf, .csv, .pages atd. Můžete také vyhledávat obrazy disků a archivy, jako jsou .dmg a .zip.
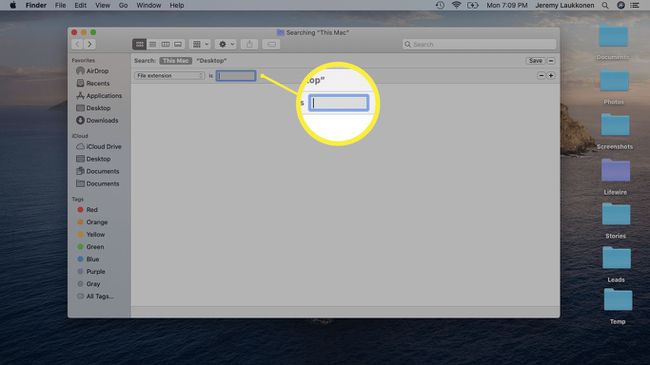
-
Prohlédněte si seznam položek.
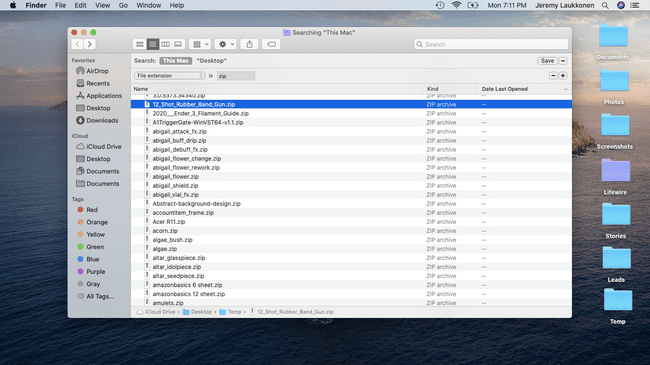
Odstraňte všechny položky, které již nepotřebujete, nebo zálohujte položky, u kterých neočekáváte, že je v blízké budoucnosti potřebovat.
-
Můžete také vyhledat soubory, které jsou větší než zadaná velikost, abyste identifikovali kandidáty na odstranění.
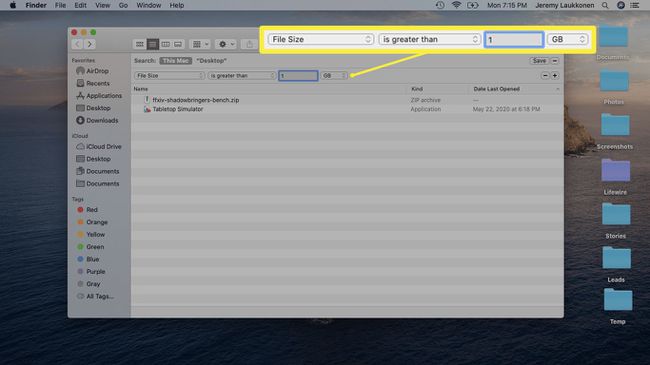
zmáčkni + tlačítko na pravé straně okna pro přidání další podmínky vyhledávání, která vám umožní vyhledávat podle typu a velikosti souboru současně.
Pokračujte v tomto procesu pro různé typy souborů, dokud neuvolníte dostatečné množství místa.
Jak vymazat soubory mezipaměti na Macu
Soubory mezipaměti mohou zabírat velkou část vaší kategorie Jiné a nezobrazí se, když budete hledat staré a nechtěné soubory, jak jste se naučili v předchozí části. Chcete-li vymazat soubory mezipaměti, musíte přejít do umístění, kde jsou uloženy, a odstranit je.
Soubory mezipaměti se vytvářejí neustále během normálního provozu macOS. Jakmile smažete své soubory mezipaměti, okamžitě uvidíte, že nové místo začnou zaplňovat jednou prázdné místo.
-
Otevřeno Nálezce.
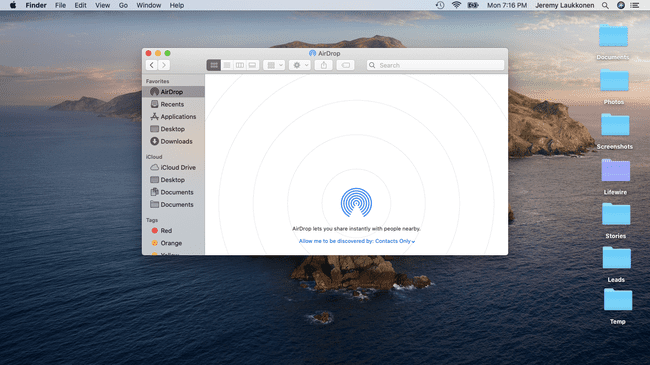
-
Navigovat do Jít > Přejít do složky.
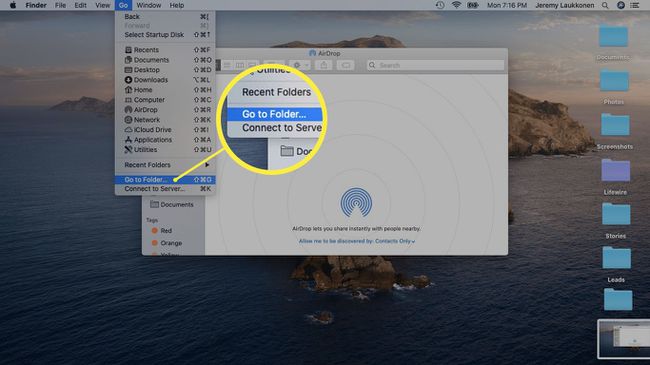
-
Typ ~/Library/Cachea klikněte Jít.
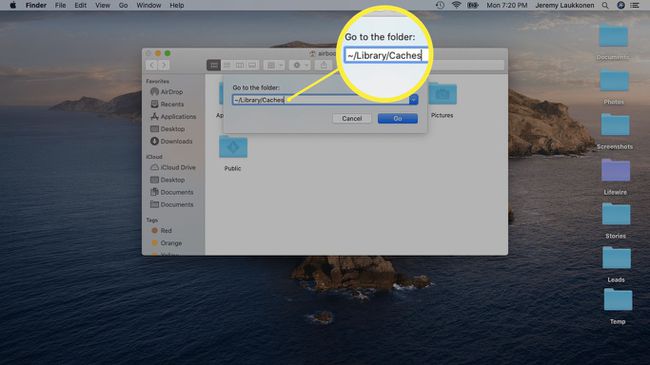
-
Chcete-li předejít možným problémům, přetáhněte ikonu Složka mezipaměti na plochu, než cokoliv smažete. Pokud narazíte na problémy, můžete jej jednoduše přetáhnout zpět a odstranit jednu věc po druhé.
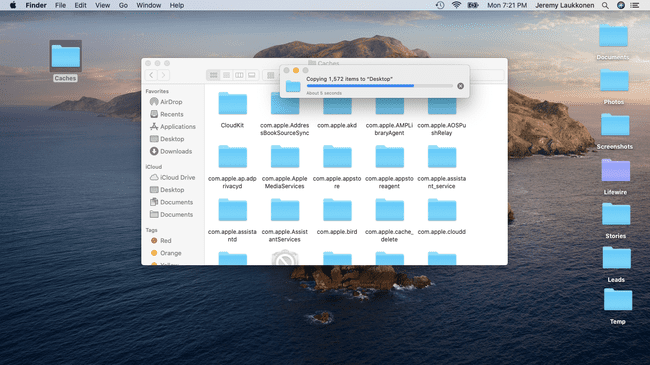
-
Vyberte vše ve složce Mezipaměti a přesuňte to do Odpadky.
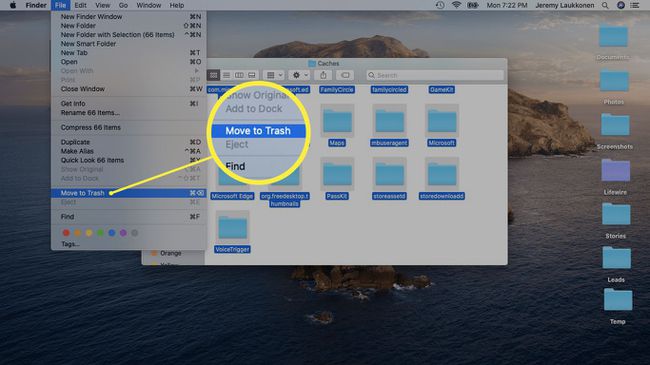
-
Všechny položky ze souboru mezipaměti budou přesunuty do koše a soubor můžete zavřít.
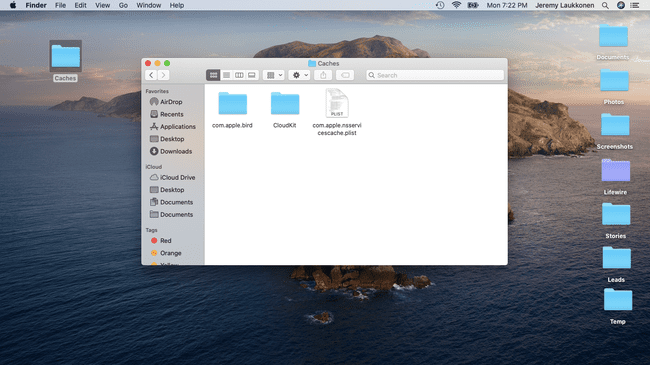
Odebrání rozšíření aplikace na Macu
Většinu místa obsazeného kategorií Ostatní zabírají nekategorizované soubory a soubory mezipaměti, které jste se již naučili čistit. Pokud chcete vymáčknout trochu více místa, zvažte odebrání všech rozšíření aplikace, které již nepoužíváte.
Můžete tím uvolnit mnohem více místa odinstalování starých aplikací již nepoužíváte, ale data aplikací jsou náležitě uchovávána v kategorii Aplikace. Rozšíření a zásuvné moduly jsou však malé doplňky, které jsou soustředěny do Ostatní, protože se nejedná o úplné aplikace.
Pokud používáte Safari, můžete zobrazit a odebrat všechny pluginy Safari již nemusíte uvolňovat nějaké místo. Jiné aplikace, které používají rozšíření a zásuvné moduly, mají podobné procesy, které vám umožňují odebrat doplňky bez odebrání základní aplikace. Uživatelé Chrome mohou například přejít na Více > Více nástrojů > Rozšíření, klikněte na rozšíření a klikněte Odstranit.
