Jak připojit Magic Keyboard k Macbooku
Co vědět
- Připojte Magic Keyboard k MacBooku pomocí kabelu USB-C do Lightning a nejprve ji spárujte.
- Klikněte Logo Apple > Předvolby systému > Bluetooth pro kontrolu spárování zařízení.
- Magic Keyboard s Touch ID funguje se všemi Macy, ale Touch ID funguje pouze se zařízeními s čipem M1.
Tento článek vás naučí, jak připojit Apple Magic Keyboard s Touch ID k vašemu MacBooku a jak ji zapnout a používat.
Jak připojím svou klávesnici Magic Keyboard?
Pokud jste si právě zakoupili klávesnici Magic s Touch ID, její nastavení pro práci s vaším notebookem Apple netrvá dlouho. Zde je návod, jak připojit Magic Keyboard.
Připojte Magic Keyboard k MacBooku, MacBooku Air nebo MacBooku Pro pomocí kabelu USB-C na Lightning, který je součástí dodávky.
Na horní straně klávesnice Magic Keyboard přepněte vypínač zařízení do polohy Zapnuto, aby pod ním byla vidět zelená.
-
Na MacBooku klikněte na logo Apple.
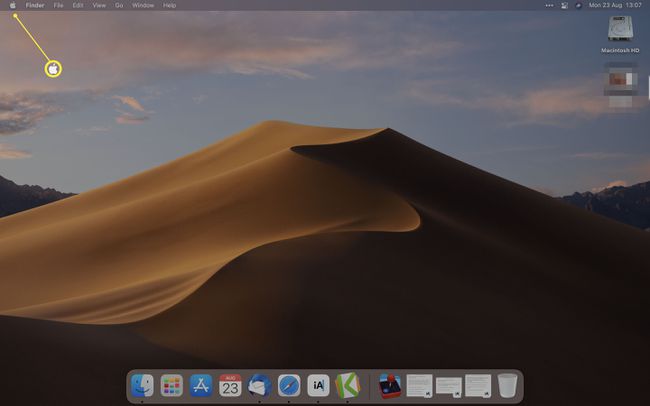
Klikněte Systémové preference.
-
Klikněte Bluetooth.
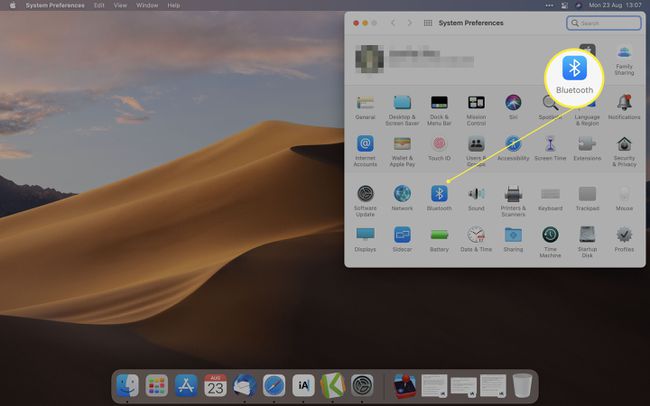
Případně na panelu nabídek Apple klikněte na Ovládací centrum > Bluetooth pro kontrolu spárování.
-
Počkejte, až zařízení dokončí párování s vaším MacBookem.
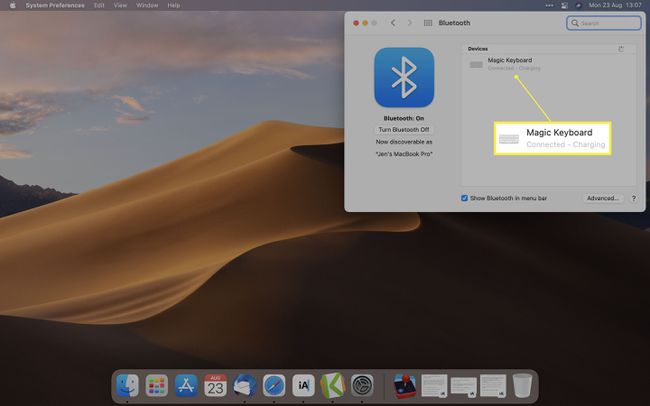
Pokud se zařízení zobrazí, ale automaticky se nespáruje, klikněte Připojit dokončit proces.
Chcete-li jej používat bezdrátově, odpojte kabel.
Jak zapnu Magic Keyboard na mém MacBooku Pro?
Jakmile spárujete klávesnici Magic Keyboard s MacBookem Pro, její používání je velmi jednoduché. Zde je návod, jak jej před použitím zapnout.
Vzhledem k tomu, jak Magic Keyboard využívá svou baterii, není nutné ji ručně vypínat, pokud ji neplánujete používat delší dobu.
Na horní straně klávesnice zapněte vypínač tak, aby pod vypínačem bylo vidět malé množství zelené.
Začněte používat klávesnici k jejímu zapnutí. Automaticky se spáruje s vaším MacBookem za předpokladu, že s ním již byl spárován.
Přepnutím vypínače ji opět vypnete.
Funguje Magic Keyboard with Touch ID se všemi MacBooky?
Ano i ne. Jako Bluetooth klávesnice funguje Magic Keyboard s Touch ID se všemi MacBooky s funkcí Bluetooth.
Aby uživatelé mohli používat funkční část Touch ID Magic Keyboard, musí mít Mac, který obsahuje čip Apple Silicon – procesor M1. To zahrnuje MacBook Air (M1, 2020), MacBook Pro (13palcový, M1, 2020), stejně jako iMac (24palcový, M1, 2021) a Mac Mini (M1, 2020) a novější.
Klávesnice sice bude fungovat jako klávesnice, ale pokud máte starší zařízení, přijdete o bezpečnostní funkce, které Touch ID přináší.
Proč se klávesnice My Magic nespáruje s mým MacBookem?
Pokud se vaše Magic Keyboard nepřipojí k vašemu MacBooku, může to být z několika důvodů. Zde je pohled na to, jak opravit některé z nejčastějších problémů.
- Vypněte a zapněte zařízení. Magic Keyboard vypněte a znovu zapněte. Tato akce často obnoví připojení.
- Připojte klávesnici kabelem. Zkuste MacBook a Magic Keyboard znovu fyzicky připojit, než je opravíte přes Bluetooth.
-
Zkontrolujte, zda je Bluetooth zapnuto. Kliknutím zkontrolujte, zda je na vašem MacBooku povoleno Bluetooth Logo Apple > Předvolby systému > Bluetooth.
FAQ
-
Jak připojím Magic Keyboard k iPadu?
Postupujte podle kroků pro propojení zařízení Bluetooth s iPady. Zapněte Magic Keyboard > povolte Bluetooth na vašem iPadu z Nastavení > Bluetooth > a vyberte klávesnici z Další zařízení. Pokud jste dříve spárovali klávesnici Magic Keyboard s jiným zařízením, nejprve zrušte spárování tohoto zařízení.
-
Jak připojím Magic Keyboard ve Windows 10?
Na použijte Magic Keyboard ve Windows 10, spusťte párování Bluetooth z Start menu > Nastavení > Bluetooth. Přesuňte přepínač do polohy zapnuto vedle Bluetooth, pokud není povoleno > klikněte Přidejte Bluetooth nebo jiné zařízení > Bluetooth. Poté vyberte Magická klávesnice když se objeví v seznamu dostupných zařízení.
