Jak pořídit snímek obrazovky na Samsung S20
Co vědět
- stiskněte a podržte Snížit hlasitost a Napájení kdykoliv.
- Umístěte stranu dlaně do středu obrazovky a přejeďte.
- Použijte nástroj Smart Select na panelu Edge.
Tento článek vysvětlí krok za krokem, jak pořídit snímek obrazovky na smartphonu Samsung Galaxy S20.
Jak mohu pořídit snímek obrazovky na svém Samsung S20?
V určitém okamžiku budete chtít pořídit snímek obrazovky na Samsung Galaxy S20, ať už chcete zaznamenat, co děláte v aplikaci, hře nebo na domovské obrazovce. Existuje několik způsobů, jak to udělat, a pochopení rozdílů může být užitečné. Inteligentní snímání vám například umožňuje zachytit jednu stránku nebo zobrazení posouváním dolů při pořizování snímku, na rozdíl od toho, co je právě zobrazeno na obrazovce.
Způsoby, jak pořídit snímek obrazovky na chytrém telefonu Samsung Galaxy S20
Existuje několik způsobů, jak pořídit snímek obrazovky na smartphonu Samsung Galaxy S20. Níže si jednotlivé kroky rozebereme podrobněji, ale zde jsou metody:
- Pomocí fyzických hardwarových tlačítek.
- Gestem přejetím dlaní.
- Použití nástroje Smart Capture pro posouvání snímků.
- Promluvte si s Bixby, chytrým hlasovým asistentem Samsung.
- Promluvou s Asistentem Google.
- Pomocí funkce Smart Select na panelu Edge.
Jak pořídit snímek obrazovky na S20 pomocí hardwarových tlačítek
Nejběžnějším a nejjednodušším způsobem pořízení snímku obrazovky je stisknutí fyzických tlačítek v určité kombinaci. Postup:
Umístěte na obrazovku to, co chcete zachytit. To, co vidíte, se zobrazí na snímku obrazovky.
Stiskněte a podržte Snížit hlasitost a Napájení tlačítka současně.
Pokud jste to udělali správně, měli byste vidět snímek obrazovky. Na krátkou chvíli se to ukáže a pak zmizí.
Snímky obrazovky najdete v galerii Samsung.
Jak pořídit snímek obrazovky na S20 přejetím dlaní
Pořízení snímku obrazovky gestem přejetí dlaní bude vyžadovat určitý cvik, ale jakmile si na to zvyknete, je to také poměrně snadný způsob, jak zachytit, co je na obrazovce.
Než budete moci použít gesto, budete muset znovu zkontrolovat, zda je povoleno v nastavení Samsung.
Jak povolit režim přejetí dlaní
Chcete-li povolit funkci gesta dlaní:
Navigovat do Nastavení > Pokročilé funkce.
Klepněte Pohyb a gesta.
-
v Pohyb a gesta, najdete možnost s názvem Přejetím dlaní zachytíte. Ujistěte se, že je povolena interakcí s přepínačem. Zbarví se modře, když je povoleno, nebo bíle a šedě, když je deaktivováno.
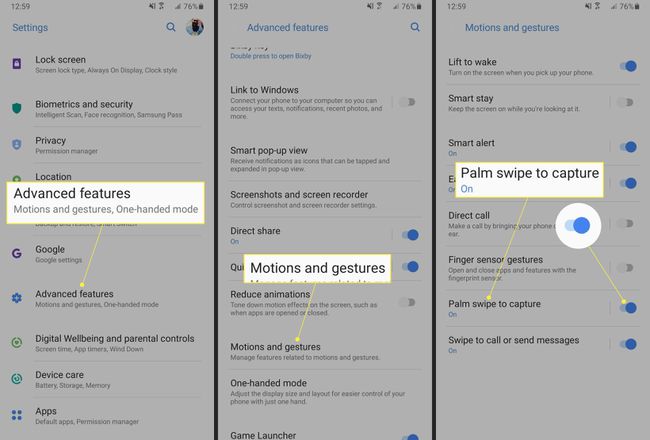
Jak pořídit snímek obrazovky dotykem dlaně
Jakmile jste si jisti, že je funkce povolena v nastavení, umístěte na obrazovku vše, co chcete zachytit. Možná si budete muset akci procvičit, než se do toho pustíte.
Dlaň směřující na stranu položte stranu ruky do středu obrazovky a přejeďte jí po displeji.
Pokud to fungovalo, uvidíte na obrazovce animaci snímku, která se na sekundu nebo dvě zobrazí a poté zmizí.
Jak pořídit snímek obrazovky na S20 pomocí Smart Capture
Smart Capture lze použít k zachycení obrovské stěny textu nebo obsahu, obvykle na webových stránkách. Po zachycení snímku se můžete posouvat dolů a vytvořit panoramatický snímek. Režim můžete také aktivovat pomocí kterékoli z metod snímku obrazovky. Smart Capture můžete například spustit stisknutím hardwarových tlačítek nebo přejetím dlaní. Je to tvoje volba.
Než budete moci používat funkci Smart Capture, musíte se ujistit, že je funkce povolena.
Jak povolit Smart Capture
Chcete-li povolit Smart Capture:
Navigovat do Nastavení > Pokročilé funkce
Klepněte Snímky obrazovky a záznam obrazovky.
-
Poté se pomocí přepínače ujistěte, že je panel nástrojů pro snímky obrazovky povolen. Bude modrá, pokud je funkce povolena, nebo bílá a šedá, pokud je zakázána.

Jak pořídit snímek obrazovky pomocí funkce Smart Capture
Zde je návod, jak pořídit posouvání Smart Capture webu nebo aplikace:
Umístěte obsah, který chcete zachytit, na obrazovku otevřením stránky v prohlížeči nebo aplikaci.
Aktivujte snímek obrazovky pomocí zvolené metody, ať už pomocí hardwarových tlačítek nebo gesta přejetím dlaní.
-
V dolní části obrazovky se zobrazí panel nástrojů pro snímek obrazovky. Klepněte na první ikonu zleva, tzv Scroll Capture. Pokračujte v klepání na toto tlačítko, pokud chcete zachytit větší část stránky.

Až budete hotovi, klepnutím někam na obrazovku ukončete režim a uložte snímek obrazovky.
Jak používat Bixby k pořízení snímku obrazovky na S20
Bixby je hlasový asistent Samsungu, podobně jako Siri nebo Alexa. Tento nástroj můžete použít k pořízení snímku obrazovky pomocí jednoduchého hlasového příkazu, ale nejprve se musíte ujistit, že je funkce povolena.
Jak povolit hlasové příkazy s Bixby
Pojďme aktivovat hlasové příkazy.
Navigovat do Domov Bixby. Bixby Home můžete otevřít stisknutím vyhrazeného tlačítka a klepnutím na ikonu domů.
Poté klepněte na Nastavení ikona ozubeného kola.
-
Poté se ujistěte, že Hlasové probuzení nastavení je povoleno. To umožní Bixby reagovat na vaše hlasové příkazy. Přepínač bude modrý, pokud je aktivován, nebo šedobílý, pokud je deaktivován.
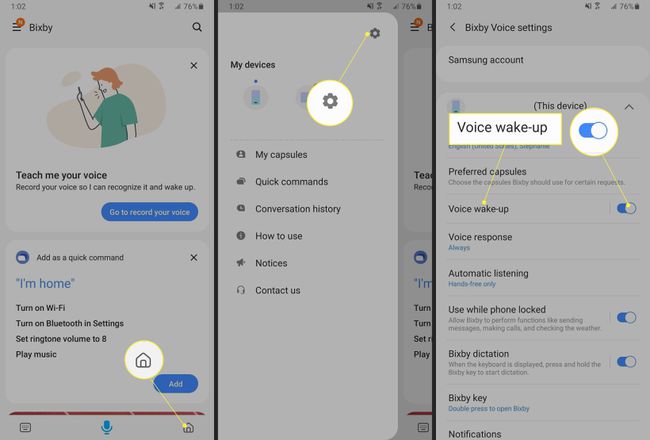
Jak pořídit snímek obrazovky s Bixby na Galaxy S20
Chcete-li zavolat Bixbymu o snímky obrazovky:
Umístěte na obrazovku to, co chcete zachytit.
Chcete-li mluvit, stiskněte a podržte tlačítko Bixby, nebo řekněte „Ahoj Bixby“.
Když se Bixby aktivuje, řekněte „Take a screenshot“. Nástroj zachytí obrazovku, jako byste snímek obrazovky pořídili sami.
Možná budete muset aktualizovat základní příkazy Bixby, než bude tato funkce fungovat. Pokud ano, aplikace Bixby vás upozorní, než cokoli udělá.
Jak používat Google Assistant k pořízení snímku obrazovky na S20
Kromě Bixby má Galaxy S20 v zařízení také hlasového asistenta Google. Tento nástroj slouží k vydávání hlasových příkazů a pořizování snímku obrazovky, stejně jako u Bixby.
Zde je návod, jak pomocí Asistenta Google pořídit snímek obrazovky:
Ujistěte se, že obsah, který chcete zachytit, je na obrazovce.
Řekněte: „Ok Google.“ Počkejte, až se asistent aktivuje. Když tak učiní, telefon zavibruje.
Když se zobrazí výzva, jednoduše řekněte „pořídit snímek obrazovky“. Asistent Google zachytí, co je na obrazovce.
Jak pořídit snímek obrazovky pomocí Smart Select na S20
Funkce Samsung Smart Select vám umožní pořídit snímek obrazovky a vybrat, co bude zahrnuto. Je to skvělý způsob, jak zachytit malou část obrazovky, vybrat prvky nebo cenzurovat obsah, který nechcete zahrnout.
Nejprve se musíte ujistit, že je funkce povolena.
Jak povolit Smart Select na Galaxy S20
Zde je návod, jak zapnout funkci Samsung Smart Select:
-
Navigovat do Nastavení > Zobrazit > Okrajová obrazovka > Okrajové panely. Ujistěte se, že jsou povoleny Edge Panels. Pokud je přepínač aktivní, bude modrý.
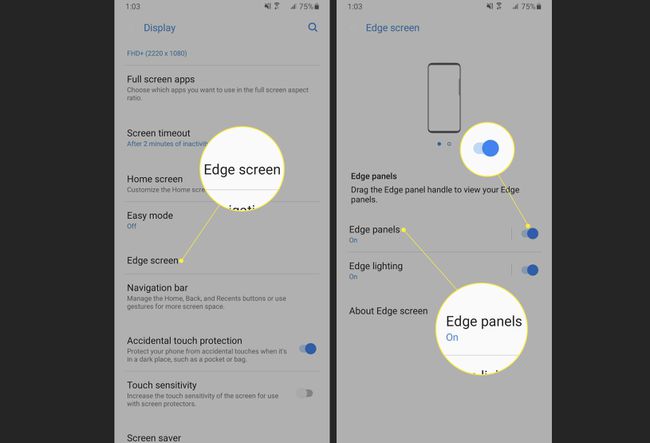
Přejetím ze strany obrazovky otevřete panel okrajů. Klepněte na Nastavení ikona v dolní části.
-
Ujistěte se, že je aktivován panel Smart Select Edge. Přepínač v horní části bude modrý.
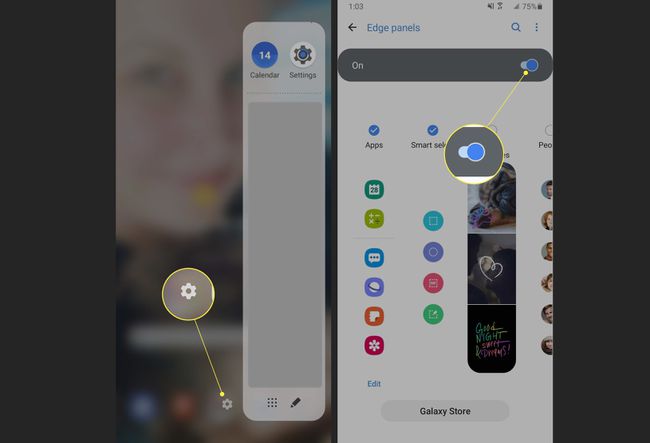
Jak používat Smart Select k pořízení snímku obrazovky na Galaxy S20
Zde je návod, jak pořídit více přizpůsobený snímek obrazovky pomocí nástroje Smart Select:
Otevřete panel okrajů přejetím od okraje obrazovky. Opětovným přejetím otevřete panel Smart Select.
Vyberte tvar nebo typ obrázku, který chcete zachytit. Obdélník a ovál jsou samozřejmé. Animace vám umožní zachytit animovaný záběr. Připnout na obrazovku zobrazí na obrazovce přizpůsobitelný nástroj, takže si můžete vybrat, co chcete zachytit.
-
Změňte velikost nebo zvýrazněte oblast, kterou chcete zachytit, a potom klepněte Hotovo.
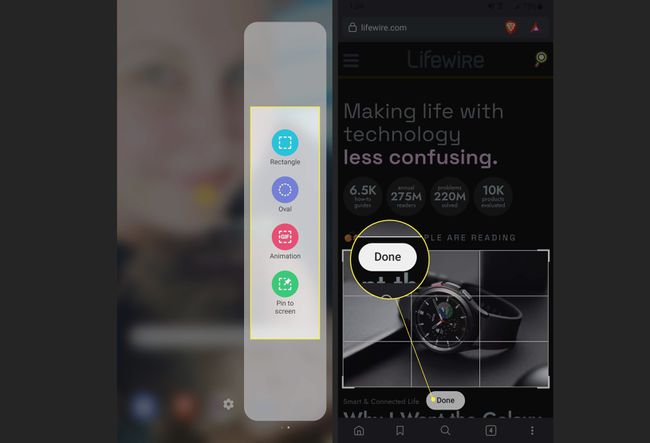
FAQ
-
Jak pořídím snímek obrazovky na tabletu Samsung?
Na většině novějších modelů tabletů Samsung stiskněte a podržte Napájení a Snížit hlasitost tlačítka současně a váš tablet zachytí obsah vaší obrazovky. U některých starších modelů stisknete a podržíte tlačítko Domov a Napájení tlačítka.
-
Jak pořídím snímek obrazovky na Samsung S21?
Na pořiďte snímek obrazovky na Samsung S21, stiskněte a podržte Napájení a Snížit hlasitost tlačítka. Případně přejeďte dlaní po obrazovce nebo požádejte Bixby nebo Google Assistant, aby vám pořídil snímek obrazovky.
-
Jak pořídím snímek obrazovky na Samsung S10?
Chcete-li pořídit snímek obrazovky na Samsung S10, stiskněte a podržte Napájení a Snížit hlasitost tlačítka. Po pořízení snímku obrazovky budete mít možnost zachytit části obrazovky, které jsou skryté, upravit snímek obrazovky a sdílet snímek obrazovky.
