Jak vymazat pevný disk pomocí DBAN [Návod]
Tento článek je a kompletní návod o používání DBAN, které zahrnuje stažení programu do počítače, jeho vypálení na spouštěcí zařízení a vymazání všech souborů.
Stáhněte si program DBAN. Chcete-li začít, musíte si stáhnout DBAN.
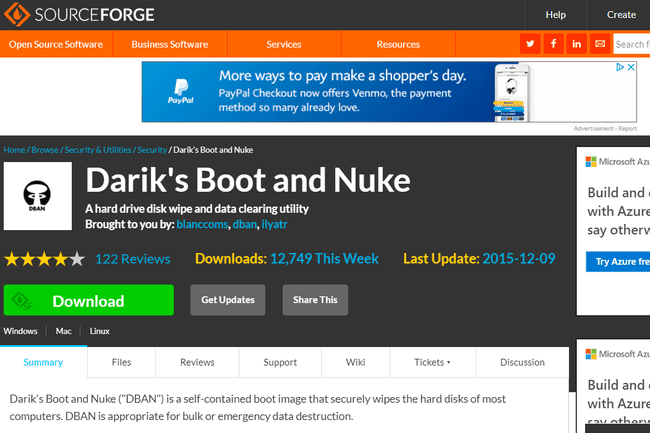
Můžete to udělat na stejném počítači, který se chystáte vymazat, nebo na úplně jiném. Ať to uděláte jakkoli, cílem je získat ISO soubor staženy a poté vypáleny na spouštěcí zařízení, jako je disk CD nebo flash disk.
Uložte soubor DBAN ISO do svého počítače. Až budete vyzváni ke stažení DBAN do počítače, nezapomeňte jej uložit na snadno dostupném místě. Kdekoli je v pořádku, ale udělejte si v duchu poznámku, kde.
Jak můžete vidět na tomto snímku obrazovky, uložili jsme jej do Stahování složku v podsložce s názvem dban, ale můžete si vybrat libovolnou složku, jako je Plocha.
Velikost stahování je menší než 20 MB, což je docela málo, takže dokončení stahování by nemělo trvat příliš dlouho.
Jakmile je soubor DBAN ve vašem počítači, musíte jej vypálit na disk nebo zařízení USB, což popíšeme v dalším kroku.
Vypalte DBAN na disk nebo USB zařízení. Chcete-li používat DBAN, budete muset správně umístěte soubor ISO na zařízení, ze kterého můžete zavést systém.
DBAN ISO je dostatečně malé, aby se vešlo na CD nebo dokonce flash disk. Pokud máte pouze něco většího, například DVD nebo BD, je to také v pořádku.
Vidět Jak vypálit obrazový soubor ISO na DVD nebo Jak vypálit ISO soubor na USB disk pokud si nejste jisti, jak to udělat.
DBAN nelze pouze zkopírovat na disk nebo zařízení USB a očekává se, že bude fungovat správně, takže Pokud ještě nejste obeznámeni s vypalováním ISO, postupujte podle pokynů v jednom z výše uvedených odkazů snímky.
V dalším kroku zavedete systém z disku nebo zařízení USB, které jste právě připravili v tomto kroku.
Restartujte a zaveďte systém z disku DBAN nebo zařízení USB. Vložte disk nebo zapojte USB zařízení, na které jste vypálili DBAN v předchozím kroku, a restartujte počítač.
Můžete vidět něco jako níže uvedená obrazovka nebo možná logo vašeho počítače. Bez ohledu na to, nechte to dělat svou věc. Velmi rychle poznáte, že něco není v pořádku.
Pokud se Windows nebo jakýkoli jiný operační systém, který jste nainstalovali, pokusí spustit jako obvykle, pak bootování z tohoto disku DBAN nebo jednotky USB ne pracoval. V závislosti na tom, zda jste vypálili DBAN na disk nebo flash disk, viz buď Jak zavést systém z disku CD, DVD nebo BD nebo Jak bootovat ze zařízení USB pro pomoc.
Vyberte možnost z hlavní nabídky DBAN.
DBAN je potenciálně spravedlivý okamžiky od nevratného vymazání všech souborů na všech vašich pevných discích, takže určitě věnujte zvýšenou pozornost pokynům v tomto kroku a následujících.
Zde zobrazená obrazovka je hlavní obrazovkou DBAN a ta, kterou byste měli vidět jako první. Pokud ne, vraťte se k předchozímu kroku a ujistěte se, že bootujete z disku nebo flash disku správně.
Než začneme, uvědomte si prosím, že DBAN je navržen pro použití pouze s vaší klávesnicí... vaše myš je v tomto programu k ničemu.
Kromě použití běžných kláves s písmeny a Vstupte musíte vědět, jak ovládat funkční klávesy (F#). Jsou umístěny v horní části klávesnice a lze na ně kliknout stejně snadno jako na kteroukoli jinou klávesu, ale některé klávesnice se trochu liší. Pokud vám funkční klávesy nefungují, nezapomeňte je podržet Fn a poté vyberte funkční tlačítko, které chcete použít.
DBAN může fungovat jedním ze dvou způsobů. Můžete buď zadat příkaz ve spodní části obrazovky a okamžitě začít mazat všechny pevné disky, které jste zapojili do počítače, pomocí předem definované sady pokynů. Nebo si můžete vybrat pevné disky, které chcete vymazat, a také přesně vybrat, jak je chcete smazat.
Možnosti nabídky DBAN
V nabídce DBAN máte možnosti:
- Jak můžete vidět, F2 a F4 možnosti jsou pouze informativní, takže se nemusíte starat o jejich čtení, pokud nemáte a RAID systém nastavit (což asi není případ většiny z vás...asi byste to věděli, pokud ano).
- Pro rychlou metodu vymazání každého připojeného pevného disku budete chtít stisknout tlačítko F3 klíč. Možnosti, které tam vidíte (stejně jako autonuke jedna) jsou podrobně popsány v dalším kroku.
- Chcete-li mít flexibilitu při výběru pevných disků, které chcete vymazat, kolikrát chcete soubory přepsat, a konkrétnějších možností, stiskněte ENTER na této obrazovce otevřete interaktivní režim. Více o této obrazovce si můžete přečíst v kroku 7.
Pokud víte, jak chcete pokračovat, a jste si jisti, že na žádném připojeném disku není nic, co byste si chtěli ponechat, pak jdi do toho.
Pokračujte v tomto návodu, kde najdete další možnosti, nebo pokud si nejste jisti, kterou cestou se vydat.
Okamžitě začněte používat DBAN pomocí rychlého příkazu. Výběr F3 z hlavní nabídky DBAN to otevře Rychlé příkazy obrazovka.
Pokud použijete jakýkoli příkaz, který vidíte na této obrazovce, DBAN bude ne se vás zeptá, které pevné disky chcete vymazat, ani nebudete muset potvrzovat žádné výzvy. Místo toho bude automaticky předpokládat, že chcete odstranit všechny soubory ze všech připojených jednotek, a po zadání příkazu začne okamžitě mazat. Chcete-li vybrat, které pevné disky se mají vymazat, stiskněte tlačítko F1 a poté přejděte k dalšímu kroku a ignorujte vše ostatní na této obrazovce.
DBAN může použít jednu z několika různých metod k vymazání souborů. Vzor použitý k vymazání souborů a také to, kolikrát se má tento vzor opakovat, jsou rozdíly, které najdete v každé z těchto metod.
Příkazy DBAN a metoda dezinfekce dat
Tučně jsou uvedeny příkazy, které DBAN podporuje, a za nimi následuje způsob dezinfekce dat oni používají:
- dod - DoD 5220,22-M
- dodshort - Stejný jako dod kromě toho, že jsou spuštěny pouze 3 průchody místo 7
- ops2 - RCMP TSSIT OPS-II
- gutmann - Gutmann
- prng - Náhodná data
- rychlý - Napište nulu
Můžete také použít autonuke příkaz, což je to samé jako dodshort.
Vyberte odkazy vedle příkazů a přečtěte si více o tom, jak fungují. Jako příklad, gutmann přepíše soubory náhodným znakem, a to až 35krát, zatímco rychlý napíše nulu a udělá to pouze jednou.
DBAN doporučuje používat dodshort příkaz. Můžete použít kterékoli z nich, které považujete za nezbytné, ale takové, jako jsou gutmann jsou jistě přehnané, jehož dokončení zabere více času.
Zadejte jeden z těchto příkazů do DBAN a začněte mazat všechny pevné disky pomocí této konkrétní metody mazání dat. Pokud chcete vybrat, které pevné disky se mají vymazat, a také přizpůsobit metodu vymazání, přečtěte si další krok, který se týká interaktivního režimu.
Vyberte, které pevné disky chcete vymazat pomocí interaktivního režimu. Interaktivní režim vám umožňuje přesně přizpůsobit, jak bude DBAN mazat soubory a také které pevné disky vymaže. Na tuto obrazovku se můžete dostat pomocí ENTER z hlavní nabídky DBAN.
Pokud to nechcete udělat a raději chcete, aby DBAN vymazal všechny soubory snadným způsobem, restartujte tento návod v kroku 4 a nezapomeňte vybrat F3 klíč.
Ve spodní části obrazovky jsou různé možnosti nabídky. Stisknutím tlačítka J a K klávesy vás posunou v seznamu nahoru a dolů a tlačítka Vstupte vyberete možnost z nabídky. Při změně každé možnosti se tyto změny projeví v levém horním rohu obrazovky. Uprostřed obrazovky je způsob, jakým si vybíráte, které pevné disky chcete vymazat.
Stisknutím tlačítka P otevře nastavení PRNG (Pseudo Random Number Generator). Můžete si vybrat ze dvou možností – Mersenne Twister a ISAAC – ale ponechat výchozí by mělo být naprosto v pořádku.
Výběr písmene M umožňuje vybrat, kterou metodu vymazání chcete spustit. Další informace o těchto možnostech naleznete v předchozím kroku. DBAN doporučuje výběr DoD Short pokud si nejste jisti.
PROTI otevře sadu tří možností, ze kterých si můžete vybrat, jak často má DBAN ověřovat, že je disk prázdný po spuštění zvolené metody vymazání. Ověření můžete zcela zakázat, zapnout pouze pro poslední průchod nebo jej nastavit tak, aby ověřil, že je disk prázdný po dokončení každého průchodu. Doporučujeme vybírat Ověřte poslední průchod protože bude udržovat ověřování zapnuté, ale nebude vyžadovat jeho spuštění po každém průchodu, což by jinak zpomalilo celý proces.
Zvolte, kolikrát se má vybraný způsob vymazání spustit otevřením kola obrazovka s R , zadejte číslo a stiskněte ENTER abych to zachránil. Ponecháním na 1 se metoda spustí jednou, ale stále by to mělo stačit k bezpečnému vymazání všeho.
Nakonec musíte vybrat jednotku (jednotky), kterou chcete vymazat. Pohybujte se v seznamu nahoru a dolů pomocí J a K a stiskněte tlačítko Prostor pro výběr/zrušení výběru jednotky (jednotek). Slovo otřít se objeví nalevo od zvolené jednotky (jednotek).
Jakmile jste si jisti, že jste vybrali všechna správná nastavení, stiskněte tlačítko F10, abyste začali okamžitě mazat pevný disk (disky).
Počkejte, až DBAN vymaže pevný disk (disky). Níže je obrazovka, která se zobrazí po spuštění DBAN. Jak vidíte, v tomto okamžiku nemůžete proces zastavit ani pozastavit.
Statistiky, jako je zbývající čas a libovolný počet chyb, můžete zobrazit v pravé horní části obrazovky.
Ověřte, že DBAN úspěšně vymazal pevný disk (disky). Jakmile DBAN dokončí vymazání dat vybraného pevného disku (disků), uvidíte toto DBAN uspěl zpráva.
V tomto okamžiku můžete bezpečně odebrat disk nebo USB zařízení, na které jste nainstalovali DBAN, a poté vypnout nebo restartovat počítač.
Pokud prodáváte nebo likvidujete svůj počítač nebo pevný disk, máte hotovo.
Pokud přeinstalováváte Windows, viz Jak vyčistit instalaci systému Windows pokyny, jak začít znovu od nuly. Vidět Jak nainstalovat Linux pokud budete používat Linux.
