Jak přemapovat klávesnici ve Windows 10
Co vědět
- Stáhněte si Microsoft Power Toys, otevřete ji a přejděte na Správce klávesnice > Přemapujte klíč nebo Přemapujte zástupce.
- Chcete-li obnovit výchozí hodnoty kláves a zkratek, vyberte možnost Odpadkový koš ikona vedle položky.
- Pokud máte externí klávesnici a myš, použijte nástroj Centrum myši a klávesnice systému Windows k přizpůsobení obou.
Tento článek vysvětluje, jak přemapovat klávesnici v systému Windows 10. Pokyny platí pro externí klávesnice a vestavěné klávesnice notebooků se systémem Windows.
Jak změnit rozložení klávesnice v systému Windows 10
Nejjednodušší způsob, jak si přizpůsobit klávesnici, je pomocí PowerToys, bezplatného programu od společnosti Microsoft. Umožňuje vám změnit přiřazení kláves a změnit klávesové zkratky pomocí jednoduchého rozhraní. PowerToys vám také umožňuje přizpůsobit rozvržení a vzhled operačního systému.
Můžete změnit přiřazení kláves klávesnice?
Chcete-li změnit přiřazení klíčů v systému Windows 10, postupujte takto:
Stáhněte si Microsoft Power Toys a nainstalujte jej do počítače.
-
Otevřete Power Toys a vyberte Správce klávesnice v levém postranním panelu.
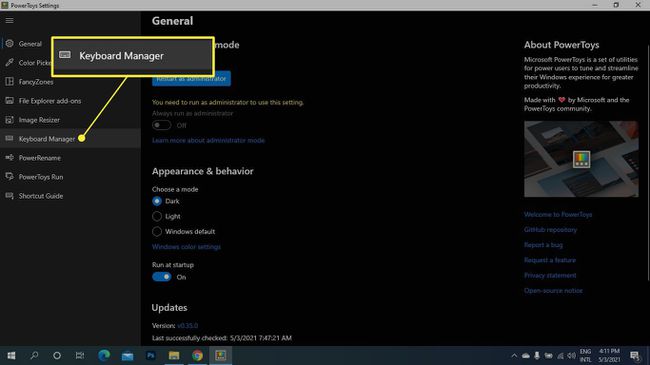
-
Vybrat Přemapujte klíč.
Pokud jsou možnosti klávesnice zašedlé, vyberte možnost Povolit Správce klávesnice přepínač.
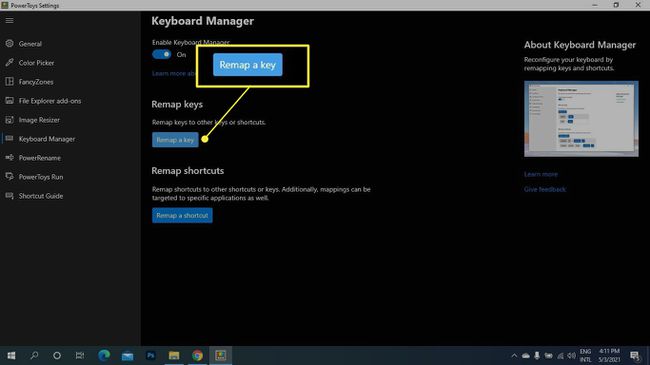
-
Vybrat Plus (+) pod Klíč.
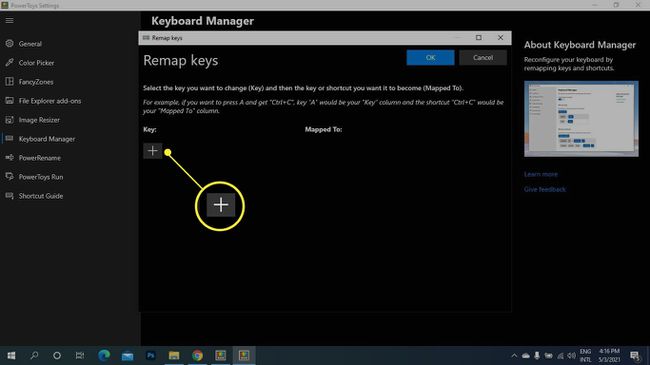
-
Pod Klíč, z rozbalovací nabídky vyberte klíč, který chcete změnit, nebo vyberte Typ a zadejte klíč.
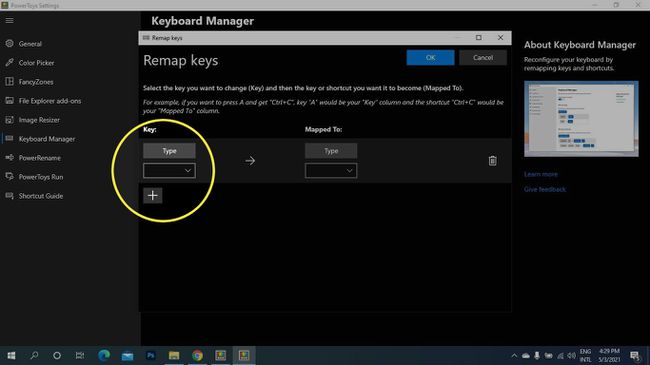
-
Pod Mapováno na, vyberte nový klíč. Chcete-li přepnout dvě klávesy, opakujte kroky 5 a 6 pro vytvoření další položky, přičemž klávesy otočte.
Chcete-li obnovit výchozí nastavení klíče, vraťte se na tuto obrazovku a vyberte možnost Odpadkový koš ikona vedle položky.
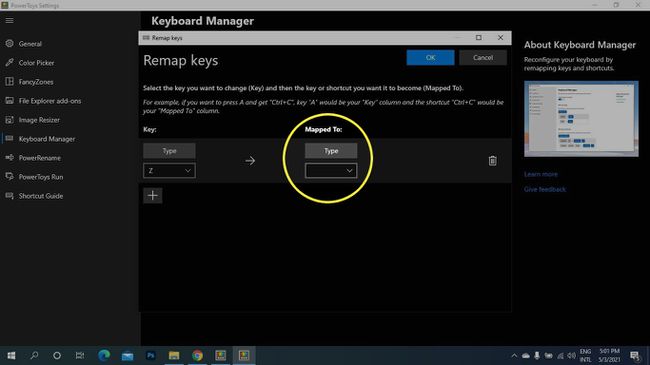
-
Vybrat OK.
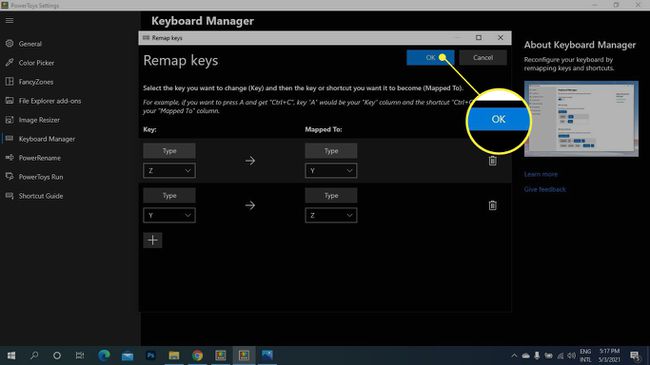
Vybrat Přesto pokračovat, pokud uvidíte upozornění, že již nebudete moci používat klíče k původnímu účelu.
Jak přemapovat zkratky Windows 10
Klávesové zkratky můžete změnit pro konkrétní aplikace nebo celý systém:
-
Otevřete Microsoft Power Toys a vyberte Správce klávesnice na levém postranním panelu a poté vyberte Přemapujte zástupce.
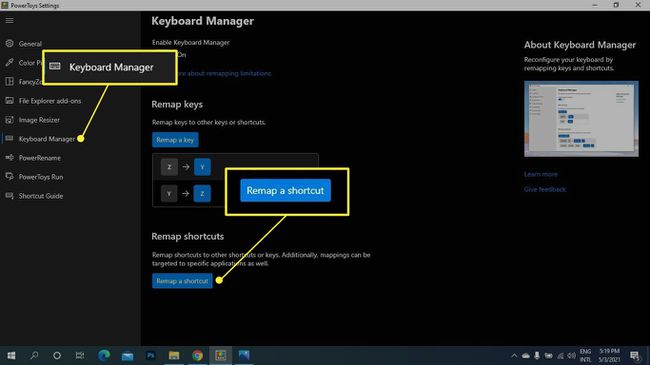
-
Vybrat Plus (+) pod Zkratka.
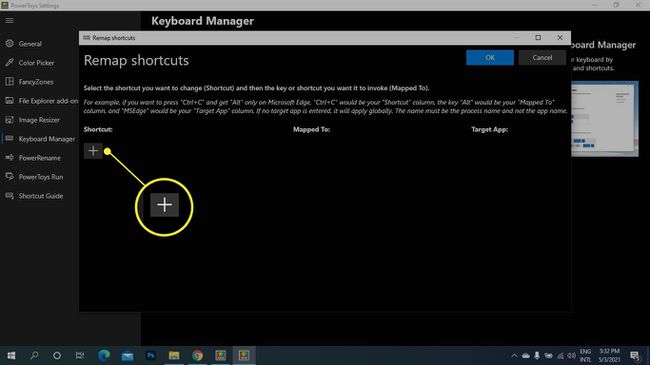
-
Z rozbalovací nabídky níže vyberte klíč, který chcete změnit Zkratka nebo vyberte Typ a zadejte klávesovou zkratku.
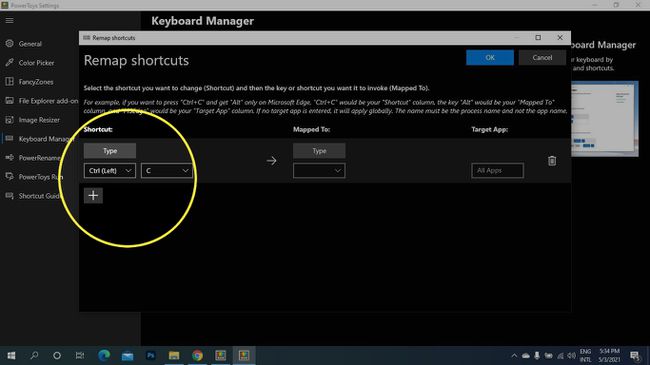
-
Pod Mapováno na, vyberte novou klávesu nebo zkratku.
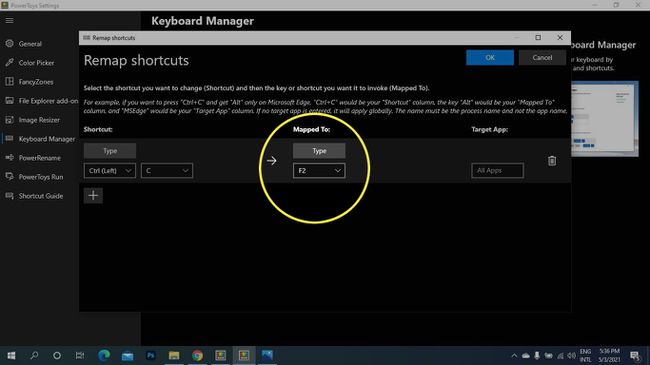
-
Pod Cílové aplikace, zadejte název aplikace (pokud tuto sekci ponecháte prázdnou, změna se uplatní v celém systému).
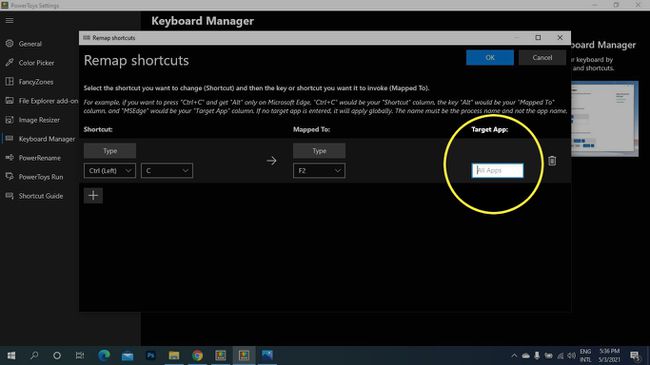
-
Vybrat OK.
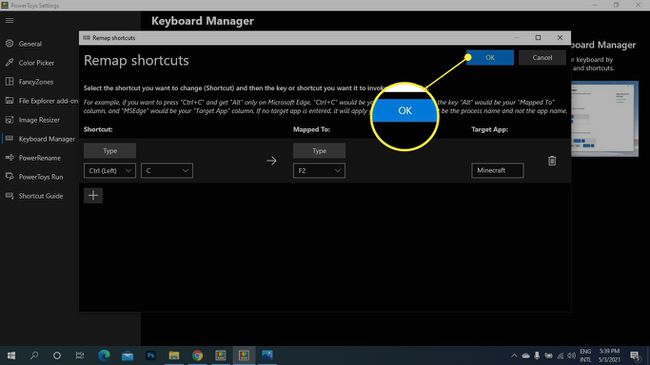
Jak resetovat mapování klávesnice
Chcete-li změnit přiřazení klíčů zpět na výchozí hodnoty, přejděte na Správce klávesnice v PowerToys vyberte Přemapujte zástupcea poté vyberte Odpadkový koš ikonu vedle položky, kterou chcete odstranit.
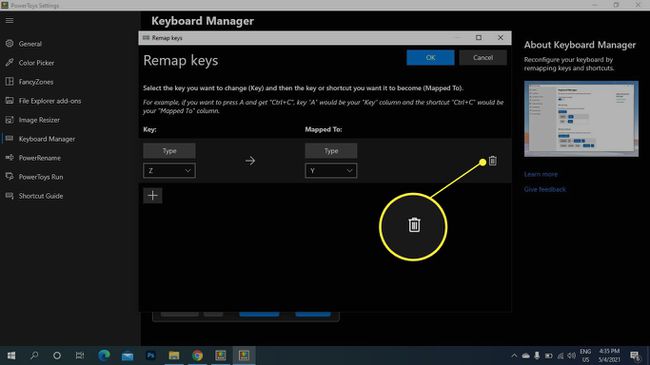
Jak si mohu přizpůsobit klávesnici?
PowerToys vám umožňuje změnit přiřazení kláves a zkratek, ale některé klávesnice jsou dodávány se softwarem pro přizpůsobení, který vám dává ještě větší kontrolu nad tím, jak vaše zařízení funguje. Můžete například vytvářet makra s více klávesami a vkládat bloky textu jediným stisknutím klávesy. Obojí si můžete přizpůsobit pomocí Nástroj Centrum myši a klávesnice systému Windows pokud máte externí klávesnici a myš.
Pokud potřebujete změnit přiřazení klíče, protože nefunguje, můžete povolit obrazovkovou klávesnici Windows 10 pro přístup ke všem klíčům.
FAQ
-
Jak přemapuji klávesy na klávesnici Mac?
Přemapování klávesnice na Macu funguje jinak než na PC s Windows. Klávesnici sice nemůžete úplně přemapovat, ale můžete si nastavit vlastní zkratky. Přejít na Jablko menu > Systémové preference > Klávesnice a klikněte na Zkratky tab. Vyberte zkratku a zvýrazněte její stávající kombinaci kláves. Poté zadejte novou kombinaci kláves, která nahradí předchozí zkratku.
-
Jak změním přiřazení klávesové zkratky na klávesnici Windows 10?
Pokud chcete, aby klávesová zkratka měla přístup k jiné zkratce nebo příkazu, stáhněte si Centrum myši a klávesnice systému Windows a připojte klávesnici, kterou chcete konfigurovat. Otevřete Microsoft Mouse and Keyboard Center a vyberte klávesu, kterou chcete změnit, a poté vyberte příkaz ze seznamu příkazů, který se stane novou funkcí klávesy.
-
Jak přemapuji klávesnici Windows pro použití na Macu?
Klávesnici Windows PC nemusíte přemapovat pro použití na Macu, ale musíte si být vědomi Ekvivalenty klávesnice Windows pro speciální klávesy Mac. Například klávesa Windows je ekvivalentní klávese Command na Macu. Také umístění kláves se na klávesnici Windows liší. Chcete-li změnit umístění klávesy na klávesnici systému Windows pro použití s počítačem Mac, aby bylo snazší ji najít, přejděte na JablkoJídelní lístek > Systémové preference > Klávesnice. Vybrat Modifikační klávesya poté přepněte funkce kláves podle svých představ.
