Jak vytvořit portrét z Prezentací Google
Co vědět
- Otevřete prezentaci v Prezentacích Google. Vybrat Soubor > Nastavení stránky.
- Vyberte rozevírací seznam, který se zobrazí Širokoúhlý 16:9 (nebo podobný horizontální poměr.)
- Vybrat Zvyk a prohození čísel uvedených ve dvou polích otočte snímek do svislé polohy. Vybrat Aplikovat.
Tento článek vysvětluje, jak změnit všechny snímky v prezentaci Google Slides z režimu na šířku (horizontální) na režim na výšku (vertikální). Obsahuje také informace o změně snímků zpět do režimu na šířku.
Jak změnit orientaci snímku v Prezentacích Google na výšku
Po vás použijte Prezentace Google k vytvoření prezentace, trvá jen několik okamžiků, než se vrátíte a změníte orientaci snímku z krajiny na výšku. Tento proces změní orientaci všech snímků v prezentaci; neexistuje žádná metoda, jak to udělat pro jednotlivé snímky. Zde je to, co musíte udělat, abyste věci změnili.
Přejděte do Dokumentů Google ve webovém prohlížeči. V aplikaci pro Android nebo iOS to nelze.
-
Klikněte na ikonu hamburgeru.
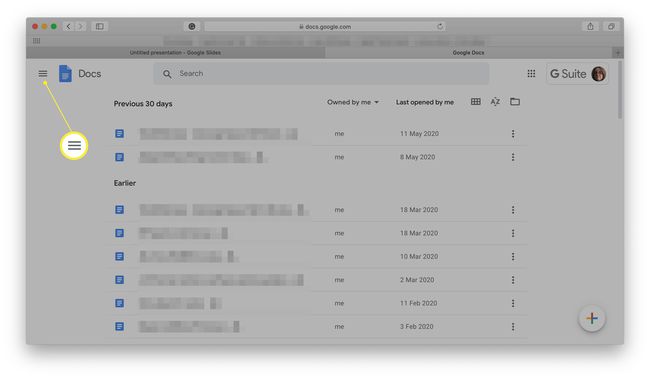
-
Klikněte Snímky.
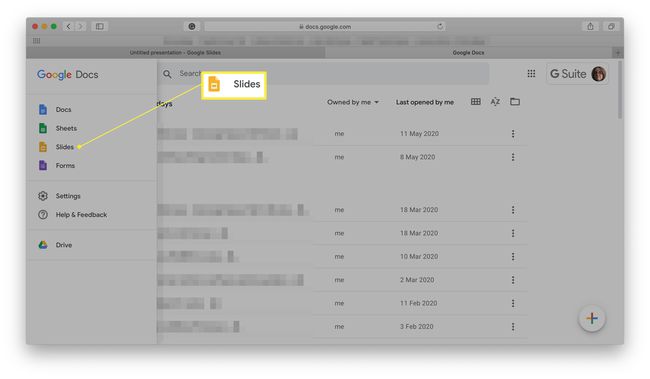
-
Vyberte prezentaci, kterou chcete upravit.
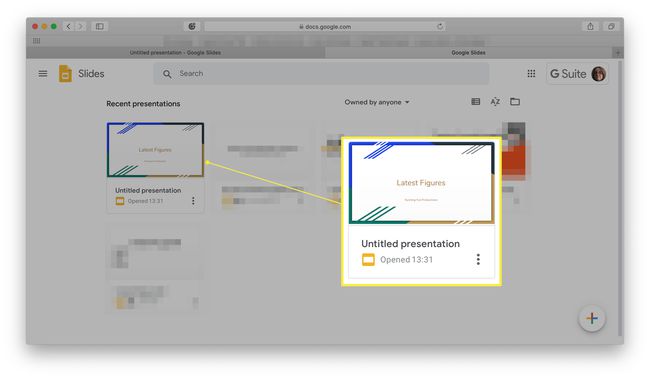
-
Klikněte Soubor.
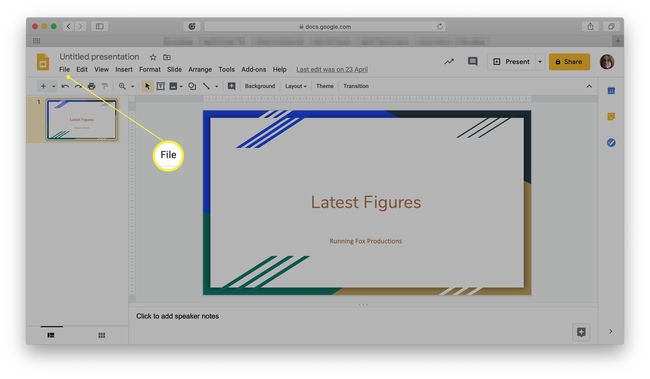
-
Klikněte Nastavení stránky.
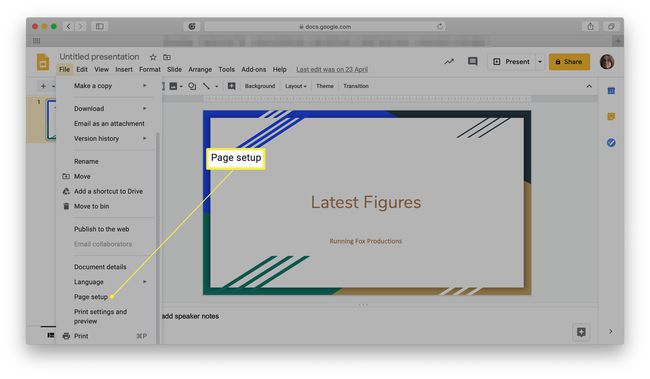
Možná budete muset posunout dolů, abyste viděli tuto možnost.
-
Klikněte na aktuálně zobrazené rozevírací pole Širokoúhlý 16:9.
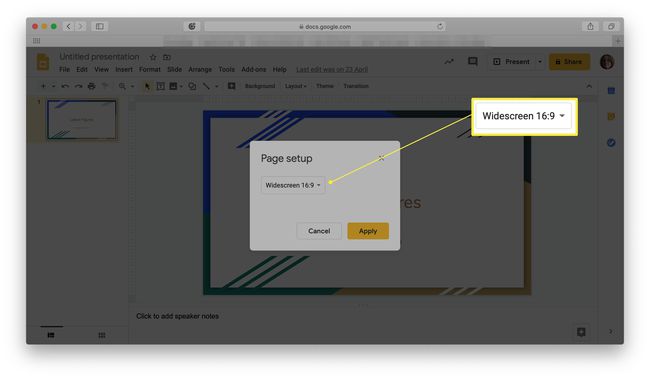
Může mít jinou velikost v závislosti na tom, jak je vaše prezentace nastavena.
-
Klikněte Zvyk.
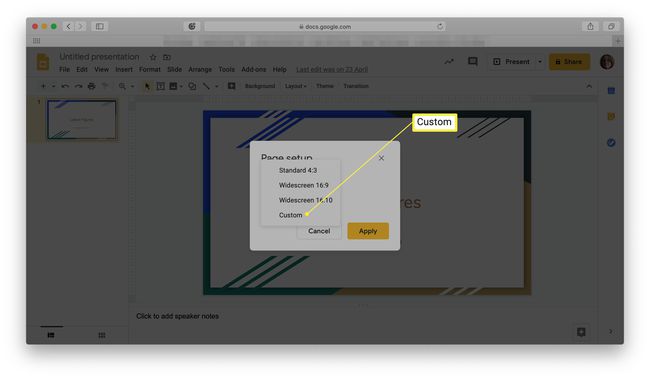
-
Prohoďte dvě uvedená čísla a otočte snímek do svislé polohy.
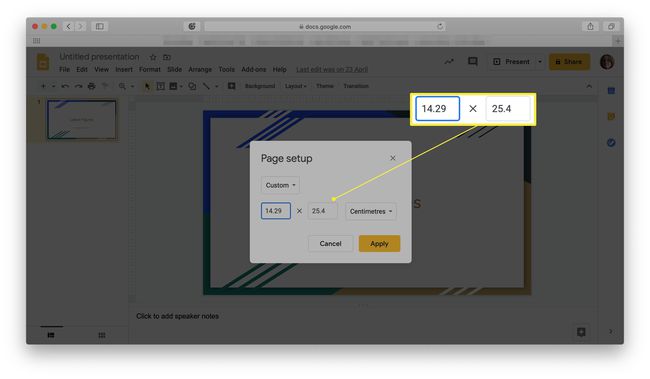
Další způsob změnit velikost snímku v Prezentacích Google je zde zadat číslo. Pokud chcete vytvořit obrázek na výšku, který vypadá dobře při tisku, doporučujeme 7,5 x 10 palců.
Klikněte Aplikovat.
Snímek byl nyní správně přesunut do perspektivy na výšku.
Jak změnit orientaci snímku na šířku
Je vaše prezentace nastavena na režim Portrét a teď všeho litujete? neboj. Stejně snadné je změnit snímky zpět na perspektivu na šířku. Zde je to, co dělat.
Přejděte do Dokumentů Google.
-
Klikněte na ikonu hamburgeru.
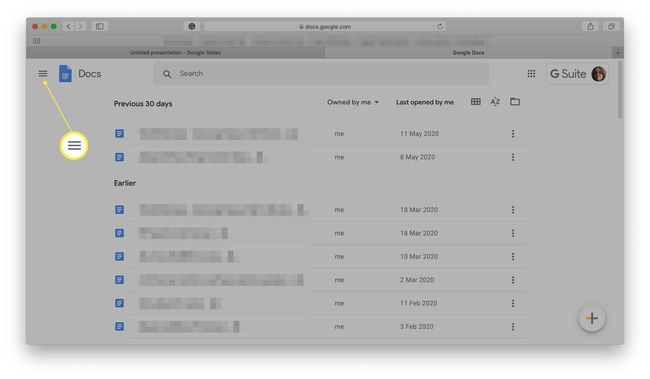
-
Klikněte Snímky.
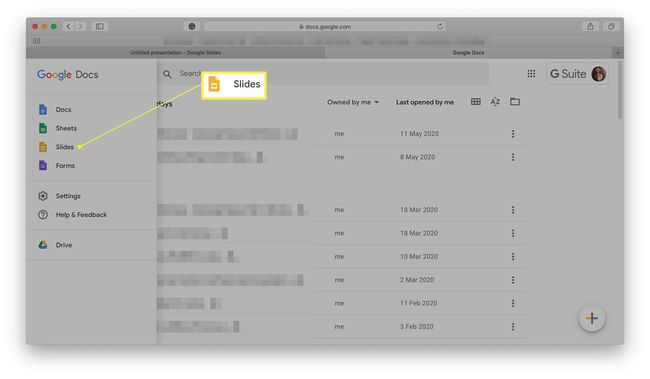
-
Vyberte prezentaci, kterou chcete upravit.
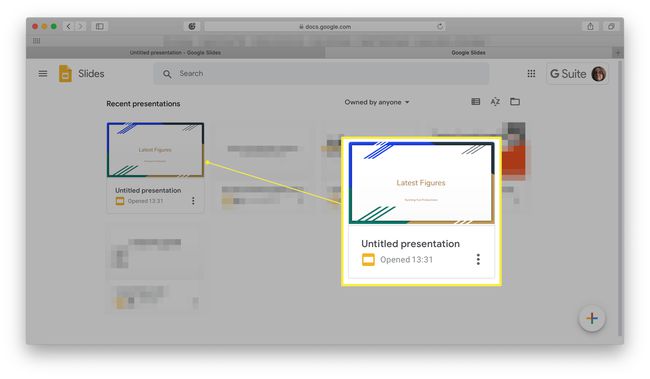
-
Klikněte Soubor.
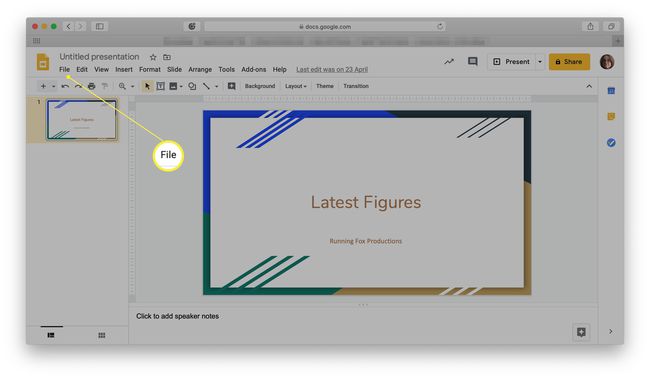
-
Klikněte Nastavení stránky.
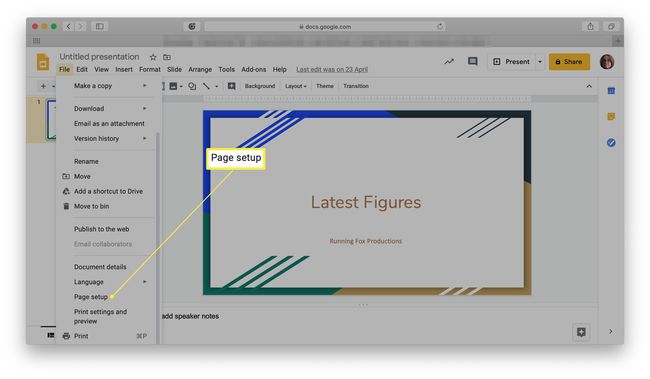
Možná budete muset posunout dolů, abyste viděli tuto možnost.
-
Klikněte Zvyk.
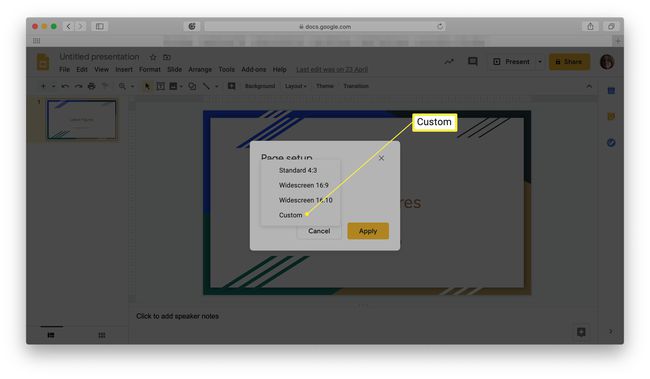
-
Prohoďte dvě uvedená čísla a otočte snímek do svislé polohy.
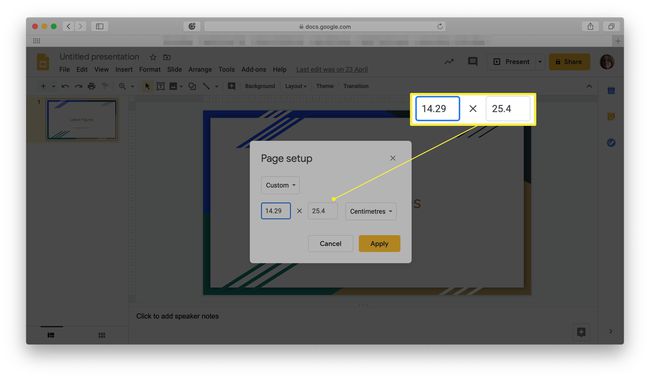
Chcete změnit velikost jiným způsobem? Zde zadejte číslo. Pokud chcete vytvořit obrázek na šířku, který při tisku vypadá dobře, doporučujeme 10 x 7,5 palce.
-
Klikněte Aplikovat.
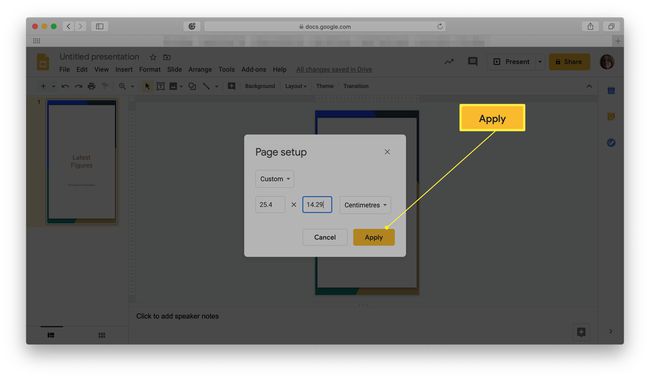
Snímek byl nyní správně přesunut do perspektivy Na šířku.
Kdy použít různé pohledy na prezentaci
Možná se divíte, proč u prezentací Google Slides potřebujete přepínat mezi perspektivou na výšku a na šířku. Podívali jsme se na několik klíčových důvodů, proč se to vyplatí.
- Informační bulletiny. Pokud vytváříte zpravodaj v Prezentacích Google, zobrazení na výšku je často mnohem lepší pro čtení než na šířku. Vypadá lépe pro každého a také se mnohem snáze drží, pokud jej tisknete.
- Různé plakáty. V závislosti na tom, co navrhujete, mohou různé plakáty vypadat lépe v perspektivě na výšku nebo na šířku. Je užitečné mít možnost vidět, co vypadá lépe pro váš návrh.
- Infografika. Podobně, pokud navrhujete infografiku pro svou prezentaci, grafy budou vypadat lépe na šířku, zatímco výsledky s větším množstvím textu budou vypadat lépe na výšku.
