Jak změnit velikost snímku v Prezentacích Google
Co vědět
- Otevřete prezentaci, kterou chcete upravit, a přejděte na Soubor > Nastavení stránky. Vyberte velikost z rozbalovací nabídky a vyberte Aplikovat.
- Chcete-li ručně změnit velikost: přejděte na Soubor > Nastavení stránky a vybrat si Zvyk. Zadejte velikost snímků a vyberte Aplikovat.
- Změny se vztahují na všechny snímky; nelze měnit jednotlivé velikosti snímků.
Prezentace Google jsou skvělé bezplatná alternativa k Microsoft PowerPoint, což vám umožní snadno vytvářet prezentace a prezentace. I když má standardní velikost snímku, můžete ji pro určité typy prezentací změnit. Zde je návod, jak změnit velikost snímku v Prezentacích Google v a prohlížeč, a to jak ručně, tak prostřednictvím předvoleb. Nemůžete změnit velikost snímku v rámci iOS nebo Android aplikací.
Jak změnit velikost snímku v Prezentacích Google
Potřebuje vaše prezentace trochu změnit? Možná je změna velikosti klíčem k tomu, aby se vaše výsledky a infografika skutečně objevily na obrazovce, když prezentujete. Zde je návod, jak změnit velikost snímku v Prezentacích Google na jednu z předvoleb, a to vše v několika jednoduchých krocích.
Změny se vztahují na všechny snímky. Nelze měnit jednotlivé velikosti snímků.
Jít do https://docs.google.com/
-
Klikněte na ikonu hamburgeru v levém horním rohu.
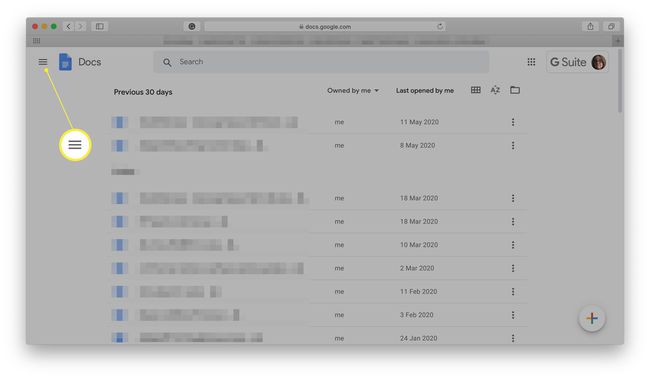
-
Klikněte Snímky.
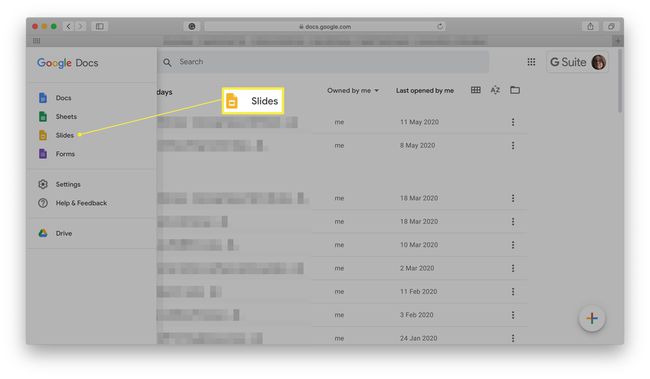
-
Klikněte na prezentaci, kterou chcete upravit.
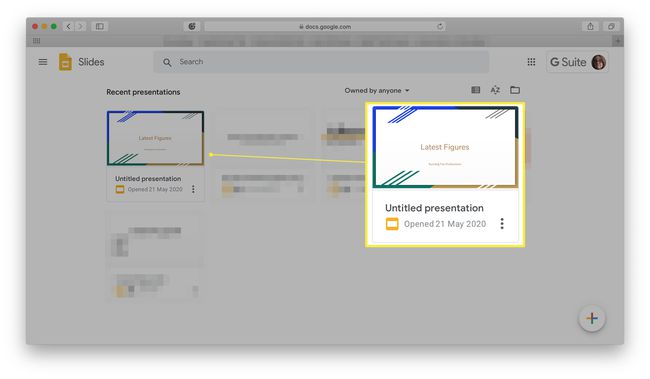
-
Klikněte Soubor.
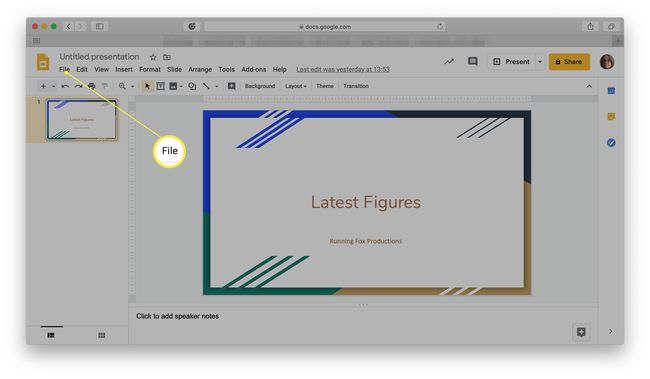
-
Klikněte Nastavení stránky.
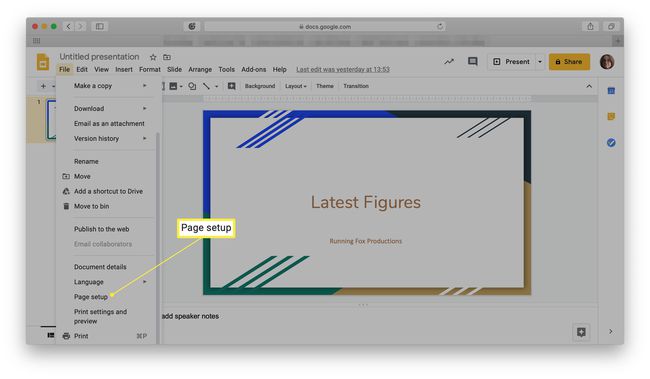
Možná budete muset posunout nabídku dolů, abyste našli možnost.
-
Klikněte na rozevírací nabídku se zobrazením Widescreen 16:9.
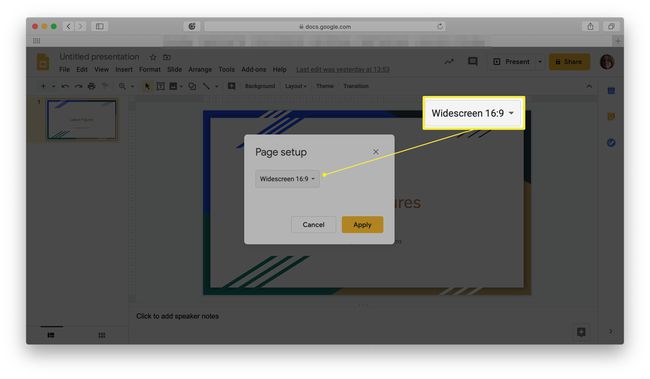
-
Vyberte velikost, kterou chcete použít.
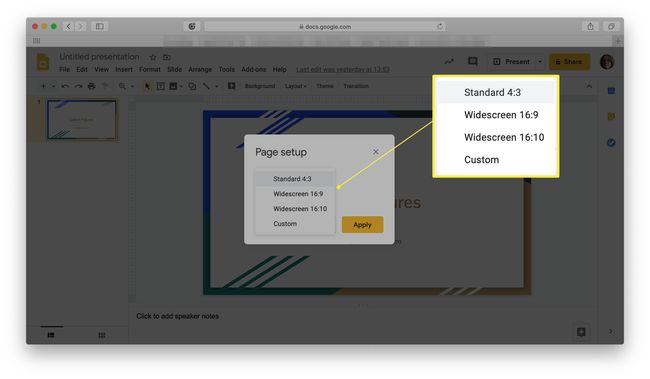
-
Klikněte Aplikovat.
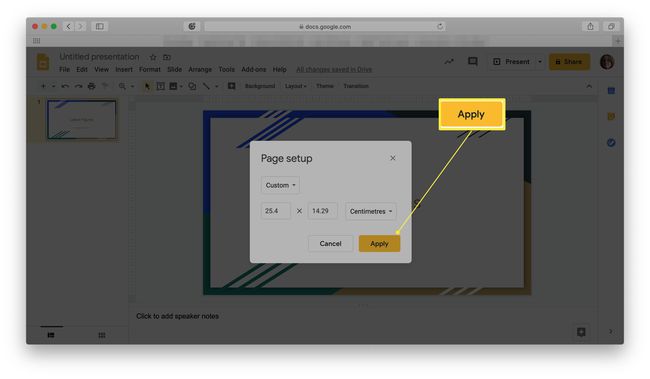
Prezentace se nyní automaticky změnila na zvolenou velikost.
Jak ručně změnit velikost snímku v Prezentacích Google
Předvolby Prezentací Google jsou velmi užitečné, ale co když chcete změnit své snímky na konkrétní velikost podle vašeho výběru? Zde je návod, co dělat, pokud máte na mysli jinou velikost.
Změny se projeví na všech snímcích. Nemůžete změnit velikost jednotlivého snímku.
Jít do https://docs.google.com/
-
Klikněte na ikonu hamburgeru v levém horním rohu.
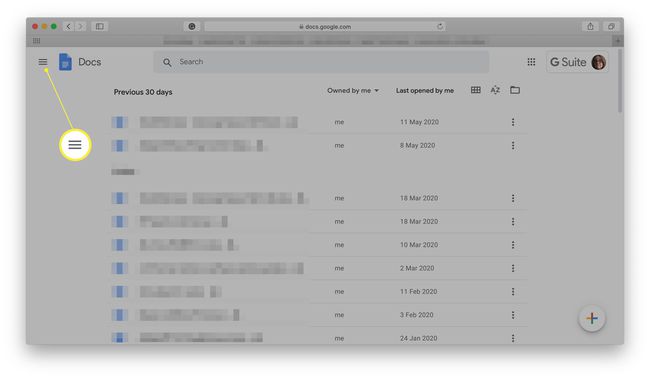
-
Klikněte Snímky.
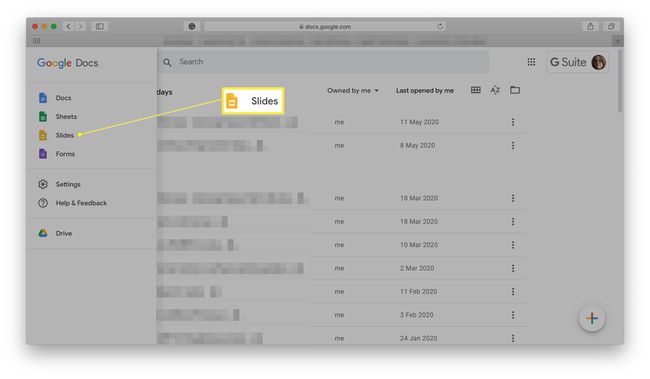
-
Klikněte na prezentaci, kterou chcete upravit.
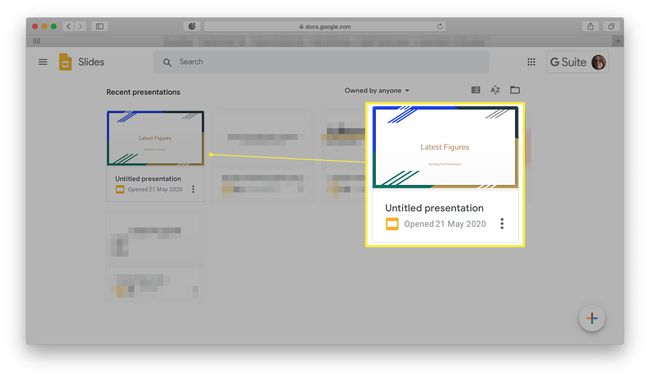
-
Klikněte Soubor.
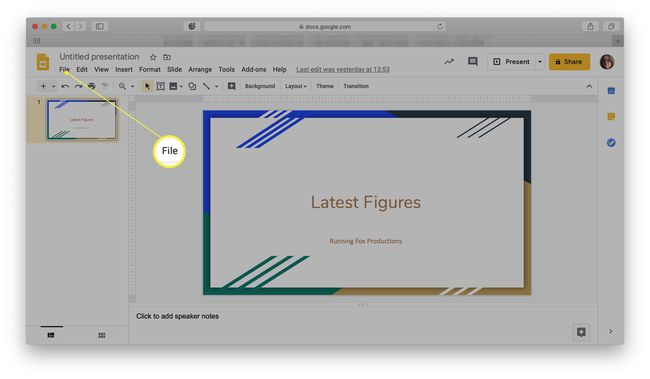
-
Klikněte Nastavení stránky.
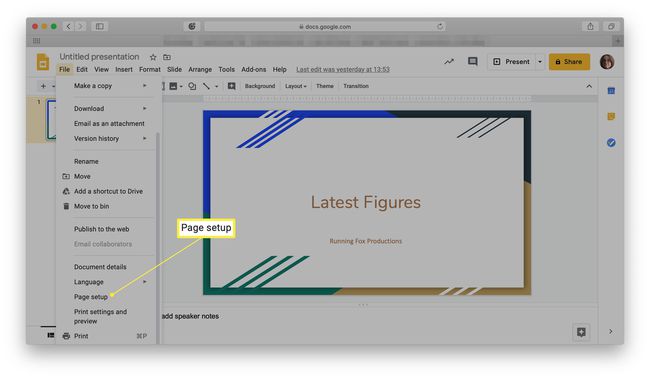
Možná budete muset posunout nabídku dolů, abyste našli možnost.
Klikněte na rozevírací nabídku zobrazující aktuální velikost.
-
Klikněte Zvyk.
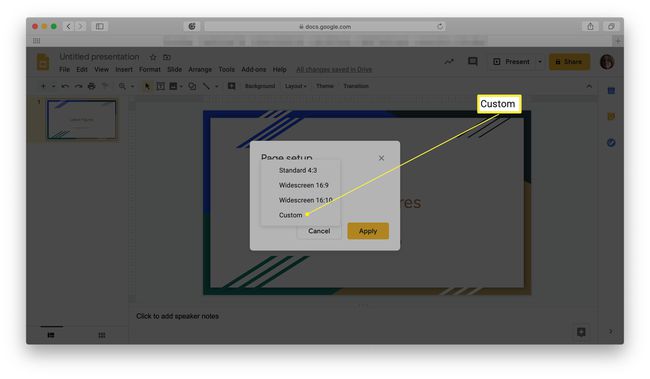
-
Zadejte velikost, na kterou chcete prezentaci změnit.
Kliknutím na míru se změní na palce, centimetry, body nebo pixely.
Klikněte Aplikovat až bude hotovo.
Proč musím změnit velikost snímku na Prezentacích Google?
Ne každý bude muset změnit velikost snímku v prezentacích Google Slides. Prezentace Google mají ve výchozím nastavení běžně používanou velikost, ale existuje několik klíčových důvodů, proč to může být užitečné.
- Různé obrazovky. Různé monitory mají různé poměry stran a je užitečné se jim přizpůsobit. Například poměr 16:9 je širokoúhlý a vaše prezentace budou vypadat lépe, pokud se odpovídajícím způsobem vejdou na obrazovku.
- Flexibilita. Nejste si jisti, na jaké obrazovce bude vaše prezentace? Jděte s 16:9. 4:3 býval standard, ale více obrazovek používá širokoúhlý obraz. Pokud však víte, že se bude zobrazovat na mobilním zařízení, zůstaňte u 4:3.
- Výtisky. Plánujete tisk svých diapozitivů? 4:3 je pro tuto situaci nejlepší poměr.
