Jak testovat a kalibrovat nastavení monitoru
Pokud jste grafik, editor videa nebo někdo, kdo sleduje videa na vašem počítači, vaše počítačový monitor musí být ostré a jasné. Postupem času může monitor začít vypadat matně, rozmazaně nebo příliš jasně. Úprava nastavení monitoru vám často pomůže získat lepší obraz a zlepšit zážitek ze sledování.
Zde je návod, jak otestovat svůj monitor a upravit nastavení zobrazení, aby bylo zajištěno, že je správně zkalibrován pro optimální zobrazení.
Informace v tomto článku platí obecně pro různé typy PC monitorů. Další pokyny naleznete v příručce vašeho zařízení nebo na webu výrobce.

Vysvětlení běžných pojmů monitoru
Některé termíny týkající se monitoru, se kterými se můžete setkat, mohou být matoucí nebo nadbytečné. Zde je vysvětlení běžných nastavení monitoru:
- Barva:Zvýšení nebo snížení nastavení barev má vliv na sytost barev nebo na to, jak hluboké a výrazné barvy vypadají.
- Jas: Změnou jasu se obrazovka ztmaví nebo zesvětlí. Vyzkoušejte to, když je okolí tmavé a dobře osvětlené, abyste se ujistili, že je obrazovka optimalizována pro obě podmínky.
- Ostrost: Zvýšením ostrosti budou okraje obrazu tmavší a výraznější. Nastavení příliš nízké má za následek měkký, zamlžený obraz.
- Nádech: Nastavení odstínu se liší podle výrobce. U některých displejů může ovlivnit barvu a ztmavení.
Možnosti se liší podle typu monitoru. Například maximální kvalita obrazovky se liší pro CRT a LCD displeje. Mezi nimi je také znatelný rozdíl v kvalitě IPS LCD a TFT LCD monitory.
Ruční nastavení monitoru
Většina monitorů má manuální nastavení. Pokud chcete jednoduché vyladění, upravte nastavení barev a jasu obrazovky pomocí fyzických tlačítek na monitoru. Některé displeje mají také tlačítko nabídky, které na obrazovce představuje další možnosti. Notebooky mají často tlačítka na klávesnici pro ovládání jasu a kontrastu.
Než provedete úpravy, seznamte se s možnostmi a omezeními svého monitoru.
Na počítačích se systémem Windows ovládejte orientaci obrazovky, výchozí velikost textu, nastavení dvou monitorů a další nastavení v Kontrolní panel.
Jak kalibrovat monitor
Počítače Mac a Windows PC mají vestavěné bezplatné nástroje pro kalibraci monitoru, které jsou skvělým prvním krokem k testování nastavení monitoru. Pro pokročilejší nápovědu poskytují online nástroje pro kalibraci monitoru hloubkovou analýzu a pokyny k nastavení.
Použijte nástroje pro kalibraci monitoru vašeho Macu
Vestavěný macOS Zobrazit asistenta kalibrace upraví monitor tak, aby zobrazované obrázky co nejvíce odpovídaly původním verzím. To je důležité zejména pro grafické designéry a každého, kdo pracuje s obrázky. Funguje to takto:
-
Přejít na Jablko menu a vyberte si Systémové preference.

-
Otevřeno Displeje.
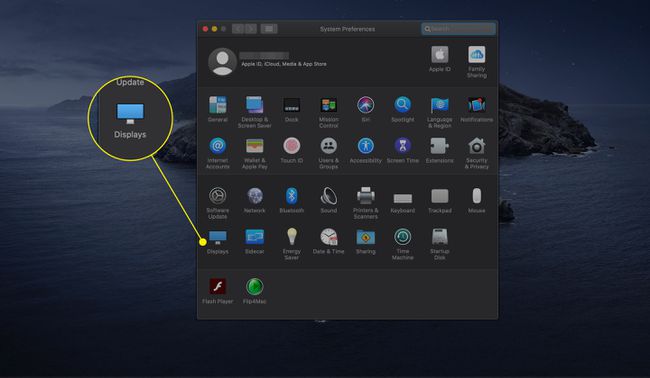
-
Vybrat Barva tab.
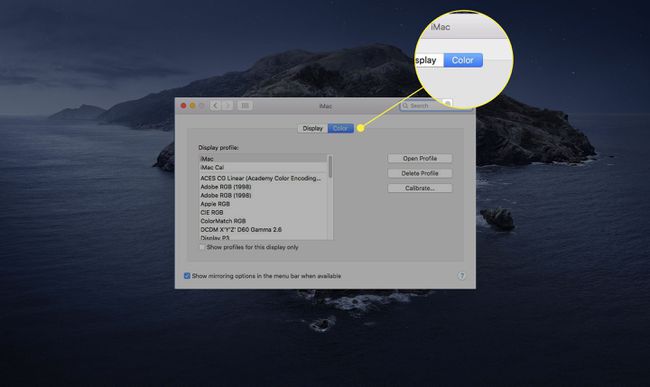
-
Vybrat Kalibrovat ke spuštění asistenta kalibrace displeje.
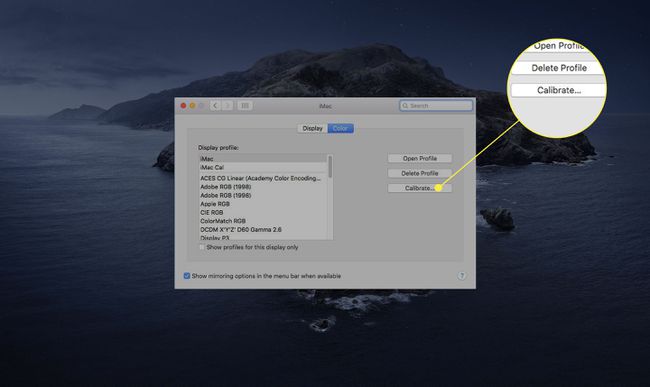
-
Vybrat Pokračovat.
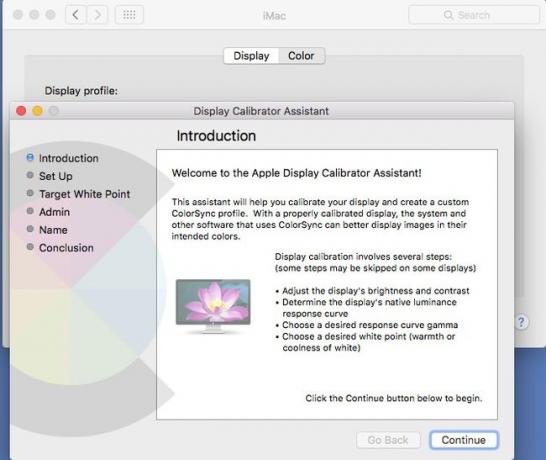
Asistent kalibrace displeje vás provede procesem nastavení displeje. Postupujte podle pokynů na obrazovce.
-
Po dokončení Display Calibrator Assistant vytvoří kalibrovaný barevný profil a automaticky jej přiřadí jako barevný profil displeje.
Počet úprav v procesu kalibrace se liší v závislosti na typu displeje. Některé displeje mají další vestavěné funkce pro přesnost barev a kalibraci. Podívejte se do dokumentace k vašemu displeji.
Použijte nástroj Windows 10 Color Calibration Tool
Nástroj Windows 10 Display Color Calibration upravuje různé aspekty displeje, včetně barvy, jasu a sytosti. Postup použití:
-
Otevřete Windows 10 Nastavení aplikaci a vyberte Systém.

-
Vyber Zobrazit karta, pokud není otevřená.
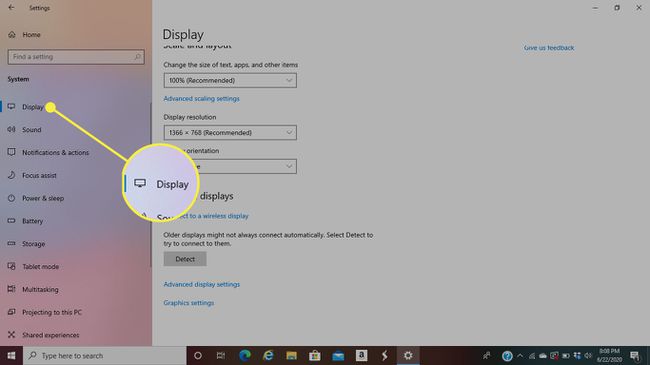
-
Přejděte dolů a vyberte si Pokročilé nastavení zobrazení.
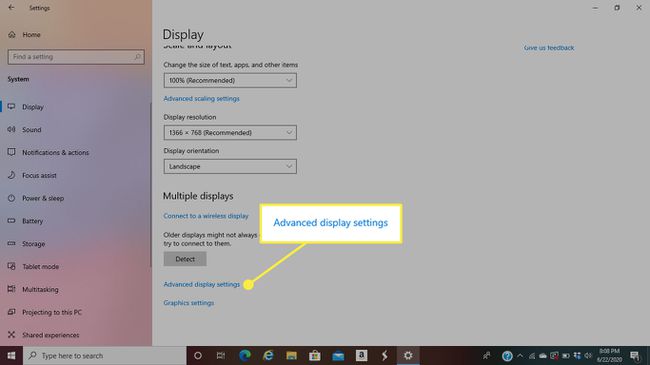
-
Vybrat Zobrazit vlastnosti adaptéru pro displej, který chcete kalibrovat.
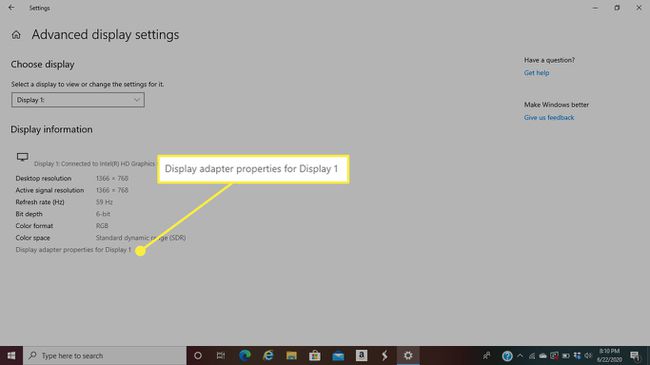
-
Přejít na Správa barev tab.
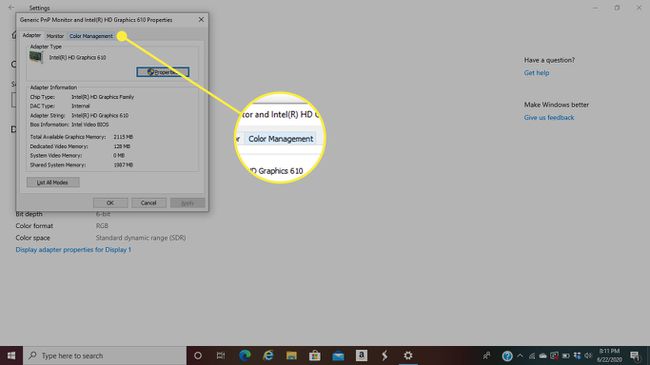
-
Vybrat Správa barev.
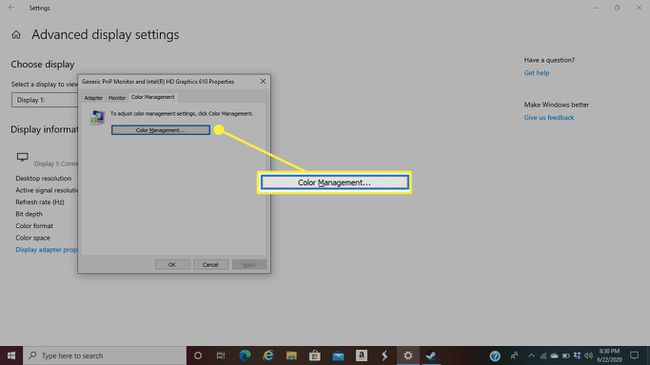
-
Přejít na Pokročilý tab.
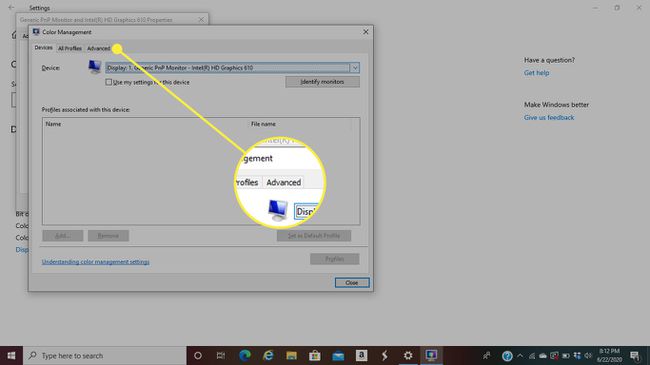
-
Vybrat Kalibrace displeje.
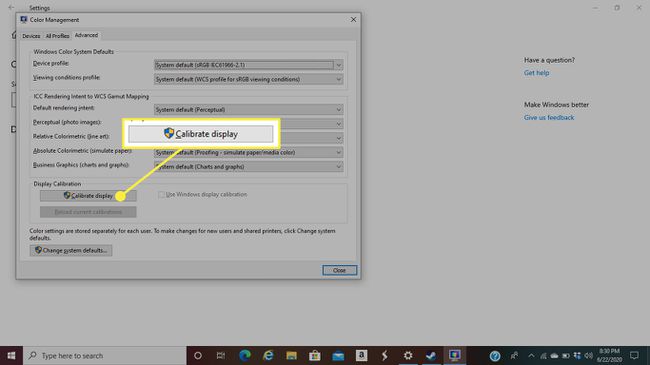
Postupujte podle pokynů na obrazovce a projděte procesem kalibrace.
Kalibrujte svůj monitor pomocí bezplatného online nástroje
Používáte-li svůj monitor pro profesionální účely, možná budete chtít provést některá další opatření k zajištění dokonalé kvality videa a obrazu. Bezplatné online nástroje pro testování monitorů, jako je Lagom a Eizo Monitor Test, vám mohou pomoci vyladit nastavení pomocí objektivních zdrojových materiálů, jako jsou barevné diagramy a testovací vzory.
Online nástroj pro testování monitorů Lagom
Lagom vám pomůže upravit nastavení vašeho LCD monitoru pro zajištění nejlepší kvality obrazu.
-
Přejít na Web společnosti Lagom a přečtěte si pokyny ke kalibraci monitoru.
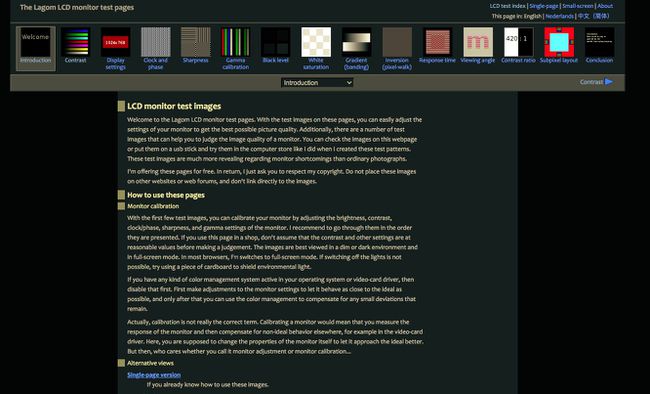
-
Z horní rozevírací nabídky vyberte testy, které chcete spustit, včetně Kontrast, Ostrost, Gamma kalibrace, a více.
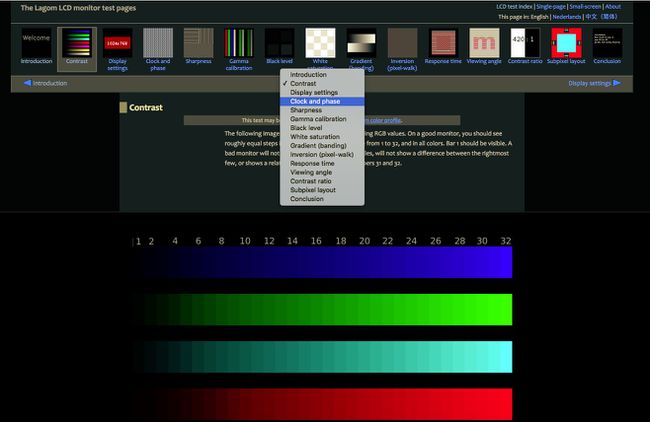
Nástroje na Lagom.nl jsou k dispozici ke stažení, takže je můžete používat, když nemáte připojení k internetu.
EIZO Online nástroj pro testování monitorů
Funkce EIZO je podobná nástroji Lagom.
Přejít na webové stránky EIZO a zobrazit dostupné testy, včetně Barevné vzdálenosti, Přechody, Vadné pixely, a více.
-
Vyberte testy, které chcete provést, a poté vyberte Spustit test.
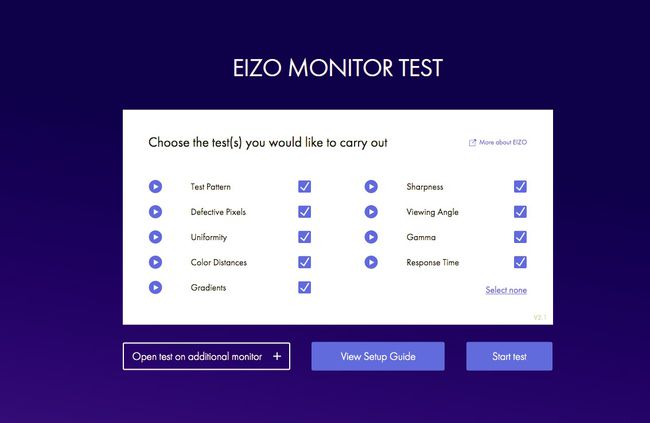
-
Chcete-li upravit nastavení, proveďte některý nebo všechny testy monitoru.
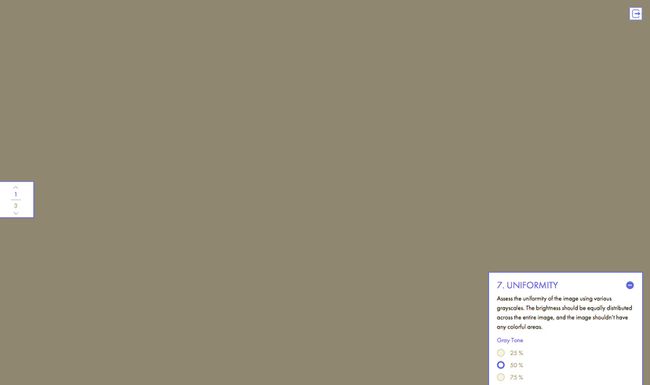
Profesionální nástroje pro kalibraci monitoru
Pokud hledáte podrobnější kalibraci monitoru, existují placené profesionální programy pro testování monitorů, z nichž mnohé nabízejí bezplatnou zkušební verzi.
Passmark MonitorTest software poskytuje celoobrazovkový pohled na různé testy. Generuje 35 testovacích vzorů a pokrývá dotykové obrazovky a HDR a zároveň nabízí podporu pro všechna dostupná rozlišení a barevné hloubky. MonitorTest funguje také se všemi rozlišeními více monitorů nastavení. Podporuje také smyčkové testování.
DisplayMate je další profesionální nástroj pro kalibraci monitoru, jehož cílem je zlepšit kvalitu obrazu a obrazu mobilních displejů, počítačových a video monitorů, projektorů a televizorů.
