Jak změnit obnovovací frekvenci (Windows 11, 10, 8, 7 atd.)
Všimli jste si někdy blikání obrazovky, když používáte počítač? Bolí vás hlava nebo máte neobvyklé namáhání očí po běžném používání?
Pokud ano, možná budete muset změnit Obnovovací frekvence nastavení. Změna monitorů obnovovací frekvence na vyšší hodnotu by měla snížit blikání obrazovky. Mohlo by to také vyřešit další problémy s nestabilním zobrazením.
Kontrola a změna nastavení obnovovací frekvence by měla trvat méně než 5 minut a je opravdu snadná.
Otevřete Ovládací panely.
Ve Windows 11 a 10 můžete místo toho kliknout pravým tlačítkem na plochu a vybrat Nastavení obrazovky. Pokud se vydáte touto cestou, přejděte ke kroku 3.
v Windows 10 a Windows 8 otevření Ovládacích panelů lze nejsnáze provést pomocí Power User Menu. v Windows 7, Windows Vista, a Windows XP, najdete odkaz v nabídce Start.
Vybrat Zobrazit ze seznamu applety v Kontrolní panel okno.
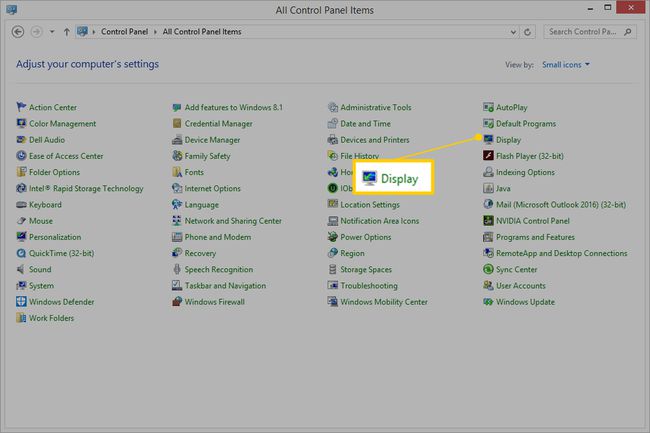
V systému Windows Vista otevřete Personalizace namísto.
V závislosti na tom, jak máte nastaven ovládací panel, se možná nezobrazí
Vybrat Upravte rozlišení na levém okraji Zobrazit okno.
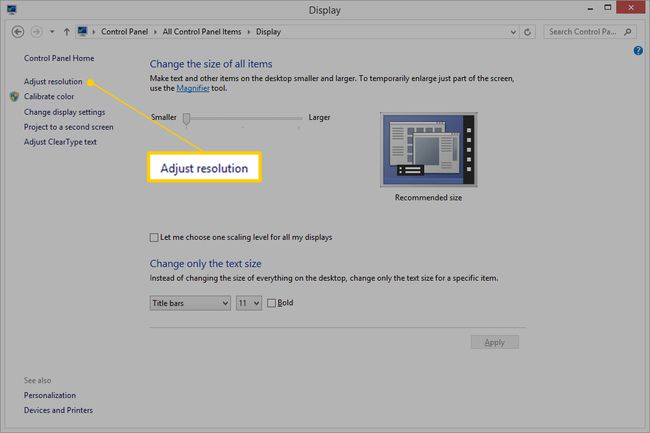
Ve Windows 11, pokud jste na Systém > Zobrazit přejděte dolů a vyberte Pokročilý displeja poté přejděte ke kroku 7.
Ve Windows 10, pokud si prohlížíte Nastavení přejděte v pravém podokně dolů a vyberte Pokročilé nastavení zobrazení.
V systému Windows Vista vyberte Nastavení obrazovky odkaz ve spodní části Personalizace okno.
Ve Windows XP a dřívějších vyberte Nastavení tab.
Vyberte monitor, pro který chcete změnit obnovovací frekvenci (za předpokladu, že máte více než jeden monitor).
Vybrat Pokročilé nastavení. Toto je tlačítko ve Windows Vista.

Ve Windows 10 z Nastavení obrazovce, vyberte si Zobrazit vlastnosti adaptéru.
Ve Windows XP zvolte Pokročilý knoflík.
Ve starších verzích Windows vyberte Adaptér se dostanete do nastavení obnovovací frekvence.
Vyber Monitor v menším okně, které se objeví.
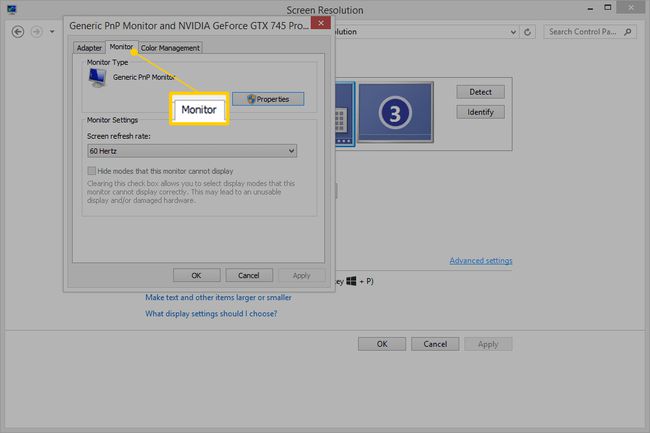
Vyhledejte Vyberte obnovovací frekvenci (Windows 11) nebo Obnovovací frekvence obrazovky rozevíracího pole uprostřed okna. Ve většině případů je nejlepší volbou nejvyšší možná frekvence, zvláště pokud vidíte blikající obrazovku nebo si myslíte, že nízká obnovovací frekvence může způsobovat bolesti hlavy nebo jiné problémy.
V ostatních případech, zejména pokud jste nedávno zvýšili obnovovací frekvenci a nyní má váš počítač problémy, je nejlepším řešením její snížení.
Nejlepší je zachovat Skryjte režimy, které tento monitor nedokáže zobrazit zaškrtávací políčko zaškrtnuto, za předpokladu, že je to dokonce možnost. Volba obnovovacích frekvencí mimo tento rozsah může poškodit grafickou kartu nebo monitor.
Vybrat OK potvrďte změny (ve Windows 11 to není nutné). Ostatní otevřená okna lze také zavřít.
Postupujte podle dalších pokynů, pokud se objeví na obrazovce. U většiny nastavení počítače ve většině verzí systému Windows nebude změna obnovovací frekvence vyžadovat žádné další kroky, ale jindy může být nutné restartujte váš počítač.
