Jak vložit zaškrtávací políčko v Excelu
Co vědět
- Musíte mít Vývojář kartu v stuha. Odtud vyberte Vložit > ikona zaškrtávacího políčka a umístěte krabici na požadované místo.
- Pokud potřebujete hodně zaškrtávacích políček, nejrychlejší metodou je vytvořit první a poté zkopírovat/vložit ostatní podle potřeby.
Tento článek vysvětluje, jak přidat kartu Vývojář na pás karet, jak přidat jedno nebo více zaškrtávacích políček a jak zaškrtávací políčko odstranit. Pokyny platí pro Excel 2019, Excel 2016, Excel 2013, Excel 2010, Excel 2007, Excel pro Microsoft 365 a Excel pro web.
Jak vložit zaškrtávací políčko v Excelu
Zde je návod, jak přidat zaškrtávací políčko Vynikat. (Je to velmi podobné způsobu zaškrtávací políčka jsou vložena v aplikaci Microsoft Word.)
Excel online nepodporuje funkci zaškrtávacího políčka.
-
Ujistěte se, že máte Vývojář kartu na pásu karet. Pokud ji nevidíte, můžete ji přidat přechodem na Soubor > Možnosti > Přizpůsobit pás karet a výběrem Vývojář zaškrtávací políčko. Klikněte OK.
Pokud máte Excel 2007, klikněte na
Microsoft Office a vyberte Možnosti aplikace Excel > Oblíbený > Zobrazit kartu Vývojář na pásu karet.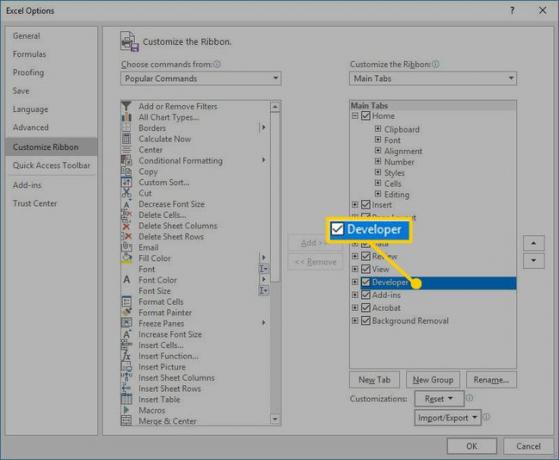
-
V Vývojář karta, vyberte Vložita poté vyberte Zaškrtávací políčko ikonu v části Ovládací prvky formuláře.
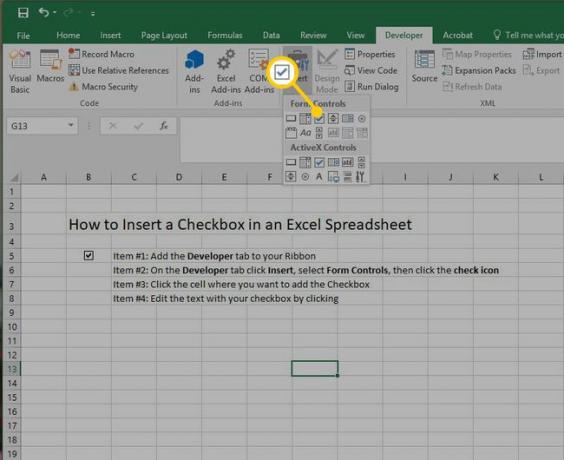
-
V tabulce klikněte na místo, kam chcete zaškrtávací políčko umístit. Po zobrazení zaškrtávacího políčka můžete okamžitě začít psát a upravit výchozí text, nebo můžete kliknout pravým tlačítkem na zaškrtávací políčko a upravit další vlastnosti.
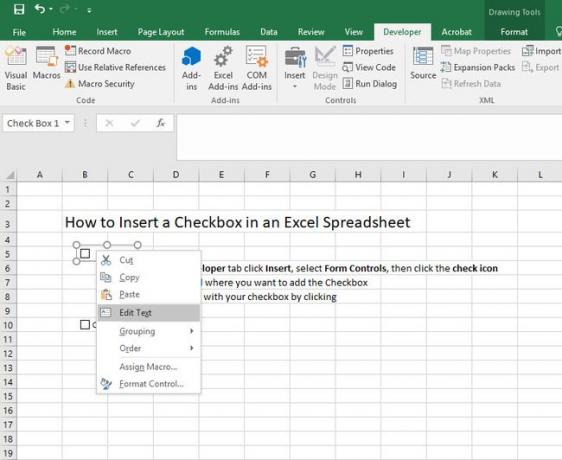
-
Možnosti formátování zaškrtávacího políčka zahrnují barvu výplně, barvu textu, ohraničení a další možnosti. Můžete to udělat kliknutím pravým tlačítkem a výběrem Ovládání formátu.
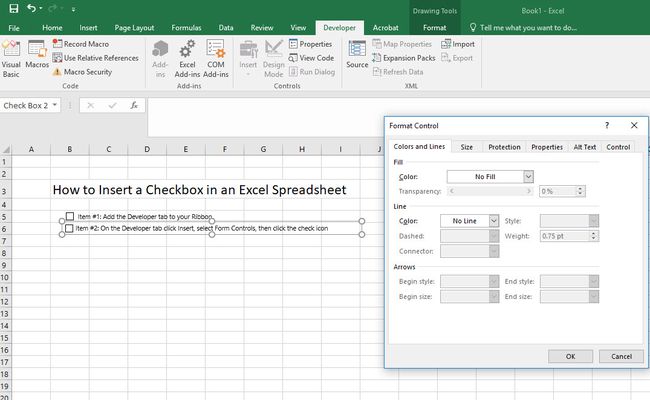
Jakékoli úpravy zaškrtávacího políčka musí být provedeny pomocí a klikněte pravým tlačítkem myši; kliknutím levým tlačítkem zaškrtnete nebo zrušíte zaškrtnutí políčka.
Jak vytvořit více zaškrtávacích políček v aplikaci Excel
Funkce Checkbox na kartě Vývojář umožňuje přidat pouze jedno zaškrtávací políčko najednou. Jakmile jich však na stránce budete mít několik, můžete zaškrtnout více políček a použít kopírování/vložení k rychlému přidání dalších položek do tabulky. To je trochu složité, protože kliknutím levým tlačítkem na zaškrtávací políčko pouze zaškrtnete/odškrtnete políčko samotné.
Chcete-li zkopírovat/vložit zaškrtávací políčko, klepněte pravým tlačítkem myši a vyberte kopírovat. Poté klikněte pravým tlačítkem na místo, kam chcete umístit nové zaškrtávací políčko, a vyberte Vložit. Poté můžete znovu kliknout pravým tlačítkem na zaškrtávací políčko, pokud chcete upravit text nebo formátování.
Možná bude pro vás snazší zadat řádkové položky do běžných buněk na listu aplikace Excel a poté přidat zaškrtávací políčko bez použití textu zaškrtávacího políčka. Když kliknutím umístíte zaškrtávací políčko, stačí kliknout a zvýraznit text a stisknout Vymazat klíč. Použitím Kopírovat vložit duplikovat zaškrtávací políčka je tímto způsobem mnohem efektivnější a také usnadňuje úpravy textu.
Jak odstranit zaškrtávací políčko v aplikaci Excel
Máte zaškrtávací políčko, které již nechcete zaškrtávat? Jak odstranit zaškrtávací políčko není hned zřejmé, protože běžná kliknutí zaškrtnutí pouze zapínají a vypínají. Chcete-li se zaškrtávacího políčka zbavit, klikněte na něj pravým tlačítkem a vyberte Střih. A je to! Jednoduše jej nikam nevkládejte a zaškrtávací políčko je nyní bezpečně mimo vaši tabulku.
